
DS4 Windows es una herramienta que emula el controlador Dual Shock 4 de Sony como un controlador XBOX que le permite jugar juegos de PC en el sistema operativo Windows.
Con las actualizaciones recientes de Windows 10, la mayoría de los usuarios de Windows han comenzado a experimentar el problema con DS4Windows ya que DS4Windows no detecta el controlador en sus computadoras con Windows 10.
Este problema suele aparecer con el mensaje de error “No hay controladores conectados (máx. 4)” y no desaparece incluso después de intentar volver a conectar el controlador DS4 con la computadora.
Si le ocurre el mismo problema, debe seguir este artículo porque aquí voy a explicar todo sobre este error, desde las causas hasta las mejores soluciones posibles.
Por lo tanto, siga leyendo este artículo hasta el final y aplique las correcciones dadas para eliminar este error de su computadora.
¿Por qué el controlador de Windows DS4 no detecta el controlador?
Las siguientes son las razones que pueden causar que DS4Windows no detecte el problema del controlador en su computadora con Windows 10:
- Si el DS4 Windows está desactualizado.
- La última actualización de Windows podría estar restringiendo la utilización del controlador DS4 y, por lo tanto, está enfrentando el problema.
- Otra causa podría ser el mal funcionamiento del controlador de dispositivo del controlador DS4.
- Si el DS4Widnows ha desactivado accidentalmente el controlador.
¿Cómo solucionar DS4Windows no detecta el problema del controlador en Windows 10?
Solución 1: habilite el controlador DS4 en el Administrador de dispositivos
Es posible que no tenga idea, pero las actualizaciones de Windows a menudo desactivan los dispositivos del controlador por alguna razón que nadie sabe hasta ahora.
Por lo tanto, si le ha sucedido lo mismo, DS4 Windows no detectará el controlador, ya que considerará que el controlador no existe o está inactivo.
Por lo tanto, para solucionar el problema de DS4Windows que no detecta el controlador, debe habilitar o activar el controlador DS4. Para hacer esto, puede seguir los pasos dados:
- Primero, abra DS4 Windows y conecte el controlador DS4.
- Presione las teclas Windows + R para abrir el cuadro de diálogo Ejecutar.
- Escriba devmgmt.msc en el cuadro Ejecutar y presione la tecla Intro.
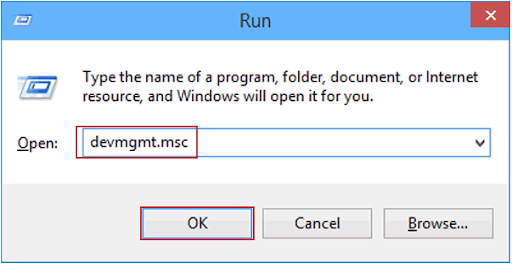
- En el Administrador de dispositivos, haga clic en Dispositivos de interfaz humana.
- Haga clic con el botón derecho en el dispositivo de juego compatible con HID y seleccione la opción Habilitar dispositivo.

- Cierre el Administrador de dispositivos y verifique si DS4 Windows está detectando el controlador o no.
Solución 2: actualice el DS4 Windows
Si el DS4 Windows está desactualizado o una actualización instalada previamente le impide detectar el controlador en una computadora con Windows 10, entonces debe actualizar el DS4 Windows.
Cuando descarga el DS4 Windows, viene en el archivo ZIP. Entonces, cuando extraiga este archivo DS4Widnows descargado, obtendrá dos archivos ejecutables: DS4Updater o DS4Windows.
El archivo exe de DS4Windows se utiliza para iniciar la aplicación, y DS4Updater es una herramienta de actualización que se utiliza para actualizar el software.
Entonces, aquí, usaremos DS4Updater para actualizar DS4 Windows.
- Primero, vaya a la carpeta donde descargó el archivo DS4 de Windows.
- A continuación, extraiga el archivo.
- Haga clic en DS4Updater
- Ahora, permita que este software busque la última actualización y descárguela si hay una nueva actualización disponible.
- Una vez finalizado el proceso de actualización, aparecerá este mensaje en su pantalla: DS4 Windows está actualizado.
- Ahora, cierre esta herramienta de actualización e intente iniciar DS4 Windows.
- Vaya a la pestaña Controladores y verifique si está detectando el dispositivo.
Si DS4Windows no detecta el controlador, pruebe la siguiente solución.
Solución 3: desinstale y vuelva a conectar el dispositivo controlador DS4
Otra posible solución que puede arreglar el DS4 Windows que no detecta el controlador en Windows 10 es desinstalar y volver a conectar el dispositivo controlador DS4.
- En primer lugar, cierre DS4Windows> desconecte el controlador DS4.
- Vaya al cuadro de búsqueda de Windows y escriba panel de control.
- Seleccione el Panel de control.
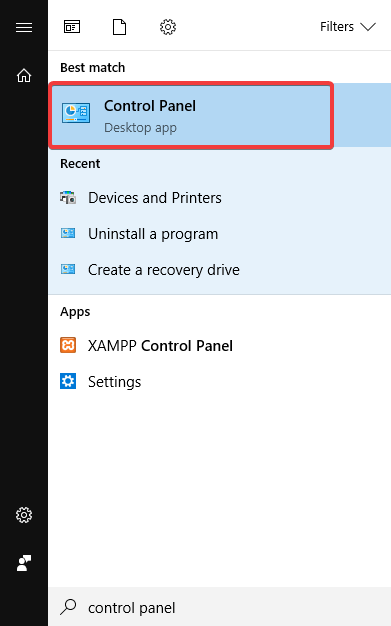
- En la ventana del Panel de control, haga clic en Hardware y sonido.
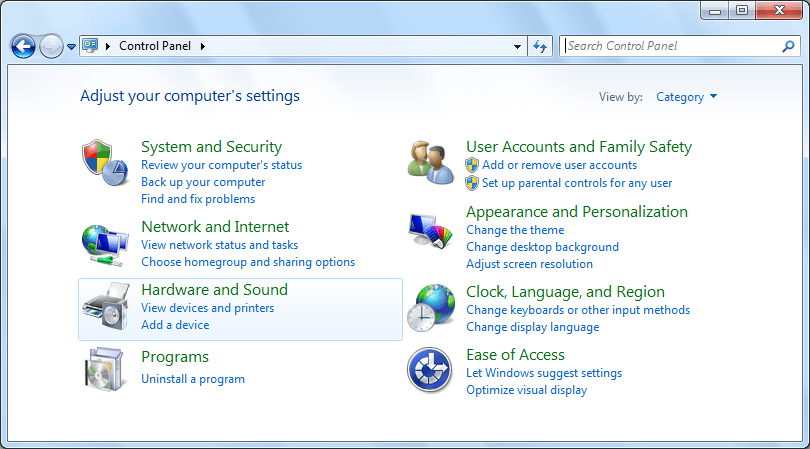
- Haga clic en Dispositivos e impresoras.
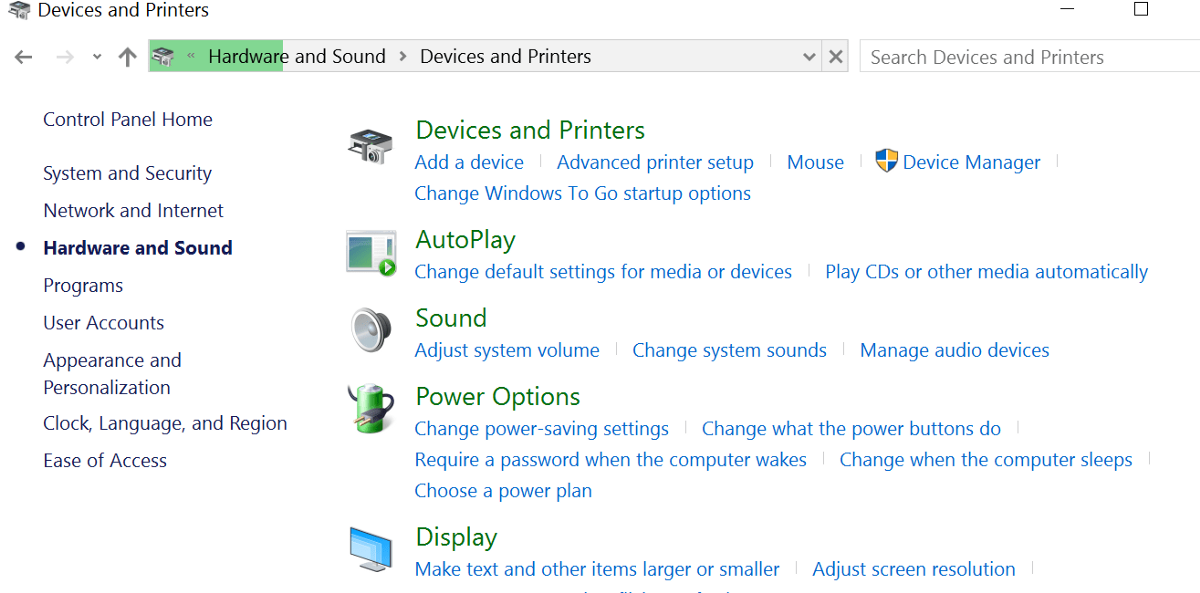
- Vuelva a conectar el controlador DS4 a la computadora. Ahora, puede ver el icono de un controlador de juego en la pantalla.
- Haga clic derecho en el icono y seleccione Propiedades de las opciones.
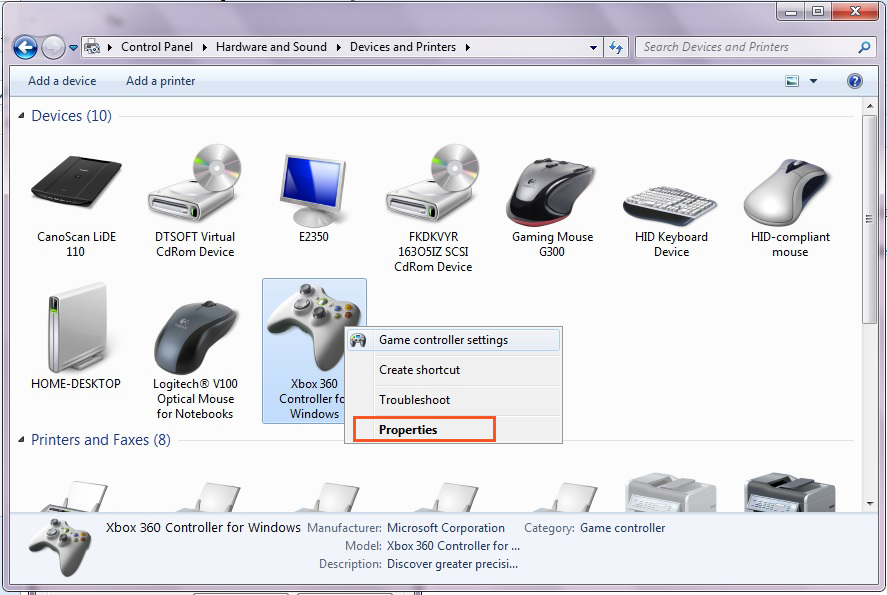
- Vaya a la pestaña Hardware y haga doble clic en el controlador de juego compatible con HID.
- Cambie a la pestaña Controlador y haga clic en Desinstalar dispositivo. Desinstalará el dispositivo del controlador de juegos de la computadora.
- Después de completar todos los pasos, desconecte el dispositivo de juego de su computadora.
- Ahora, abra DS4 Windows y vuelva a conectar el controlador DS4.
Solución 4: Instale la aplicación PS4 Remote Play
A veces, DS4Windows no detecta el controlador en Windows 10, los problemas de PC no se resuelven incluso después de realizar todos los métodos anteriores. En tal caso, realizar alguna configuración puede solucionar el problema.
Aquí, vamos a instalar la aplicación de reproducción remota de PS4 en nuestra computadora, ya que ayudó a muchos usuarios a resolver este problema de DS4Windows. Estas son las instrucciones que debe seguir:
- Visite el sitio web oficial para descargar e instalar la aplicación PS4 Remote Play.
- Después de instalar la aplicación de uso remoto, haga clic con el botón derecho en el botón Inicio de Windows y haga clic en Administrador de dispositivos.
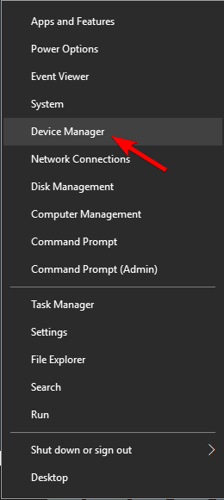
- En la ventana del Administrador de dispositivos, haga clic con el botón derecho en el controlador del controlador inalámbrico y seleccione
- Ahora, conecte el controlador DS4 a su computadora con el USB y deje que Windows instale los controladores necesarios.
- Ahora, compruebe si la aplicación Remote Play funciona correctamente.
- Si todo le parece bien, descargue e instale DS4Windows.
- A continuación, conecte el controlador DS4 y verifique si DS4Windows puede detectar el controlador o no.
Solución 5: desinstale la actualización de Windows
Según algunos usuarios, DS4Windows no detecta el controlador en el problema de Windows 10 comenzó a aparecer después de instalar la actualización de Windows. Por lo tanto, si le sucedió lo mismo, desinstalar la actualización reciente de Windows puede ayudarlo a solucionar el problema.
Para ello, debe hacer lo siguiente:
- Presione las teclas Windows + I para abrir la Configuración de Windows.
- Haga clic en la opción Actualización y seguridad.
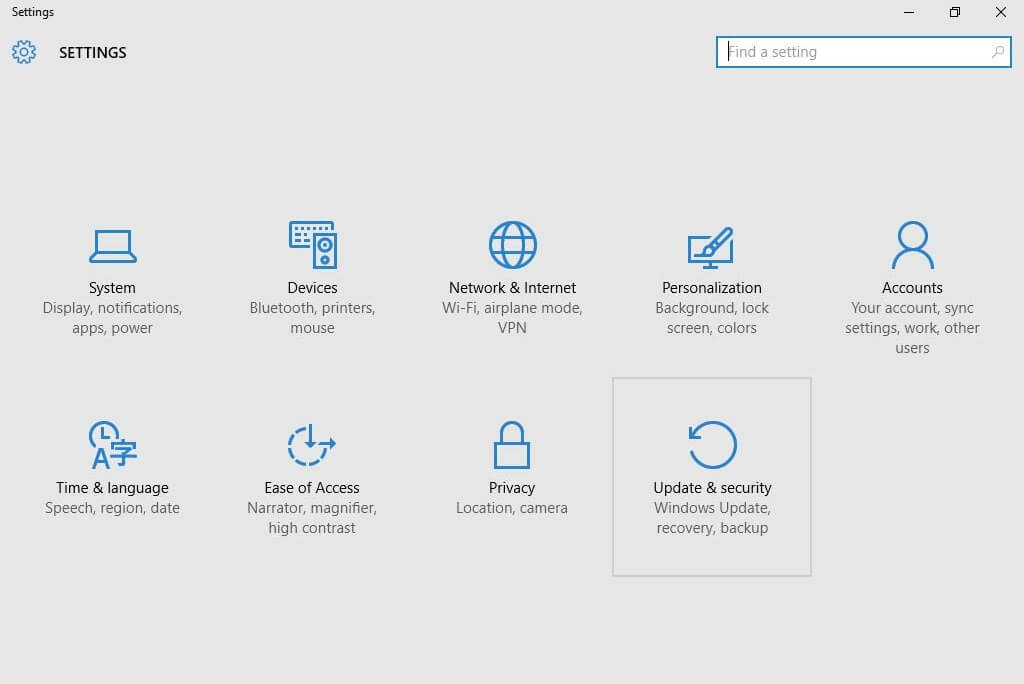
- Seleccione Windows Update en el panel izquierdo de la ventana.
- Haga clic en “Ver historial de actualizaciones instaladas“.
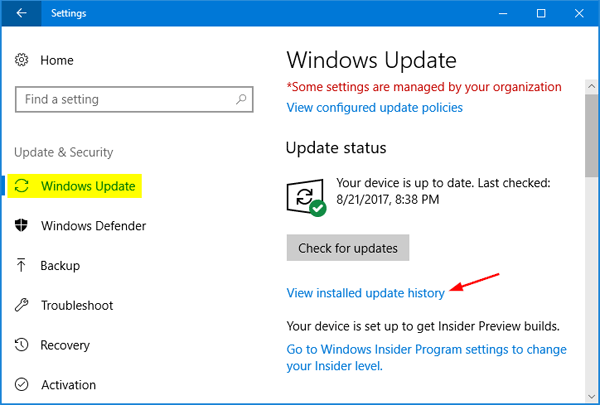
- A continuación, haga clic en Desinstalar actualizaciones.

- Ahora, seleccione la actualización que ha instalado recientemente en su computadora y luego haga clic en Desinstalar.
- Por último, reinicia tu computadora.
Solución recomendada para reparar errores de PC con Windows
Si experimenta un error en su computadora con Windows 10 y trató de corregir este error de todas las formas posibles, pero aún no puede superarlo, intente con la PC Reparar Herramienta.
Es una herramienta de reparación avanzada recomendada que puede corregir varios errores y problemas de Windows, como BSOD, juegos, registro, errores de DLL, reparaciones de archivos de sistema dañados y mucho más.
No solo los errores, sino que también protege la PC de los ataques de virus / malware y aumenta el rendimiento de la PC. Entonces, simplemente instale esta herramienta y elimine estos problemas con solo un escaneo.
Obtenga PC Reparar Herramienta para que su PC esté libre de errores
Conclusión
Por lo tanto, en este artículo se enumeran todas las posibles soluciones para solucionar el problema de DS4Windows que no detecta el controlador. Ahora, vaya con cada solución una tras otra y descubra cuál funciona en su escenario.
Espero que al menos una de las soluciones mencionadas haya funcionado para usted y ahora el problema esté resuelto en su computadora.
Sin embargo, si todavía tiene el problema, no dude en compartir sus consultas o problemas con nosotros en Facebook o Twitter. Intentaremos resolver su problema de todas las formas posibles.
Hardeep has always been a Windows lover ever since she got her hands on her first Windows XP PC. She has always been enthusiastic about technological stuff, especially Artificial Intelligence (AI) computing. Before joining PC Error Fix, she worked as a freelancer and worked on numerous technical projects.