
En los últimos años, Realtek HD Audio Manager se ha vuelto cada vez más popular entre los entusiastas del audio y los usuarios de computadoras. Con su capacidad para administrar y personalizar la configuración de sonido, los usuarios pueden controlar fácilmente su experiencia de audio.
Desafortunadamente, algunos usuarios han estado experimentando un problema en el que falta Realtek HD Audio Manager en su sistema debido a controladores obsoletos o incompatibles.
Esto puede ser especialmente frustrante para aquellos que dependen del programa para sus necesidades de audio. En este blog, cómo resolver el problema de falta del administrador de audio Realtek HD.
Para reparar archivos de sistema de Windows corruptos, Recomendamos Advanced System Repair:
Este software es su solucion integral para corregir errores de Windows, protegerlo de malware, limpiar basura y optimizar su PC para obtener el maximo rendimiento en 3 sencillos pasos:
- Descargar Advanaced System Repair calificada como Excelente en Trustpilot.
- Haga clic en Install & Scan Now para escanear problemas que causan problemas en la PC.
- A continuacion, haga clic en Click Here to Fix All Issues Now para reparar, limpiar, proteger y optimizar su PC.
Requisito previo: Cómo verificar si su PC tiene Realtek HD Audio Manager
Antes de comenzar a solucionar el problema de Realtek HD Audio Manager, falta el problema de Windows 11, primero verifique si su PC ya tiene Realtek HD audio manager o no. Puedes hacerlo siguiendo estas instrucciones.
- Vaya al Explorador de archivos (teclas Windows + E) y navegue hasta la C:\Program Files\Realtek\Audio\HDA path.
- Luego, busque y haga doble clic en RtkNGUI64.exe. Esto abre el administrador de audio Realtek HD.
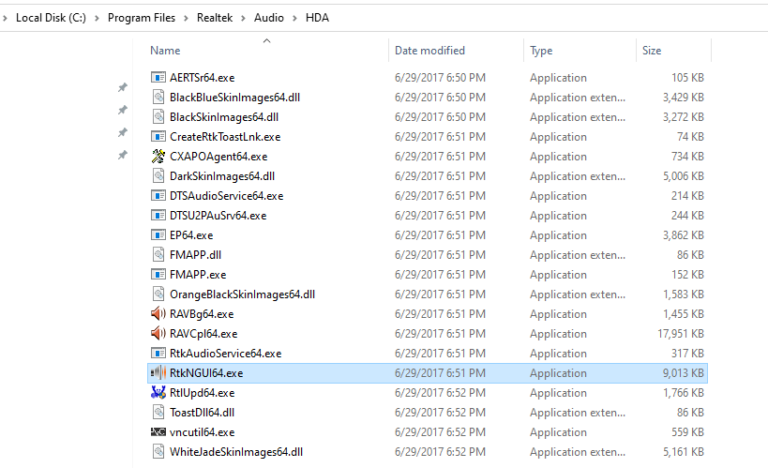
Cómo reparar el administrador de audio Realtek HD Desaparecido?
Aquí hay algunas instrucciones efectivas para solucionar el problema de Realtek HD Audio Manager en su PC con Windows. Sígalos en el mismo orden para solucionarlo con clics más simples.
Solución 1: habilite Realtek HD Audio Manager en el Administrador de tareas
Si el administrador de audio Realtek HD está deshabilitado, no aparecerá y el sistema operativo Windows comenzará a mostrar el mensaje de falta del administrador de audio Realtek HD en la pantalla. Entonces, aquí se sugiere habilitar el controlador Realtek.
A muchos usuarios les resulta difícil habilitar Realtek HD Audio Manager en el Administrador de tareas. Afortunadamente, es un proceso relativamente sencillo.
- Primero, debe abrir el Administrador de tareas presionando las teclas Ctrl + Shift + Esc simultáneamente.
- Una vez que se abra la ventana del Administrador de tareas, haga clic en Inicio. Aquí puede ver todas las aplicaciones que se ejecutan al iniciar su computadora.
- Busque Realtek HD Audio Manager en la lista y haga clic derecho sobre él. A continuación, seleccione Activar para activar la aplicación.
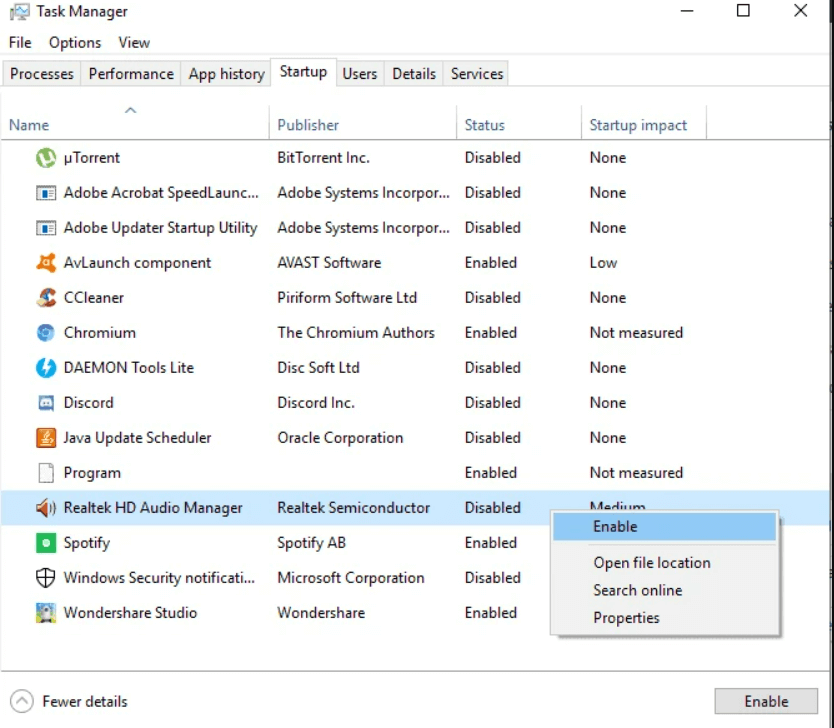
- Ahora, debería poder acceder a Realtek HD Audio Manager directamente desde el menú Inicio.
Solución 2: habilite el ícono de visualización en el panel de control
También puede enfrentar el problema del administrador de audio Realtek HD si el ícono de visualización está deshabilitado en el panel de control. Por lo tanto, aquí se sugiere verificar y habilitar el ícono de visualización en el panel de control.
Siga como se indica a continuación.
- En el cuadro de búsqueda, escriba panel de control, inicie el Panel de control en su PC y establezca la opción Ver por en Iconos pequeños.
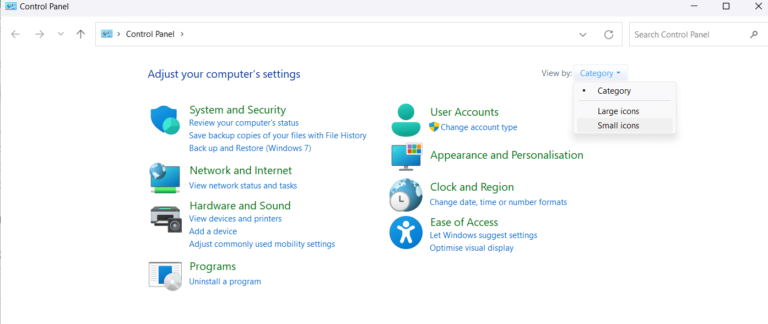
- Y haga clic en Realtek HD Audio Manager en su Panel de control y presione el ícono I.
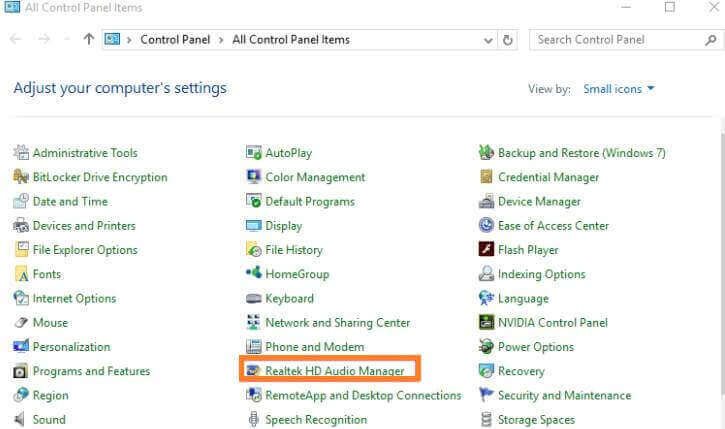
- A continuación, asegúrese de que la opción Mostrar icono en el área de notificación esté seleccionada en la ventana Información. Si no está seleccionado, haga clic en Aceptar.
- Finalmente, verifique si Realtek HD Audio Manager se abre en su barra de tareas.
Solución 3: actualice el controlador de audio de alta definición Realtek
Aún así, si falta el controlador de audio de alta definición Realtek en su PC, intente actualizar el controlador de audio Realtek HD. El controlador obsoleto muchas veces comienza a causar problemas y deja de funcionar correctamente.
Siga los pasos como se indica a continuación.
- Presione Windows + X para abrir el Administrador de dispositivos en su PC y expandir los controladores de sonido, video y juegos
- Luego, haga clic con el botón derecho en el controlador de audio de alta definición Realtek y presione la opción Actualizar controlador.
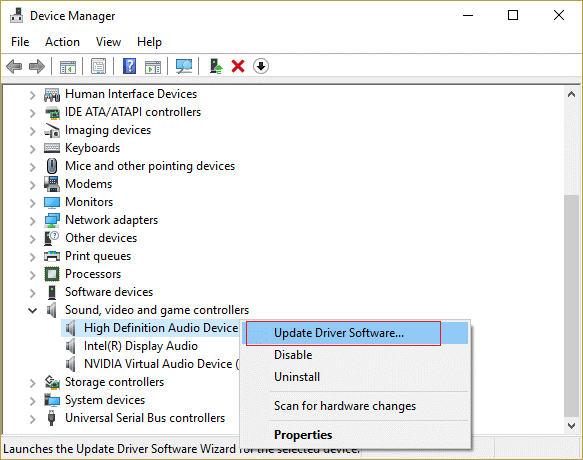
- En la siguiente pantalla, haga clic en Buscar automáticamente la opción de software del controlador actualizado y siga las instrucciones en pantalla para instalar el controlador necesario en su PC.
- Reinicie su PC para guardar todos los cambios recientes.
Solución 4: descargue el controlador Realtek del catálogo actualizaciones Microsoft
Si la actualización del controlador no lo ayudó a solucionar el problema, ahora puede descargar directamente el controlador Realtek del catálogo de actualizaciones de Microsoft como se indica a continuación. Antes de eso, desea conocer la versión actual del controlador Realtek Audio en su PC. Siga las instrucciones para continuar.
- Presione Windows + X para abrir el Administrador de dispositivos y vaya a las categorías Controladores de sonido, video y juegos como lo hizo en la solución anterior.
- Ahora haga doble clic en “Realtek(R) Audio” para analizar la versión del controlador.
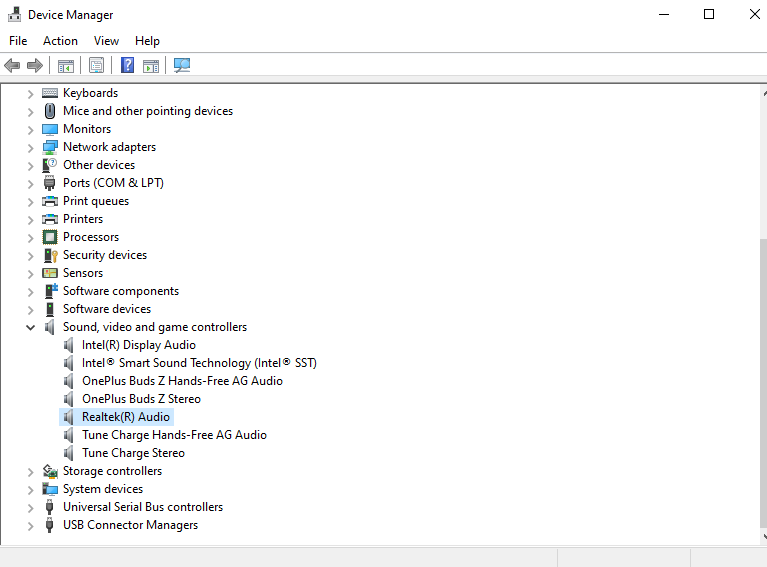
- Luego, cambie a la pestaña Controlador en las propiedades de audio de Realtek(R)
- A continuación, anote la fecha y la versión del controlador.
- Minimice la ventana del Administrador de dispositivos, abra su navegador y navegue hasta el Catálogo de actualizaciones de Microsoft.
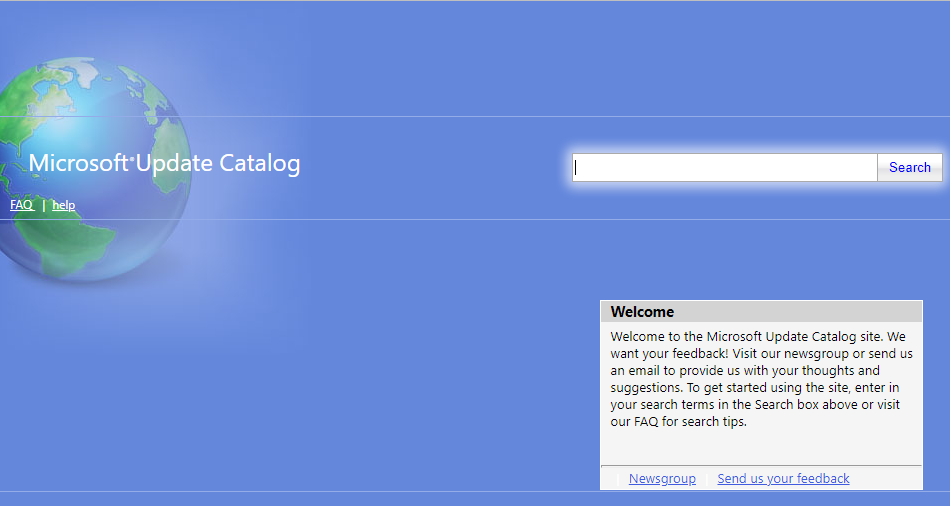
- Luego, escriba la versión del controlador en el menú de búsqueda y haga clic en Buscar para encontrar todas las actualizaciones del controlador.
- En la próxima ventana, busque la última actualización de su controlador y haga clic en el botón Descargar junto al controlador.
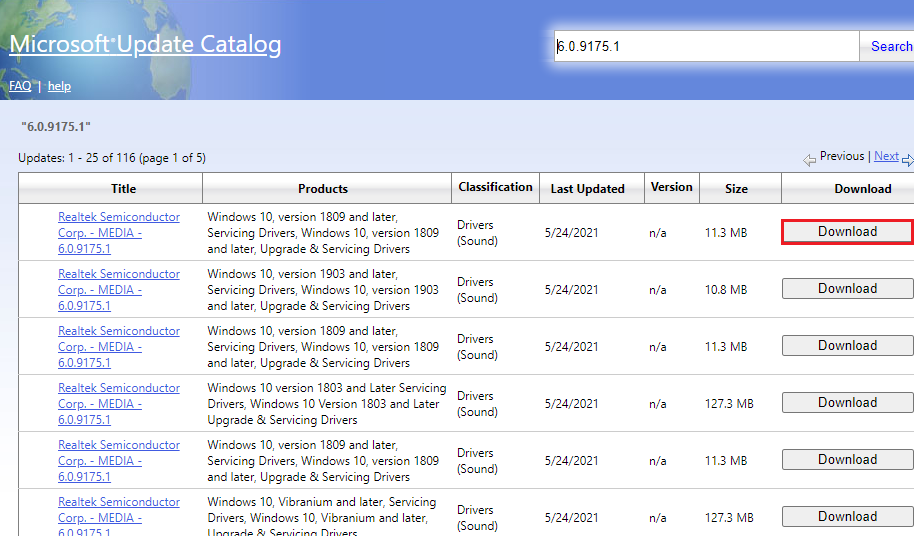
- En la siguiente ventana, haga clic en el nombre del controlador para comenzar el proceso de descarga.
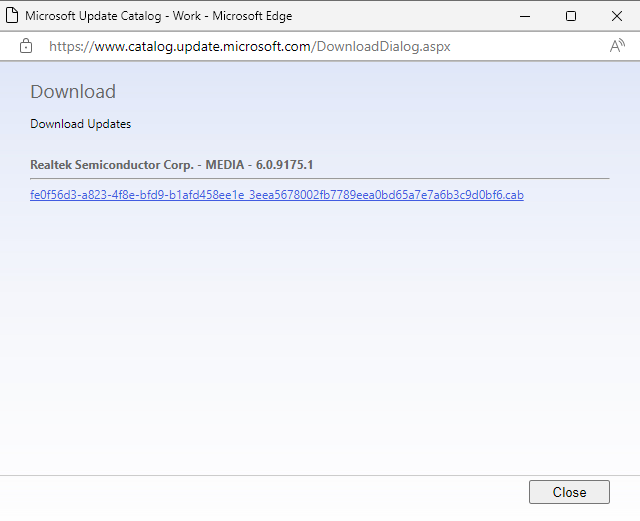
- Ahora, el controlador de audio se descargará como un archivo zip.
- Luego, vaya nuevamente a la categoría Realtek(R) Audio en el Administrador de dispositivos y luego haga clic en Actualizar controlador. Siga las siguientes instrucciones para instalar el nuevo controlador y reinicie su computadora.
Solución 5: Ejecute el Solucionador de problemas de audio
Ejecutar el solucionador de problemas de audio puede ayudar a diagnosticar y resolver cualquier problema que pueda estar causando el problema de falta del administrador de audio Realtek HD en su computadora. El solucionador de problemas buscará cualquier conflicto de hardware o software que pueda estar causando el problema y, si se identifica alguno, proporcionará recomendaciones para resolverlo.
Además, el solucionador de problemas también puede verificar si hay controladores dañados o faltantes, y si se encuentran, proporcionará instrucciones para descargar e instalar los controladores necesarios.
- Escriba Solucionador de problemas de audio en la barra de búsqueda y haga clic en Buscar y solucionar problemas con la reproducción de sonido de los resultados para abrir el solucionador de problemas.
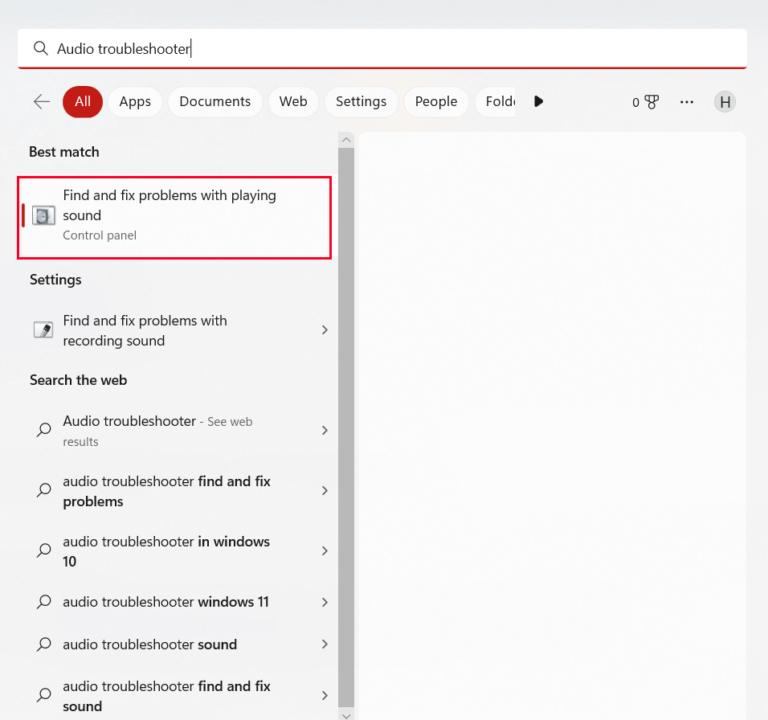
- Luego, haga clic en Siguiente, luego elija el dispositivo que desea solucionar y siga las siguientes instrucciones.
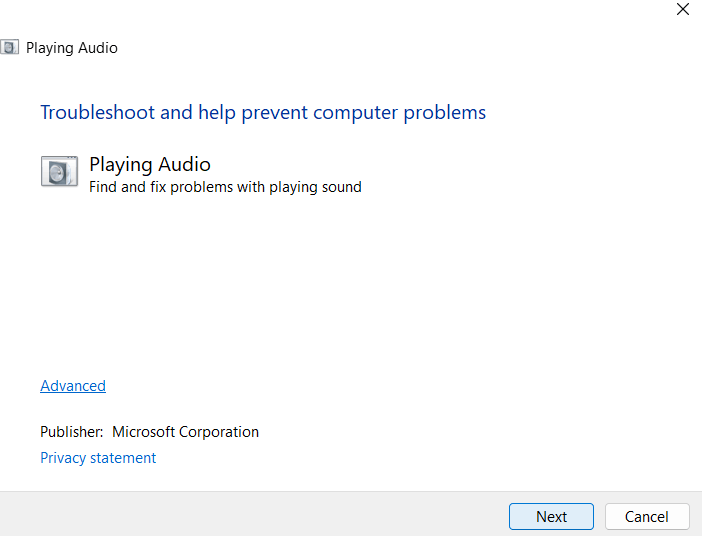
- Espere hasta que se complete el proceso de solución de problemas y verifique si el administrador de audio de alta definición Realtek se encuentra en su PC.
¿Cómo reinstalar Realtek HD Audio Manager?
Si se pregunta cómo reinstalar el administrador de audio Realtek HD, esta sección es para usted. En primer lugar, desinstale Realtek HD Audio Manager como se indica a continuación.
- Vaya al Administrador de dispositivos en su PC y navegue a la sección de controladores de controladores de sonido, video y juegos.
- Luego, haga clic con el botón derecho en el controlador de audio de alta definición Realtek y seleccione Desinstalar dispositivo.
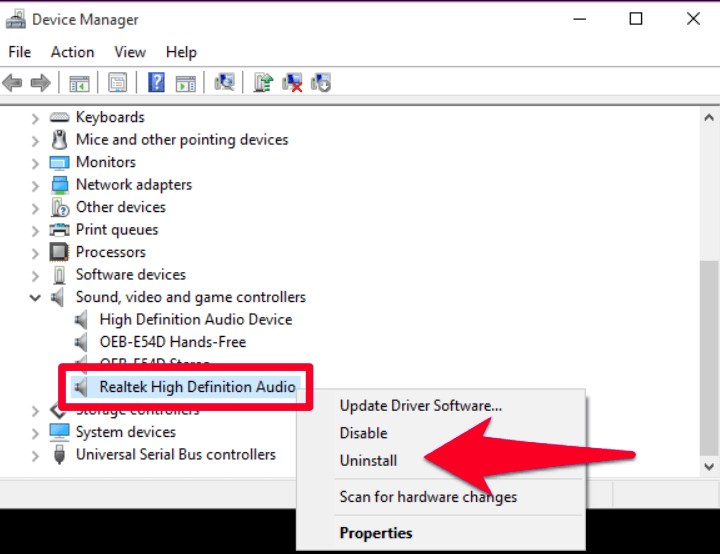
- A continuación, confirme el mensaje Eliminar el software del controlador para este dispositivo haciendo clic en Aceptar.
- Siga las instrucciones en pantalla para desinstalar el dispositivo de su PC. Una vez hecho esto, en la ventana del administrador de dispositivos, haga clic en Ver y seleccione Mostrar dispositivos ocultos. Asegúrese de tener controladores duplicados y, si los hay, desinstálelos.
- Reinicie su computadora y avance a cualquiera de estas opciones para instalar los controladores nuevamente.
Opción 1: Descargue e instale el controlador manualmente
Si todas estas soluciones no le ayudaron a obtener el problema de falta del administrador de audio Realtek HD, puede descargar el software Realtek desde su sitio web oficial como se indica a continuación.
- Vaya a su navegador y navegue hasta la descarga oficial de Realtek.
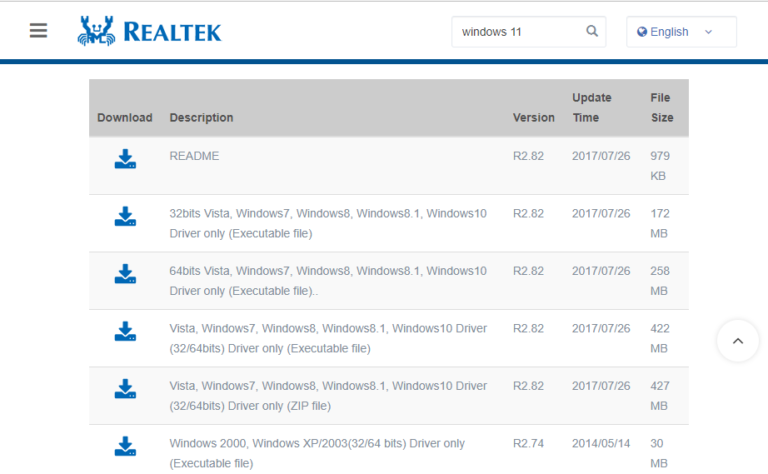
- Luego, elija el software Realtek apropiado según la versión de su computadora y descárguelo.
Opción 2: actualizar automáticamente el controlador de audio Realtek
Si no desea actualizar los controladores de dispositivos manualmente, puede actualizarlos con la herramienta Driver Updater. Driver Updater detecta, descarga e instala automáticamente los controladores correctos para su hardware. Escanea el hardware de su computadora y verifica si faltan controladores, no coinciden o no están actualizados. Si encuentra alguno, descargará e instalará los controladores correctos para cada pieza de hardware.
Obtenga Driver Updater para actualizar los controladores automáticamente
Haga que su PC/portátil con Windows esté libre de errores
Si después de seguir las correcciones anteriores, su sistema comienza a funcionar lentamente, falla o se congela, se sugiere escanear su sistema con la PC Reparar Herramienta.
Esta es una utilidad de reparación avanzada que soluciona varios problemas informáticos, como errores obstinados de Windows, lo protege de virus/malware y errores de DLL, repara entradas de registro corruptas y muchos otros errores y problemas en el sistema de Windows.
Esto no solo corrige errores, sino que también optimiza el rendimiento de la PC con Windows.
Obtenga PC Reparar Herramienta para mejorar el rendimiento de la PC/portátil con Windows
Para concluir
Falta Realtek HD Audio Manager El problema de Windows 11 o 10 a menudo puede ser un problema difícil de diagnosticar y resolver. Aquí hicimos todo lo posible para enumerar la información completa sobre la falta de Realtek HD Audio Manager y cómo reinstalar Realtek HD Audio Manager en Windows.
Espero que el artículo te resulte útil, sigue las instrucciones paso a paso y resuelve el problema en poco tiempo.
Nos encantaría ayudarte con más consultas y sugerencias sobre este artículo. Siéntase libre de comunicarse con nosotros en nuestra página de Facebook.
Buena suerte..!
Hardeep has always been a Windows lover ever since she got her hands on her first Windows XP PC. She has always been enthusiastic about technological stuff, especially Artificial Intelligence (AI) computing. Before joining PC Error Fix, she worked as a freelancer and worked on numerous technical projects.