
Problemas con Rainbow Six Siege Problema con el controlador de video no compatible? En caso afirmativo, entonces no hay de qué preocuparse porque este artículo cubre las soluciones más potenciales para solucionar este problema en poco tiempo.
Este problema de controladores de video no compatibles en Rainbow Six Siege es un problema común y no durará mucho. Por lo general, aparece con un mensaje de error: “Advertencia: está ejecutando un controlador de video no compatible, actualice su controlador para un rendimiento óptimo“.
Sin embargo, se vuelve un poco molesto encontrar un mensaje de error de este tipo mientras juegas. Interrumpe el flujo del juego y hace que Rainbow Six Siege se bloquee y otros problemas al mostrar con frecuencia este mensaje en la pantalla.
Bueno, siempre es importante conocer las causas antes de buscar las soluciones. Conocer a los culpables del problema no solo lo ayuda a elegir la solución más adecuada entre varias, sino que también ahorra tiempo y energía.
Para solucionar problemas comunes de Windows, Recomendamos Advanced System Repair:
Este software es su solucion integral para corregir errores de Windows, protegerlo de malware, limpiar basura y optimizar su PC para obtener el maximo rendimiento en 3 sencillos pasos:
- Descargar Advanaced System Repair calificada como Excelente en Trustpilot.
- Haga clic en Install & Scan Now para escanear problemas que causan problemas en la PC.
- A continuacion, haga clic en Click Here to Fix All Issues Now para reparar, limpiar, proteger y optimizar su PC.
¿Qué causa el problema del controlador de video no compatible con Rainbow Six Siege?
- Controladores de video obsoletos: se descubrió que los controladores de video obsoletos son los principales culpables de este problema. Si sus controladores de video están desactualizados, con frecuencia activa este mensaje en su pantalla mientras juega. Por lo tanto, asegúrese siempre de tener los últimos controladores de video actualizados para contrarrestar tales errores.
- Versión obsoleta del sistema operativo Windows: si tiene una versión obsoleta del sistema operativo, es posible que tenga problemas con este controlador de video no compatible en Rainbow Six Siege. Así que intente actualizar la versión de su sistema operativo para solucionar este problema.
- Controladores de video defectuosos: si de alguna manera el proceso de instalación de su controlador se interrumpió o permanece incompleto, es posible que encuentre ese problema. En este caso, debe volver a instalar los controladores de video para resolver el problema.
- Problemas de retraso y FPS bajo: muchos jugadores han informado en los foros que los problemas de FPS bajo y retraso pueden ser la razón de tales problemas. Por lo tanto, solo necesita optimizar su sistema para superar esos problemas.
Así que arriba hay algunos de los principales culpables de este problema. Ahora que conoce las causas, es fácil buscar la solución más eficaz.
¿Cómo solucionar el problema del controlador de video no compatible con Rainbow Six Siege?
Solución 1: actualice sus controladores de video
Como ya hemos discutido anteriormente, el controlador obsoleto es el principal culpable de este problema. Entonces, lo primero y más importante que debe hacer es actualizar sus controladores de video a la última versión. Actualizar su controlador de video definitivamente solucionará el controlador de video no compatible en el problema de Rainbow Six Siege. Esta es la solución comprobada más efectiva que se encuentra en la mayoría de los foros. Puede actualizar sus controladores de video de forma manual o automática.
Método manual
- Presione la tecla Windows + R para abrir el cuadro Ejecutar y en el cuadro que aparece escriba devmgmt.msc> presione Entrar
- Vaya al Administrador de dispositivos.
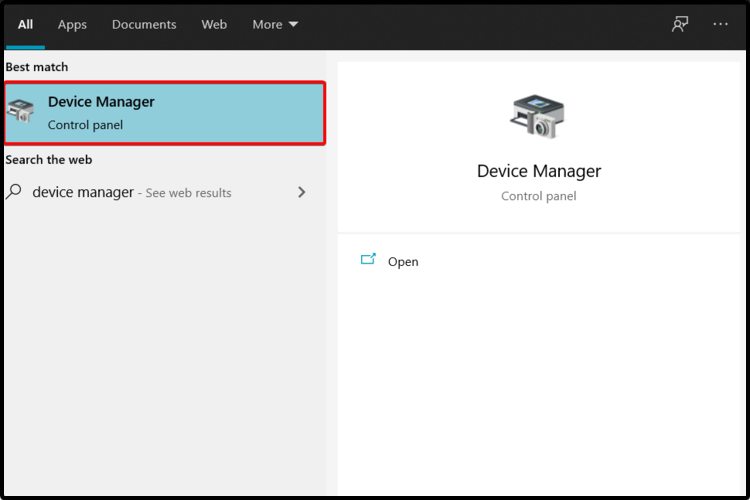
- Expanda la sección Controladores de sonido, video y juegos.
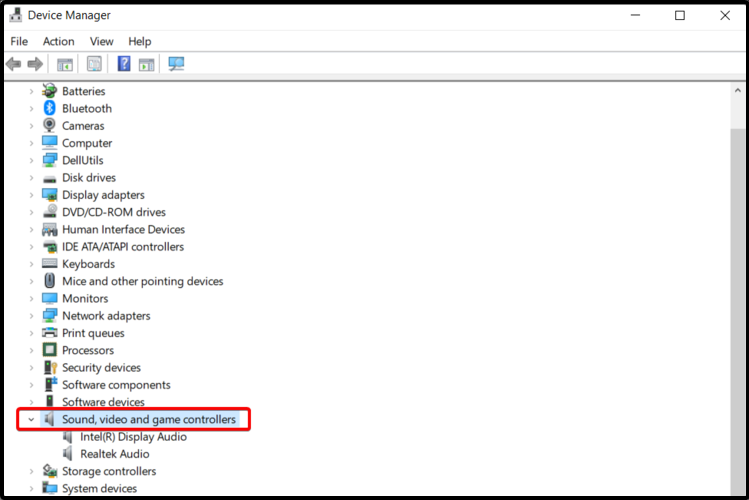
- Ahora, en la lista que apareció, busque el dispositivo de sonido necesario.
- Después de eso, haga clic en la opción Actualizar controlador para actualizar los controladores de video.
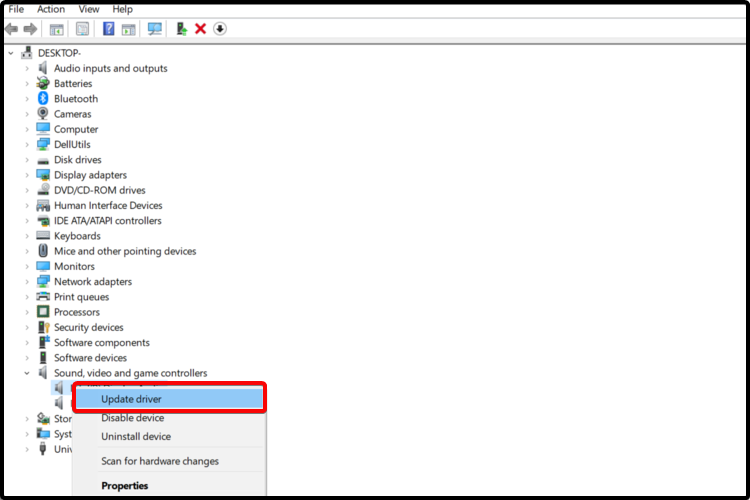
- Sélectionnez maintenant l’option Rechercher automatiquement le logiciel du pilote mis à jour.
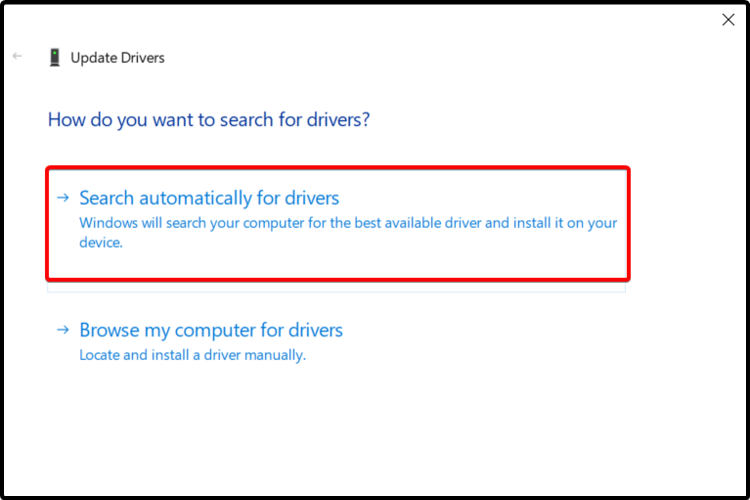
- Windows intentará ahora automáticamente encontrar los controladores adecuados para su sistema y actualizarlo.
Por último, reinicie su sistema y compruebe si el problema persiste o no.
Método automático
A veces, Windows no puede encontrar un controlador compatible o adecuado para su sistema. Luego, en ese caso, puede utilizar la herramienta Driver Updater para actualizar los controladores.
Esta es la forma más fácil y confiable de actualizar los controladores automáticamente en su sistema. Una vez instalado, comienza a escanear su sistema y actualiza todos los controladores del sistema.
Obtenga herramienta Driver Updater para actualizar los controladores de dispositivos automáticamente
Solución 2: actualice la versión del sistema operativo
En la mayoría de los casos, se ha descubierto que actualizar el sistema operativo a la última versión soluciona este problema. Para actualizar el sistema operativo de su sistema, siga la guía a continuación:
- Ir a la configuración.
- Busque la opción Actualización y seguridad y tóquela.
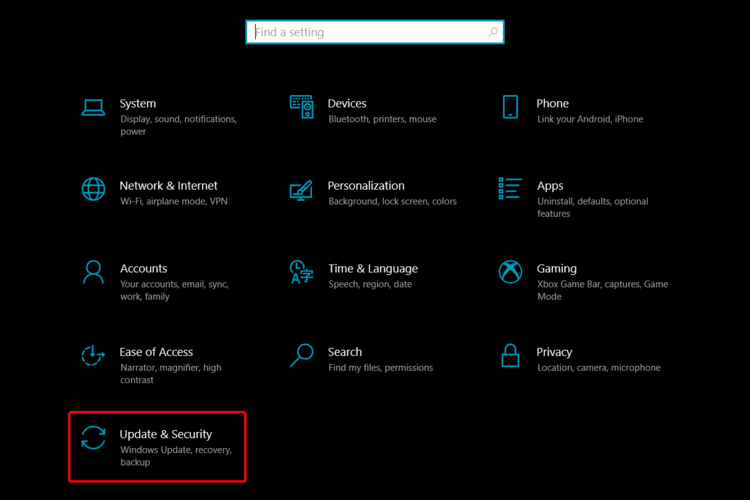
- Ahora seleccione la opción Actualización de Windows en el lado izquierdo y luego toque Buscar actualizaciones.
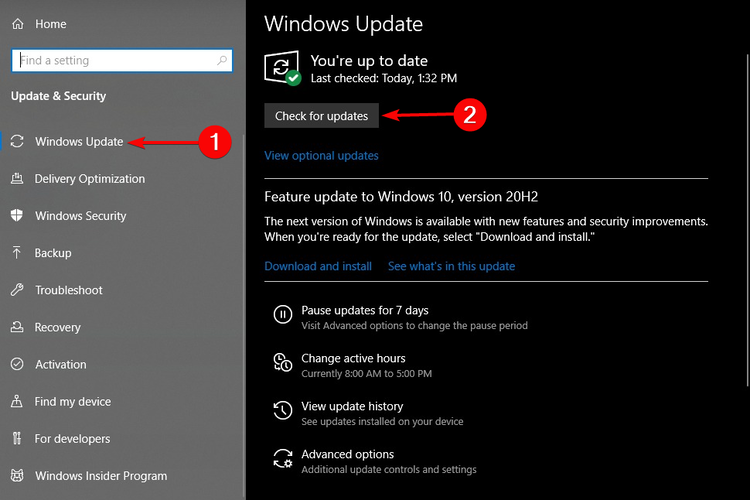
- Si hay alguna actualización disponible, toque Actualizar
Una vez que se actualice la versión del sistema operativo, reinicie su sistema y verifique si el problema se soluciona o no.
Solución 3: desinstale y vuelva a instalar los controladores de video
Si los controladores actualizados no solucionan su problema, entonces tal vez el problema esté en sus controladores de video. Muchas veces, cuando los controladores de video no se instalan correctamente o el proceso de instalación se interrumpe de alguna manera, comienza a causar varios problemas. En este caso, primero debe desinstalar los controladores de video y luego volver a instalarlos para solucionar este problema.
Para hacerlo, siga los pasos a continuación:
- Abra el Administrador de dispositivos escribiendo devmgmt.msc en el cuadro Ejecutar y haga clic dos veces en el controlador de video para abrirlo.
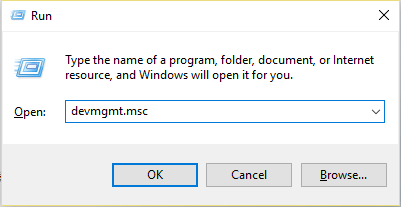
- Ahora, toque la opción Desinstalar en la pestaña Controlador.
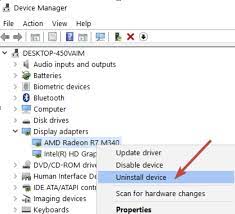
- Una vez desinstalado el controlador, vuelva a instalar el controlador descargado.
- Reinicie su sistema y Windows instalará los controladores actualizados automáticamente.
Una vez que haya terminado con el proceso de instalación, compruebe si Rainbow Six Siege está ejecutando un controlador de video no compatible fijo o no.
Solución 4: desactivar la advertencia
Si ninguna de las soluciones anteriores funciona, simplemente apague la advertencia con Shift + F2 para superar ese problema. Esto forzará la detención del juego y luego lo reiniciará, verificando si el problema está resuelto o no.
Mejor manera de optimizar el rendimiento de su juego en PC con Windows
Muchos jugadores encuentran problemas como bloqueos, retrasos o tartamudeos del juego mientras juegan y luego optimizan el rendimiento de su juego ejecutando Game Booster.
Esto impulsa el juego al optimizar los recursos del sistema y ofrece una mejor jugabilidad. No solo esto, sino que también soluciona problemas comunes del juego, como retrasos y problemas de bajo FPS.
Obtenga Game Booster, para optimizar el rendimiento de su juego
Para resumir
Arriba hay algunas soluciones potenciales que están cubiertas para que usted resuelva los controladores de video no compatibles en Rainbow Six Siege en muy poco tiempo. Sin embargo, si aún enfrenta el problema, es posible que se deba a problemas internos de su PC. Por lo tanto, aquí se sugiere escanear su sistema con la más eficiente PC Reparar Herramienta.
Esta es una herramienta de reparación avanzada que no solo corrige errores, sino que también optimiza el rendimiento de su PC con Windows como una nueva, resolviendo así varios errores de Windows.
Espero que encuentre las soluciones anteriores efectivas para resolver el problema del controlador de video no compatible de Rainbow Six Siege, lo que le permite jugar sin más interrupciones.
En caso de que encuentre alguna duda o consulta relacionada con este artículo en particular, puede comunicarse con nosotros en Twitter o en la página de Facebook.
Hardeep has always been a Windows lover ever since she got her hands on her first Windows XP PC. She has always been enthusiastic about technological stuff, especially Artificial Intelligence (AI) computing. Before joining PC Error Fix, she worked as a freelancer and worked on numerous technical projects.