
Resumen: en este artículo, descubra qué hacer cuando la función de chat de voz de Overwatch no funciona. Pruebe las soluciones enumeradas para solucionar el problema y hacer que su chat de voz vuelva a funcionar en Overwatch.
Overwatch es uno de los juegos más divertidos disponibles en línea. Al ser un juego multijugador, es posible que debas comunicarte con tus compañeros de equipo para que el juego sea más interesante.
Sin embargo, algunos usuarios enfrentan problemas de chat de voz de Overwatch que no funcionan cuando intentan usar su micrófono o auriculares.
Hay tantos factores que contribuyen a este problema, todos ellos se enumeran a continuación junto con los métodos de solución de problemas para solucionar el mismo.
Para reparar archivos de sistema de Windows dañados, Recomendamos Advanced System Repair:
Este software es su solucion integral para corregir errores de Windows, protegerlo de malware, limpiar basura y optimizar su PC para obtener el maximo rendimiento en 3 sencillos pasos:
- Descargar Advanaced System Repair calificada como Excelente en Trustpilot.
- Haga clic en Install & Scan Now para escanear problemas que causan problemas en la PC.
- A continuacion, haga clic en Click Here to Fix All Issues Now para reparar, limpiar, proteger y optimizar su PC.
Qué causa el problema de que el chat de voz de Overwatch no funcione?
- Cualquier falla técnica común en su hardware está causando problemas de audio.
- Otras aplicaciones o programas de audio como Skype, Zoom o Google Meet impiden el acceso al audio en Overwatch. En este caso, debe salir de todas las aplicaciones en segundo plano para solucionar el problema.
- La salida de audio no está configurada en el dispositivo predeterminado. Algunos otros auriculares o dispositivos inalámbricos/alámbricos como Bluetooth pueden conectarse sin querer.
- No se conceden los permisos de audio necesarios para los dispositivos y programas de su PC.
- La configuración del micrófono del dispositivo no es adecuada.
- Algunos servicios de audio esenciales en su computadora están deshabilitados.
- Los controladores de audio de su PC no están actualizados a su última versión para disfrutar de una transmisión de audio ininterrumpida. Además, el sistema operativo no está actualizado a su última versión.
- Cualquier archivo mal configurado del juego Overwatch está bloqueando los procesos de audio. Estos archivos corruptos del juego solo se pueden reparar cuando reinstalas la aplicación.
Cómo solucionar el problema “El chat de voz de Overwatch no funciona”?
Aquí, conocerá 14 métodos efectivos de solución de problemas que lo ayudarán a solucionar el chat de voz no funciona en overwatch problemas en su PC con Windows. Síguelos uno por uno cuidadosamente.
Solución 1: reiniciar el juego y la PC
Reiniciar el juego y la consola de juegos es una de las soluciones más fáciles para solucionar el problema del chat de voz que no funciona en Overwatch.
- En primer lugar, cierre el juego y todas sus ventanas asociadas en su PC.
- Luego, reinicie el juego y compruebe si puede acceder a la función de audio del juego.
- Si no puede acceder al chat de voz incluso después de reiniciar el juego, reinicie su computadora.
- Haga clic en la tecla de Windows en la esquina inferior izquierda de la pantalla. Luego, haga clic en Encendido seguido de Reiniciar. Espere hasta que su computadora se reinicie y verifique si esto funciona o no.
Solución 2: desconecte y encienda su dispositivo de audio
Antes de continuar para solucionar los problemas de audio asociados con el juego Overwatch, debe verificar físicamente si hay daños externos en el dispositivo.
- Desconecte su micrófono o auriculares de su PC.
- Desconecte todos los demás dispositivos y cables externos conectados a su PC. Reinicia la computadora.
- Espere un momento y vuelva a conectar el dispositivo de audio. Compruebe si puede escuchar el audio en el dispositivo. Si no, pase a la siguiente solución.
Solución 3: compruebe su dispositivo de auriculares/micrófono
Si ha conectado muchos dispositivos de audio a su PC, definitivamente debe confirmar un dispositivo predeterminado que debe usarse para la salida. Siga estos pasos para asegurarse de que el dispositivo de salida esté activo en su PC con Windows.
- Presione la opción Altavoces en la parte inferior de la barra de tareas.
- Presione el símbolo de la flecha para expandir la lista de dispositivos conectados en su PC.
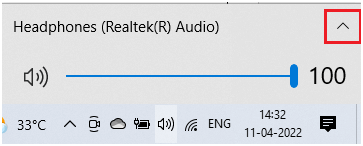
- Luego, haga clic en su dispositivo y asegúrese de que el audio se reproduzca a través de él.
- Haga clic con el botón derecho en el mismo ícono de volumen y presione el mezclador de volumen abierto como se muestra.
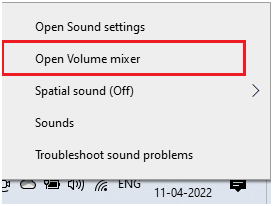
- Si alguna de las pestañas de la ventana Mezclador de volumen – Altavoces está silenciada, haga clic en ella y desactívela.
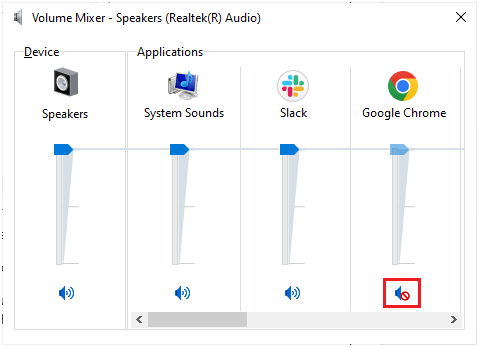
- Ahora, vaya a Configuración de Windows (haga clic en las teclas Inicio + I)
- Luego, presione Sistema.
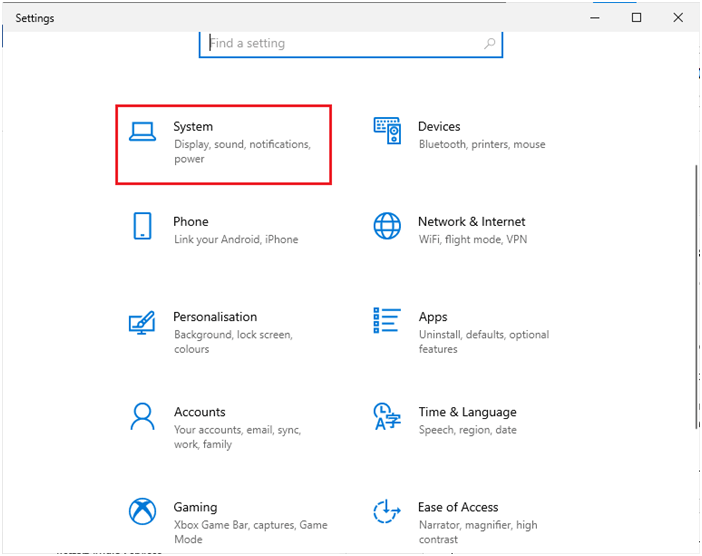
- Vaya a la pestaña Sonido en el panel izquierdo y presione Propiedades del dispositivo debajo del menú Salida.
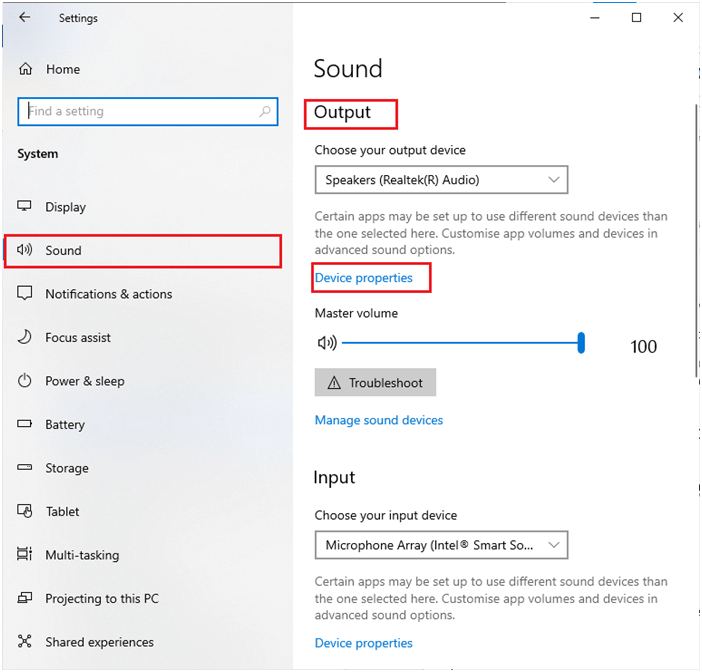
- Desmarque la casilla Deshabilitar si está marcada.
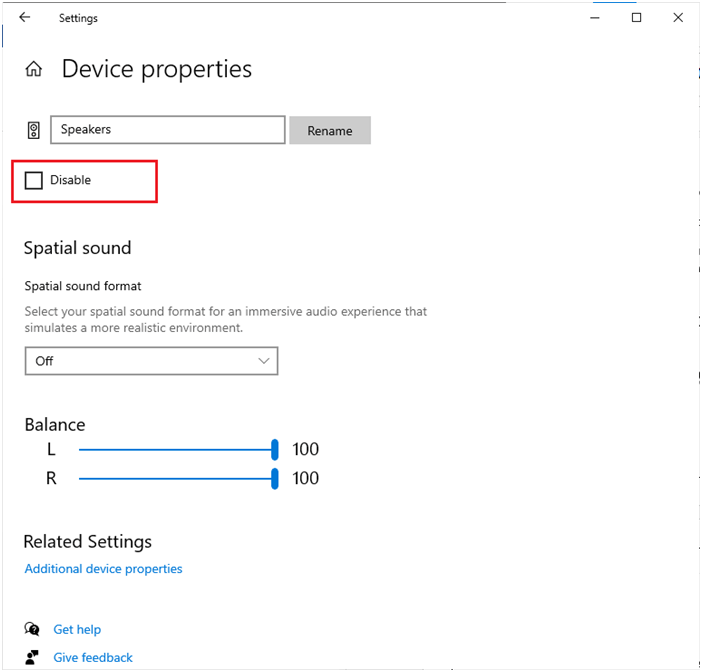
- Siga los dos pasos anteriores para los dispositivos de entrada. Esto solucionará los problemas de sonido en el juego Overwatch.
Solución 4: establecer dispositivos predeterminados
Además de asegurarse de si el dispositivo de audio está conectado a su computadora o no, también debe verificar si está configurado como el dispositivo predeterminado. De lo contrario, algunos otros dispositivos pueden conectarse a su computadora automáticamente cuando inicia su PC.
- Haga clic derecho en el ícono de Volumen como se muestra aquí y luego presione la opción Sonidos de la lista.
- Luego, vaya a la pestaña Reproducción y haga clic derecho en su dispositivo de audio.
- Ahora, presione la opción Establecer como dispositivo predeterminado de la lista y guarde los cambios realizados presionando Aplicar seguido de Aceptar.
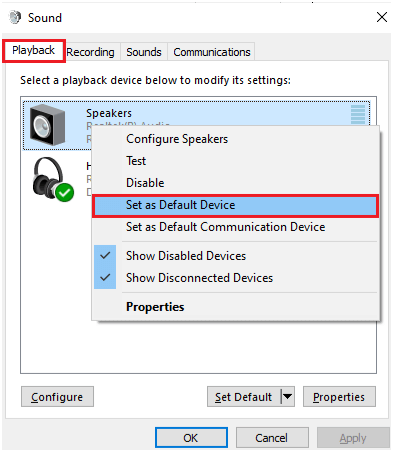
Solución 5: compruebe los controles parentales
- En algunos casos, si los controles parentales están habilitados en su computadora, es posible que se preocupe por ¿Por qué mi chat de voz no funciona en Overwatch?
- Dado que el lenguaje del juego a veces es grosero, tus padres pueden desactivarlo por motivos de protección.
- Por lo tanto, pregúnteles si lo hicieron, si es así, desactívelo desde la configuración del juego.
Solución 6: Ejecute el Solucionador de problemas de hardware y dispositivos
Si hay algún problema con el problema de audio de Overwatch, puede solucionarlo fácilmente utilizando una herramienta de solución de problemas incorporada presente en su PC. Siga estas instrucciones para ejecutar el solucionador de problemas de hardware y dispositivos.
- Abra el cuadro de diálogo Ejecutar presionando las teclas Win + R.
- Luego, ingrese msdt.exe -id DeviceDiagnostic y haga clic en Aceptar.
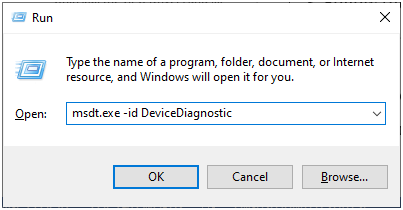
- Ahora, presione Siguiente
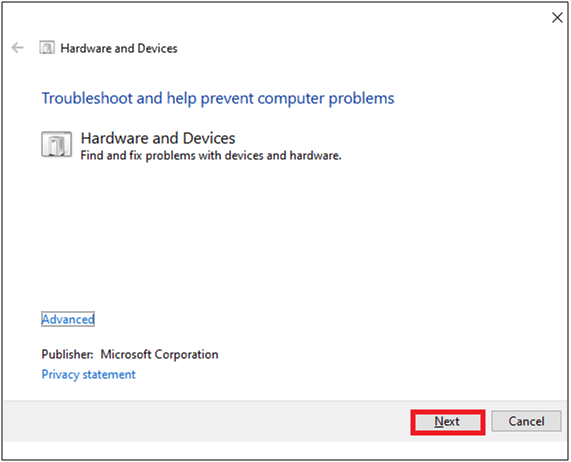
- Si los controladores de su dispositivo no están actualizados a sus últimas versiones, aparecerá el siguiente mensaje. Termine de instalarlos siguiendo las instrucciones y reinicie su PC.
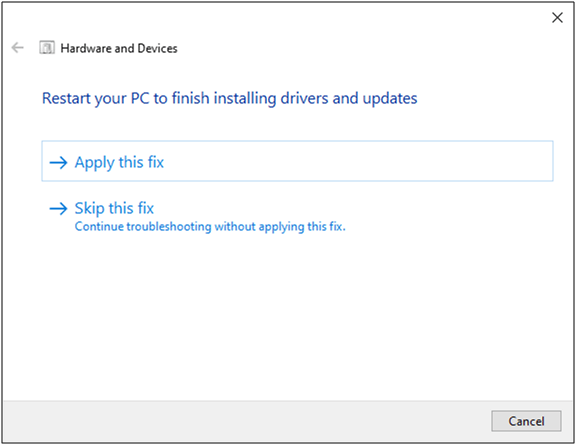
- Esta solución de problemas le permitirá saber si puede explorar algún problema con el hardware. Si hay alguno, siga las instrucciones en pantalla para completar la solución de problemas.
- Si no hay problemas asociados con el hardware, verá este mensaje. En este caso, pase a la siguiente solución.
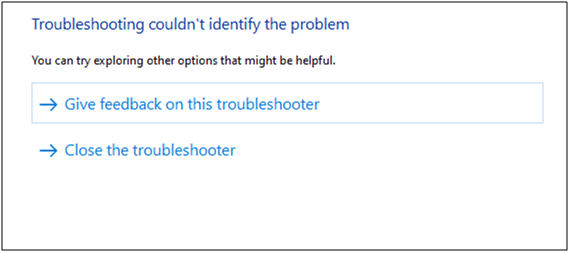
Solución 7: cierre otros programas que usan audio
Si se ejecutan múltiples tareas relacionadas con el audio de fondo en una PC, consumirán muchos más recursos de su computadora. Esto causará problemas de audio en el chat de voz de Overwatch. Le recomendamos que salga de todas las tareas innecesarias como se muestra a continuación.
- Haga clic en las teclas Ctrl+ shift+ ESC al mismo tiempo para abrir el Administrador de tareas.
- En la pestaña Procesos, haga clic en la tarea innecesaria y seleccione la opción Finalizar tarea en la esquina derecha, como se muestra.
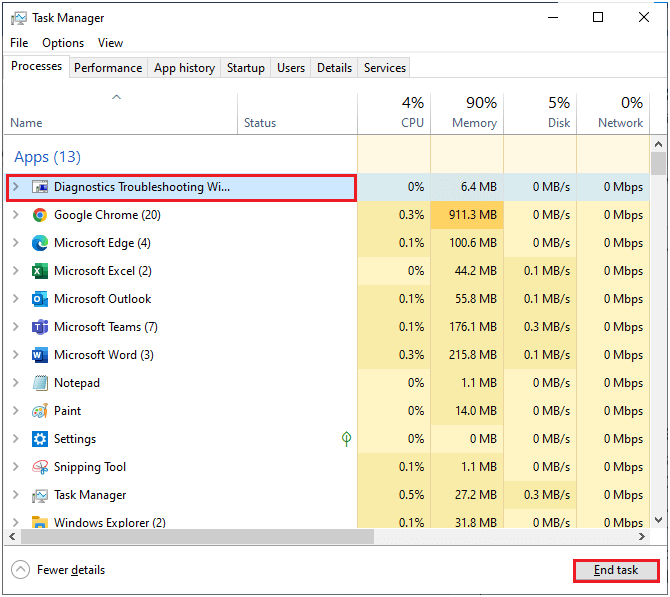
- Repita los mismos pasos para todas las tareas en segundo plano y reinicie la PC.
Solución 8: Vuelva a habilitar la tarjeta de sonido
La tarjeta de sonido de su dispositivo es responsable de los servicios de comunicación entre el hardware y el sistema operativo. Si hay componentes corruptos en esta tarjeta de sonido o si están deshabilitados de forma predeterminada, debe volver a habilitarlos para solucionar el problema de audio de Overwatch.
- Vaya al menú de búsqueda y escriba Administrador de dispositivos. Ahora, presione Abrir para lanzar los resultados.
- Ahora, haga doble clic en Controladores de sonido, video y juegos. Esto expandirá una lista de todas las tarjetas de sonido disponibles en su dispositivo.
- Ahora, haga clic derecho en su tarjeta de sonido.
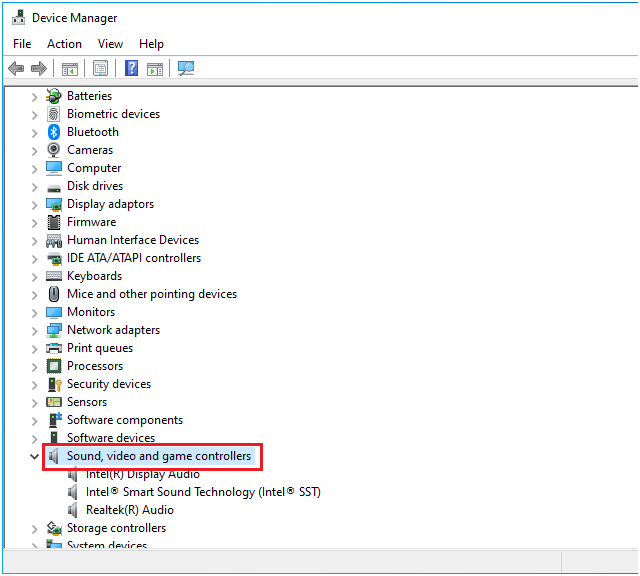
- Luego, presione el botón Desactivar dispositivo
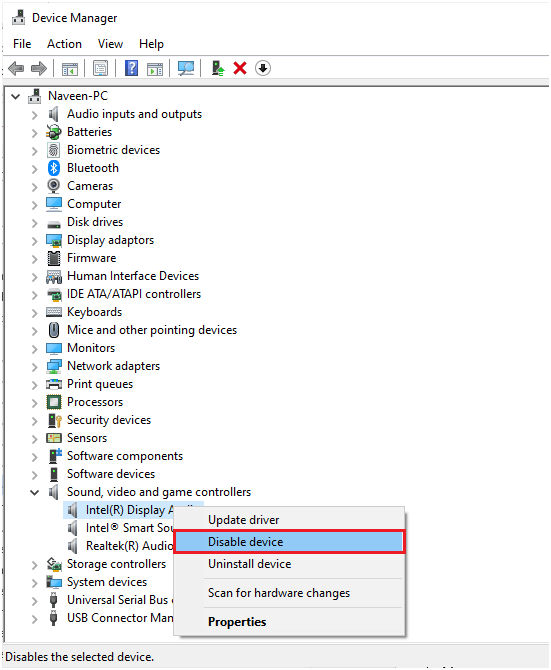
- En el siguiente mensaje, debe tocar Sí para continuar. Ahora, reinicie su computadora.
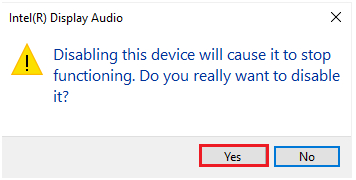
- De nuevo, abra el Administrador de dispositivos y haga clic derecho en su tarjeta de sonido como lo hizo anteriormente.
- Ahora, toque Habilitar dispositivo como se muestra.
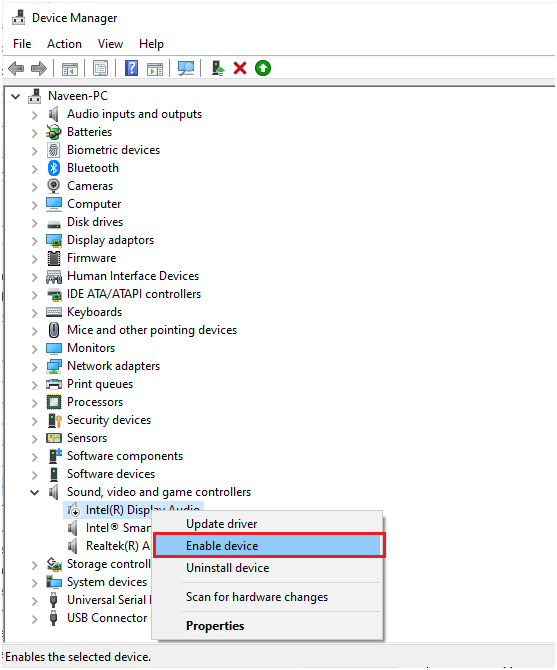
Finalmente, reproduzca cualquier sonido en el juego Overwatch y verifique si los problemas del micrófono asociados con el dispositivo están resueltos o no.
Solución 9: reinicie los servicios de audio
Hay algunos servicios de audio esenciales en su computadora con Windows que deben estar activados para que las operaciones de audio sean fluidas. Para solucionar el problema de que el volumen de Overwatch no funciona, siga estos pasos para habilitar los servicios de audio.
- Vaya al menú de búsqueda y entre en Servicios.
- Ahora, toque Ejecutar como administrador.
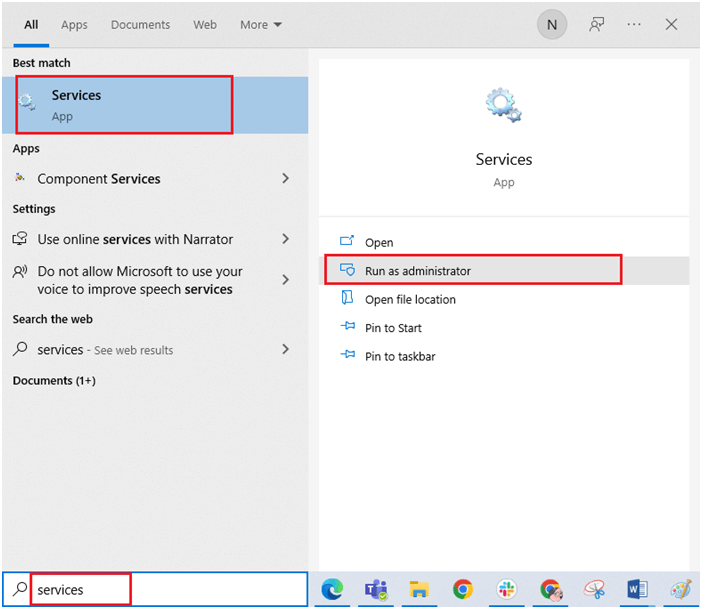
- Luego, baje a la lista completa y haga doble clic en Audio de Windows.
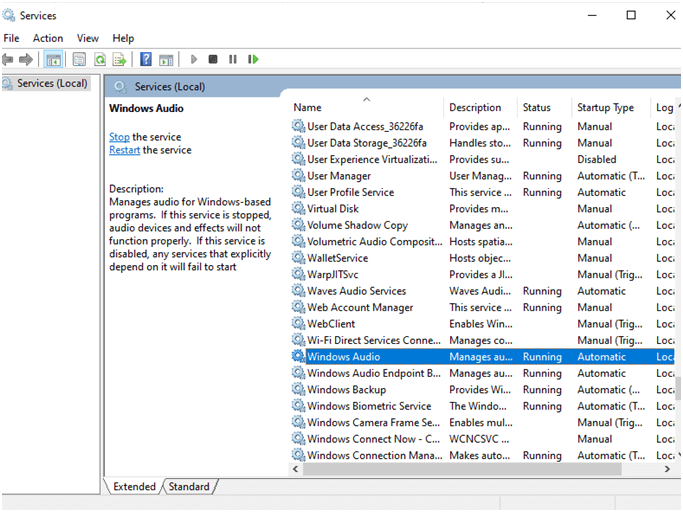
- Ahora, presione Tipo de inicio y configúrelo en Automático en la lista desplegable.
- Si ve el estado del servicio como detenido, toque el botón Iniciar
- Por otro lado, si el estado del Servicio es En ejecución, toque Detener, espere un momento y luego toque Iniciar de nuevo.
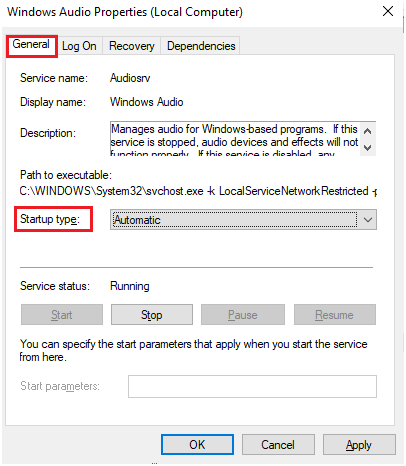
- Guarde los cambios presionando Aplicar y luego Aceptar.
- Repita los mismos pasos para los otros pocos servicios necesarios de Windows, como Windows Audio Creador de puntos finales y Llamada a procedimiento remoto (RPC). Esto lo ayudará a solucionar el problema de audio discutido.
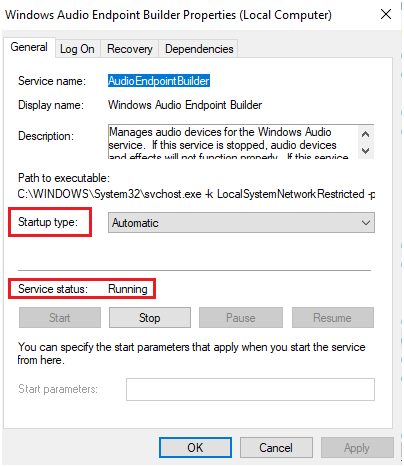
Solución 10: permita que las aplicaciones accedan a su micrófono
Su PC con Windows tendrá una lista de aplicaciones que tendrán acceso a dispositivos de audio. Si su programa que utiliza audio (Overwatch) no está en esta lista habilitada, se enfrentará al problema discutido. Sigue estos pasos para permitir el acceso al juego Overwatch.
- Haga clic en las teclas Windows e I juntas para abrir Configuración.
- Ahora, presiona Privacidad
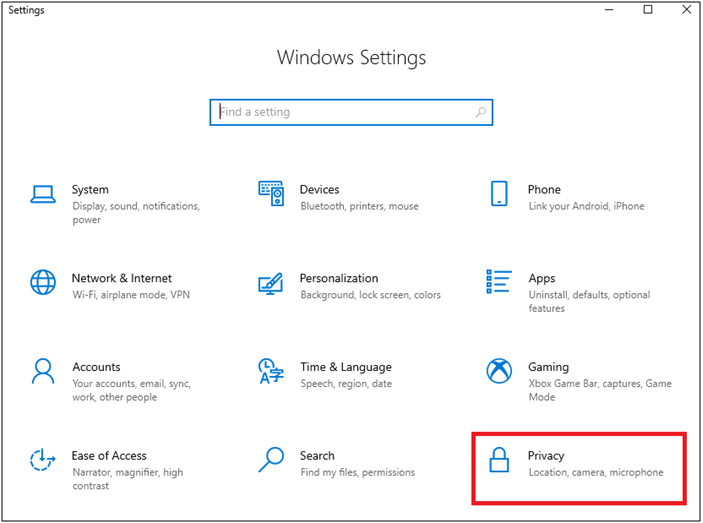
- En el panel izquierdo, presione el Micrófono
- Luego, active Permitir que las aplicaciones accedan a su micrófono
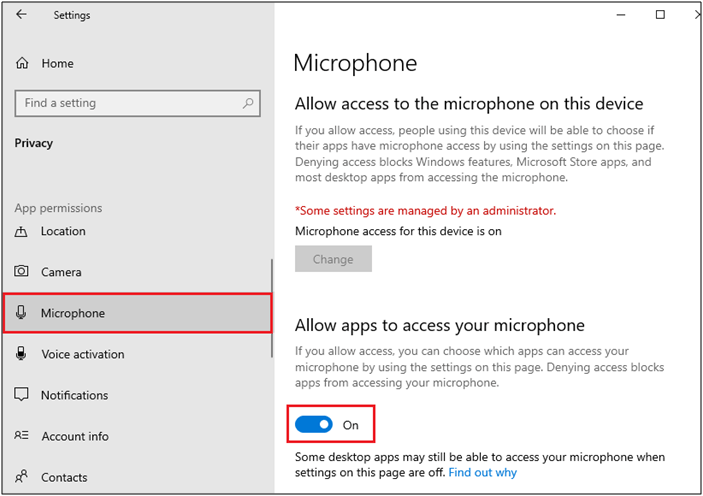
Solución 11: actualice su controlador de audio
Otra razón importante que causa problemas de sonido en el juego Overwatch es que los controladores de audio no están actualizados a su última versión. Siga las instrucciones enumeradas para actualizar los controladores de audio.
- Presione la tecla de Windows y escriba Administrador de dispositivos. Abre los resultados.
- Haga doble clic en Entradas y salidas de audio. Esto ampliará la lista de controladores de audio.
- Haga clic derecho en el controlador de audio (por ejemplo Micrófono (2- Dispositivo de audio de alta definición)) y elija Actualizar controlador.
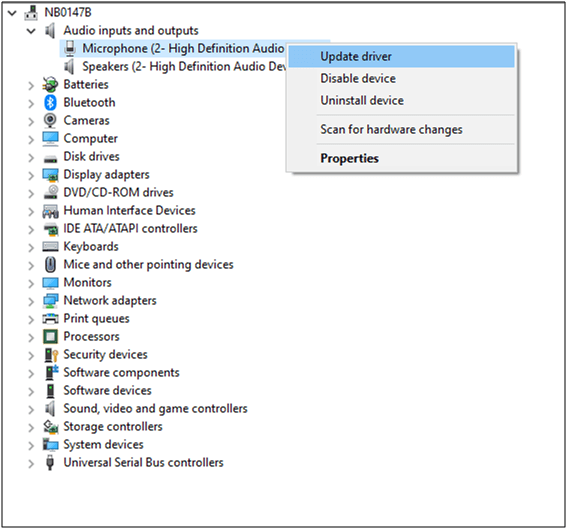
- Ahora haga clic en Buscar automáticamente la opción de software del controlador actualizado.
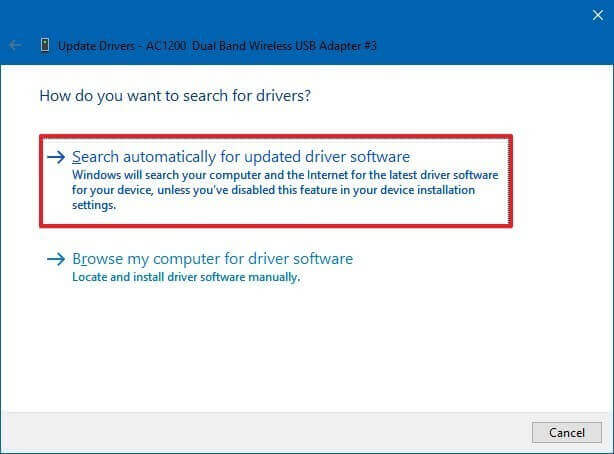
- Salga de la ventana y reinicie su PC una vez que haya instalado los controladores más recientes.
Además, también puede actualizar el controlador con la Driver Updater herramienta. Esta es una herramienta avanzada, que con solo escanear una vez detecta y actualiza los controladores de todo el sistema.
Obtenga Driver Updater para actualizar el controlador automáticamente
Solución 12: deshabilite el modo exclusivo
Incluso si ha implementado todas las soluciones mencionadas anteriormente, si está frustrado con el problema de audio de Overwatch, intente denegar el acceso exclusivo a otros dispositivos de audio como se indica a continuación.
- Haga clic derecho en el icono de Altavoces de la barra de tareas.
- Ahora, presione la opción Sonidos de la lista.
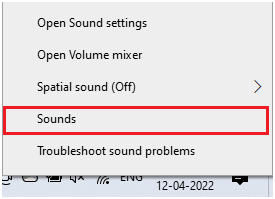
- Luego, toque su dispositivo de audio y presione el botón Propiedades
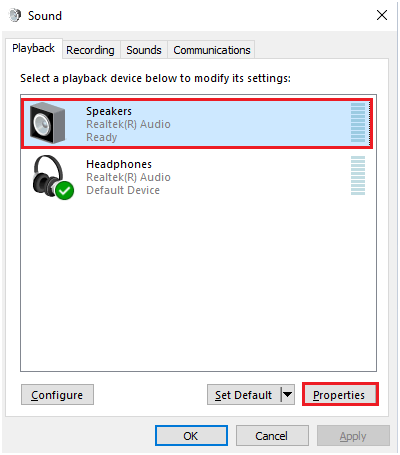
- Ahora, quédese en la pestaña General y cambie el Uso del dispositivo establecido a Usar este dispositivo (habilitar).
- Luego, toque Aplicar y presione OK para guardar los cambios.
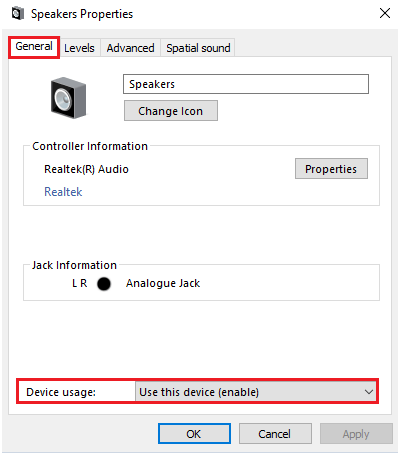
- Luego, vaya a la pestaña Avanzado y anule la selección de las opciones que se enumeran a continuación en Modo exclusivo.
- Permitir que las aplicaciones tomen el control exclusivo de este dispositivo.
- Dar prioridad a las aplicaciones en modo exclusivo.
Nota: Cuando anule la selección de la opción Permitir que las aplicaciones tomen el control exclusivo de este dispositivo, la configuración Dar prioridad a las aplicaciones en modo exclusivo se anulará simultáneamente.
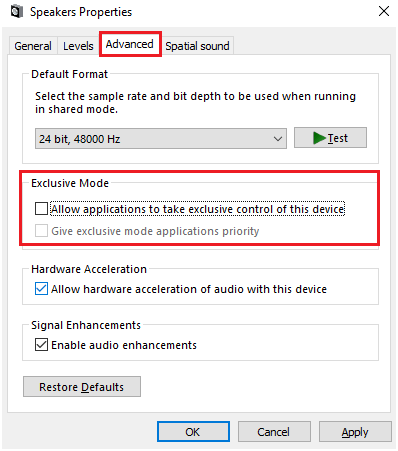
- De nuevo, presione Aplicar seguido de Aceptar para guardar los cambios. Luego verifica si puedes escuchar el audio en el juego Overwatch.
Solución 13: compruebe la configuración de audio del juego de Overwatch
Es posible que se enfrente al problema de Overwatch Can’t Hear Voice Chat debido a la configuración de audio del juego. Por lo tanto, se recomienda cambiar la configuración del juego como se indica a continuación para habilitar la función de chat de voz en su computadora.
- Inicie Overwatch usando el Inicio
- Luego, navegue a Opciones y luego haga clic en Sonido.
- Ahora, puede aumentar el volumen de los auriculares o parlantes a un nivel adecuado.
- Asegúrese de que las opciones Chat de voz del equipo y Chat de voz grupal estén configuradas en UNIÓN AUTOMÁTICA.
- Además, haga que sus dispositivos de audio sean los predeterminados para dispositivos de chat de voz.
- Finalmente, verifica si puedes acceder al audio en el juego Overwatch.
Solución 14: deshabilite la protección de firewall
En algunos casos, incluso los juegos y software confiables como Overwatch están bloqueados por antivirus de terceros y el firewall de Windows Defender, lo que puede ser la razón por la cual el juego no se inicia. Entonces, para solucionar este problema, puede deshabilitar la protección del firewall o desinstalarlo temporalmente de su sistema. Si no desea desinstalar permanentemente el programa de firewall del sistema, siga los pasos que se indican a continuación para desactivarlo temporalmente:
Nota: si puede iniciar el juego sin ningún problema después de deshabilitar los programas antivirus, recuerde siempre volver a habilitar el programa antivirus/cortafuegos en su PC para evitar ataques de malware.
- Vaya al cuadro de búsqueda de Windows, escriba el panel de control y haga clic en Abrir.
- En la ventana del Panel de control, haga clic en Sistema y seguridad.
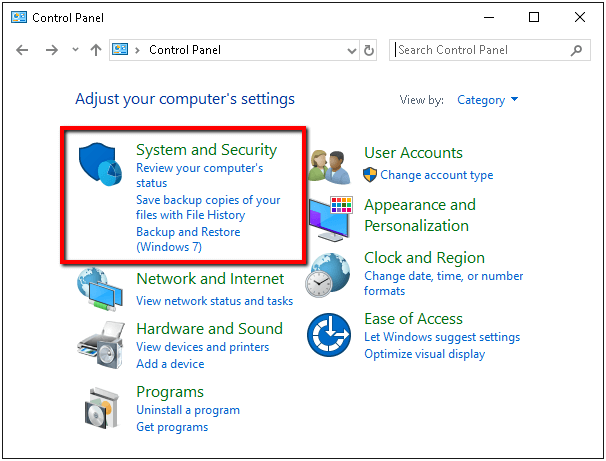
- Luego, haga clic en Firewall de Windows Defender.
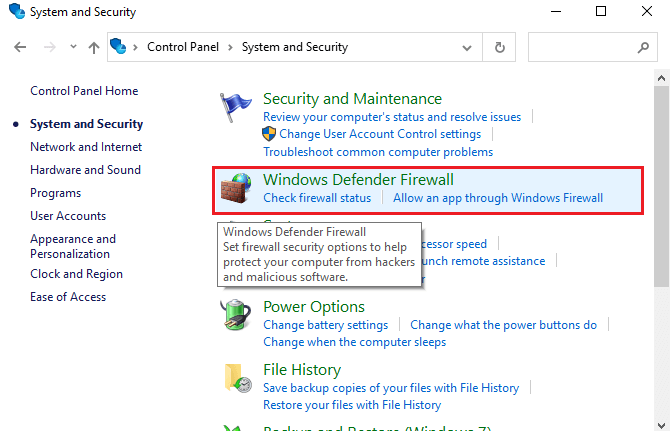
- Luego, presione la opción Activar o desactivar Firewall de Windows en el panel izquierdo como se muestra.
- Ahora, haga clic en la opción Desactivar Firewall de Windows (no recomendado) en los menús Configuración de red privada y Configuración de red pública, como se muestra.

- Luego, haga clic en el botón Aceptar para guardar los cambios.
Ahora necesita, para deshabilitar el programa antivirus de terceros, haga clic con el botón derecho en el icono del antivirus en la barra de tareas y vaya a la opción Configuración del antivirus. Luego, deshabilite el antivirus eligiendo cualquiera de las opciones y verifique si el problema está resuelto.
Frecuentemente Preguntó Preguntas
Si se enfrenta al chat de voz de Overwatch que no funciona en PS5, puede intentar ajustar la configuración de audio de la siguiente manera. Vaya a Configuración, seguido de Salida de sonido y audio. Luego, elija un dispositivo de salida y seleccione un dispositivo de salida de audio para usarlo.
Sí, el chat de voz funciona en las plataformas cruzadas de Overwatch. Por lo tanto, puede vincularse con cualquier amigo en cualquier plataforma y disfrutar de juegos como Quick Play, Arcade y juegos personalizados. Cómo habilito el chat de voz en Overwatch?
Cómo arreglar el chat de voz de Overwatch que no funciona en PS5?
Funciona el chat de voz en la plataforma cruzada de Overwatch?
La mejor manera de optimizar el rendimiento de su juego en PC con Windows
Muchos jugadores encuentran problemas como bloqueos, retrasos o tartamudeos del juego cuando juegan y luego optimizan el rendimiento del juego ejecutando Game Booster.
Esto impulsa el juego al optimizar los recursos del sistema y ofrece una mejor jugabilidad. No solo esto, sino que también soluciona problemas comunes del juego, como retrasos y problemas de bajo FPS.
Obtenga Game Booster, para optimizar el rendimiento de su juego
Conclusión
Entonces, esto se trata de que el chat de voz de Overwatch no funciona. Pruebe las soluciones mencionadas una por una y resuelva el problema del chat de voz que no funciona.
Espero que los artículos te funcionen. Pero si hay algo que me perdí, siéntete libre de compartirlo con nosotros en nuestra página de Facebook.
Además, no olvide seguirnos en nuestras redes sociales para obtener guías más interesantes y consejos útiles para mantener su computadora a salvo de errores y problemas.
Buena suerte..!
Hardeep has always been a Windows lover ever since she got her hands on her first Windows XP PC. She has always been enthusiastic about technological stuff, especially Artificial Intelligence (AI) computing. Before joining PC Error Fix, she worked as a freelancer and worked on numerous technical projects.