
¿Tiene problemas con el problema de Audio de alta definición de Nvidia sin sonido? En caso afirmativo, no debe preocuparse, ya que aquí, en este artículo, encontrará las soluciones más efectivas para superar este problema.
Bueno, hablando de Nvidia, no hay duda de que tiene la mejor tarjeta gráfica con calidad de audio y video de alta definición. Pero a veces los usuarios pueden enfrentar problemas de audio de alta definición de NVIDIA que a veces pueden ser molestos. Ya que arruina el elemento más importante del video o juego.
Por lo tanto, este problema debe resolverse lo antes posible. Pero antes de saltar a las soluciones, siempre es importante examinar las causas detrás del problema para solucionarlo de manera efectiva.
¿Qué causa el problema de audio de alta definición de NVIDIA?
Puede haber numerosas razones detrás del problema de audio de alta definición de NVIDIA. A continuación se enumeran algunas de las causas indicadas:
- Dispositivo de audio de salida predeterminado: si el dispositivo de audio de salida predeterminado de su sistema se cambió durante la instalación de controladores actualizados o Windows, es posible que no pueda escuchar el sonido del video o juego. Por lo tanto, intente verificar el dispositivo de audio de salida en caso de que tenga un problema de este tipo.
- Controladores de audio desactualizados o dañados: si su sistema tiene un controlador de audio desactualizado o dañado, es posible que encuentre el problema de que el audio de alta definición de Nvidia no funciona. Por lo tanto, intente actualizar los controladores a la última versión y reparar los controladores dañados.
- Los controladores de audio actualizados no se instalaron correctamente: en la mayoría de los casos, se ha informado que la actualización de los controladores de audio también provoca este tipo de problemas. Puede deberse a un proceso de instalación interrumpido. Entonces, si este es su caso, intente reinstalar los controladores actualizados.
- Dispositivo de sonido integrado deshabilitado en BIOS: cuando su sistema está conectado a un dispositivo de audio externo o si ha instalado el nuevo controlador de tarjeta gráfica, el sonido integrado se deshabilita automáticamente. Por lo tanto, siempre asegúrese de habilitar el dispositivo de sonido integrado en el BIOS cada vez que enfrente tales problemas de audio.
Ahora que conoce algunas causas probables de este problema, podrá solucionarlo fácilmente con las soluciones más efectivas que se mencionan a continuación.
¿Cómo soluciono el audio de alta definición de Nvidia sin sonido?
Solución 1: cambie el dispositivo de audio de salida predeterminado
Si ha actualizado su Windows, es posible que la configuración predeterminada del dispositivo de salida de audio haya cambiado en HDMI. En este caso, no podrá escuchar el audio porque no se ha especificado ni identificado la fuente de salida de audio predeterminada.
Por lo tanto, intente cambiar la configuración predeterminada del dispositivo de audio de salida para solucionar el problema de Nvidia High Definition Audio no funciona. Siga los pasos a continuación para cambiar la configuración de audio predeterminada:
- Busque el icono de Sonido en la barra de tareas y haga clic derecho sobre él.
- Ahora, seleccione Dispositivos de reproducción
- Seleccione el dispositivo que desea configurar como el dispositivo de audio de salida predeterminado y haga clic derecho sobre él para configurarlo como la opción de audio predeterminada.
- Luego, haga clic con el botón derecho en HDMI-Monitor-Audio digital y vaya a la opción Desactivar en el menú.
Una vez que se haya especificado el dispositivo de audio predeterminado, su problema de audio se resolverá y podrá volver a escuchar el sonido del video o del juego.
Solución 2: Actualizar o degradar los controladores de gráficos
Dado que la tarjeta gráfica es la fuente de audio de alta definición, es importante tener controladores de gráficos actualizados para evitar que el sonido no funcione. O en caso de que ya tenga los controladores de gráficos actualizados pero no sean compatibles con la configuración de su sistema, también podría causar un problema de audio.
Entonces, al tener cualquiera de estos dos casos, intente actualizar o degradar los controladores de gráficos para arreglar el problema de audio de alta definición de Nvidia sin sonido.
Actualización de controladores de gráficos:
- Vaya a la barra de búsqueda o Win+R y escriba devmgmt.msc y presione enter para ejecutar el Administrador de dispositivos.
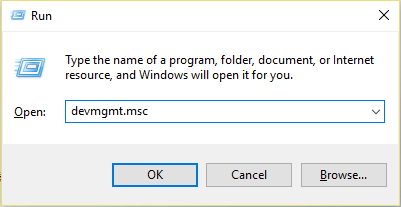
- Ahora seleccione la opción Adaptadores de pantalla para expandir la lista de controladores de GPU en la pestaña Administrador de dispositivos.
- Luego busque su controlador Nvidia y haga clic en dos veces para abrirlo.
- Ahora vaya a la pestaña Controlador y toque el botón Actualizar controlador para actualizar.
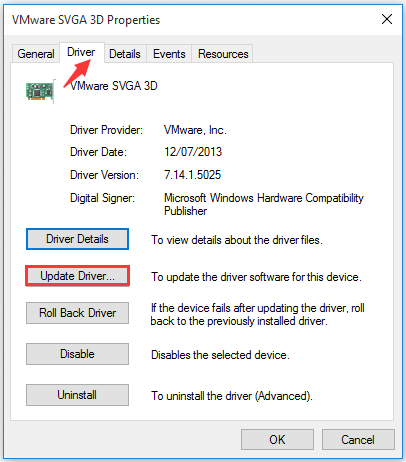
- Por último, siga las instrucciones en pantalla para una instalación exitosa.
Además, también puede actualizar el controlador automáticamente utilizando la herramienta Driver Updater recomendada por profesionales, esta es una herramienta avanzada que con solo escanear una vez detecta y actualiza automáticamente los controladores del sistema completo.
Obtenga Driver Updater Tool, para actualizar los controladores automáticamente
Degradación de controladores de gráficos:
Si después de actualizar los controladores aún tiene problemas, intente cambiar a una versión anterior de los controladores, ya que hay muchas posibilidades de que los controladores sean incompatibles y causen un conflicto que puede conducir al problema de Nvidia de alta definición sin sonido.
- Inicie el Administrador de dispositivos escribiendo devmgmt.msc en el cuadro Ejecutar
- Vaya a la opción Adaptador de pantalla en Administrador de dispositivos.
- Ahora, en la pestaña Controlador, toque el botón Volver al controlador anterior para tener la versión instalada anteriormente.
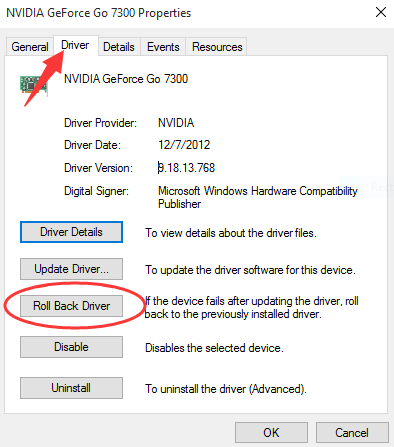
Solución 3: actualice o reinstale los controladores de audio
Tener un controlador de audio desactualizado a veces puede provocar que el audio se rompa en Windows 11. Por lo tanto, intente usar controladores actualizados o actualice los controladores obsoletos.
O si ya está utilizando controladores actualizados pero aún enfrenta el problema, podría deberse a un proceso de instalación incompleto o interrumpido.
En este caso, primero debe desinstalar los controladores y luego volver a instalarlos. Puede descargar el controlador de audio actualizado desde el sitio web oficial del fabricante de su placa base y luego volver a instalarlo. Para la reinstalación, siga los pasos a continuación:
- Visite el Administrador de dispositivos y haga clic dos veces en el controlador de audio para abrirlo.
- Ahora, toque la opción Desinstalar en la pestaña Controlador.
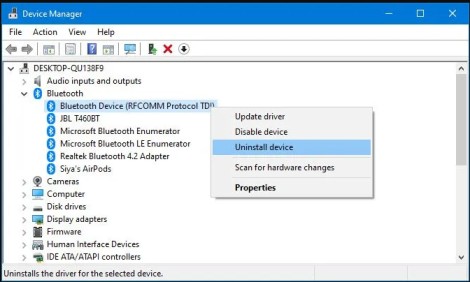
- Una vez desinstalado el controlador, vuelva a instalar el controlador descargado.
- Reinicie su sistema y Windows instalará los controladores actualizados automáticamente.
Una vez que haya terminado con el proceso de instalación, verifique que el problema de audio esté solucionado o no.
Solución 4: habilite el dispositivo de sonido integrado
La instalación de nuevos controladores de Nvidia podría deshabilitar el dispositivo de audio integrado en el BIOS de la placa base, lo que causaría un problema de sonido de alta definición de NVIDIA en Windows 11/10.
Siga los pasos rápidos a continuación para habilitar el dispositivo de audio integrado:
- Reinicie su sistema y presione las teclas F10/ F12/ Supr para abrir la ventana del BIOS.
- Ahora, vaya a la pestaña Avanzado
- Seleccione la opción Periféricos integrados o configuración de dispositivos a bordo.
- Busque Controlador de audio
- Ahora seleccione la configuración de sonido y presione enter para habilitar.
- Finalmente, guarde los cambios y salga.
Solución 5: apague el dispositivo de sonido HDMI de Nvidea en BIOS
A veces pueden ocurrir problemas de audio debido a algún problema en el BIOS. Si este es el caso, puede apagar el adaptador de sonido Nvidia HDMI.
Para hacerlo, sigue los pasos:
- Presione la tecla F10/F12/Del para ejecutar BIOS.
- Navegue por la ruta Avanzado > Configuración de dispositivos integrados > Adaptador de sonido NVIDIA HDMI en el BIOS y presione Intro para seleccionar.
- Ahora Desactivar el adaptador de sonido Nvidia HDMI.
Solución 6: realice una instalación limpia para los controladores de Nvidia
Muchos usuarios han informado en los foros que realizar una instalación limpia para los controladores de Nvidia puede solucionar el problema de audio de alta definición de NVIDIA.
Siga los pasos para realizar una instalación limpia:
- Descargar la última versión de los controladores de Nvidia desde el sitio web oficial de Nvidia.
- Ahora instale los controladores descargados.
- Luego, vaya a la opción Instalación personalizada y toque siguiente.
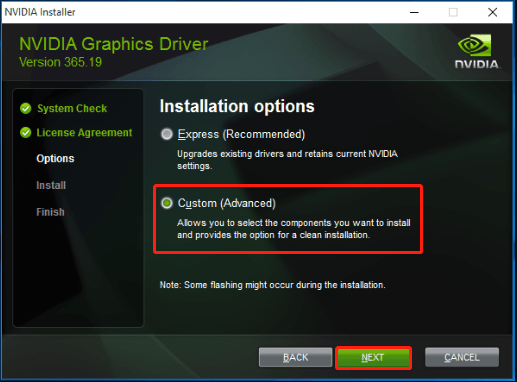
- Y ahora seleccione la opción Realizar la instalación limpia.
- Por último, siga la guía de pantalla para una instalación exitosa.
Solución 7: Solución de problemas de audio
Si la aplicación de las correcciones anteriores no resuelve su problema de audio, busque la solución de problemas de audio. Puede solucionar problemas de audio siguiendo los sencillos pasos que se indican a continuación:
- Vaya a Configuración de Windows.
- Toque en Actualización y seguridad y vaya a la pestaña Solucionar problemas en el lado izquierdo.
- Ahora, toque Solucionador de problemas adicionales y seleccione la opción Reproducir audio en la sección Poner en marcha.
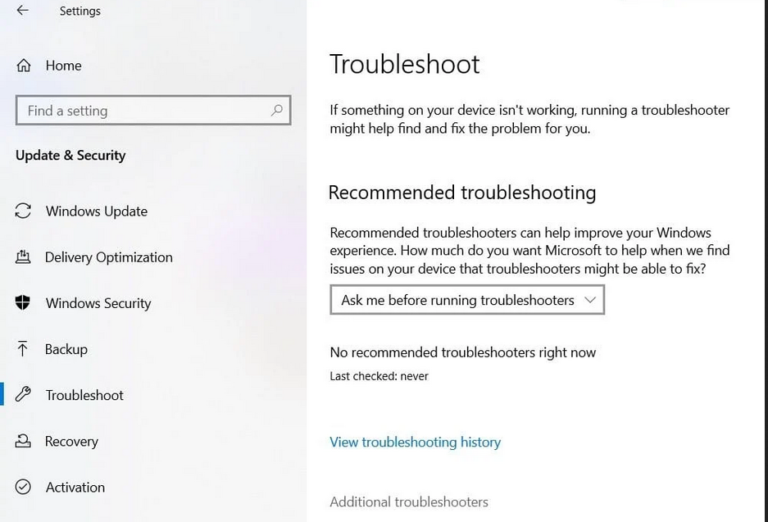
- Luego haga clic en la opción Ejecutar el solucionador de problemas.
- Y seleccione el dispositivo de audio que no funciona y siga la guía en pantalla.
- Una vez que se complete el proceso de solución de problemas. Compruebe si el problema está resuelto o no.
La mejor forma recomendada de solucionar varios problemas de Windows 11/10
Si su problema de audio aún persiste después de aplicar todas las soluciones efectivas anteriores, podría deberse a problemas y errores internos de su PC. Entonces, aquí se sugiere escanear su sistema con la única PC Reparar Herramienta.
Esta es una herramienta de reparación avanzada que, con solo escanear una vez, detecta y soluciona varios problemas de Windows y errores persistentes de la computadora. No solo corrige errores, sino que también optimiza el rendimiento de su PC con Windows como uno nuevo, resolviendo así varios errores de Windows.
Con esto, puede corregir varios errores de actualización, reparar archivos de sistema de Windows corruptos, errores de DLL, errores de registro, prevenir infecciones de virus o malware, y mucho más.
Obtenga PC Reparar Herramienta.para solucionar el problema de audio de Nvidia que no funciona
Conclusión
La mayoría de los problemas de audio son temporales y no tardan mucho en resolverse. Y ahorra más paciencia y tiempo cuando conoce la causa raíz del problema. Entonces, aquí en este artículo, se ha cubierto la causa probable del error y sus soluciones efectivas.
Espero que las soluciones mencionadas anteriormente lo ayuden a resolver el problema del audio de alta definición de Nvidia sin sonido y le permitan disfrutar de sus juegos y películas con audio de alta calidad.
Si tiene alguna duda o consulta relacionada con este artículo en particular, puede comunicarse con nosotros en Twitter o en la página de Facebook.
Hardeep has always been a Windows lover ever since she got her hands on her first Windows XP PC. She has always been enthusiastic about technological stuff, especially Artificial Intelligence (AI) computing. Before joining PC Error Fix, she worked as a freelancer and worked on numerous technical projects.