
problema más común al que se enfrentan muchos usuarios es que el monitor dice que no hay señal y se pone en modo de suspensión. Este problema ocurre cuando su monitor no puede detectar una señal del dispositivo al que está conectado.
Si tiene problemas con este problema, esta guía lo ayudará a solucionarlo. Siga los trucos de solución de problemas mencionados aquí para obtener las mejores soluciones.
Para solucionar varios problemas de PC con Windows, Recomendamos Advanced System Repair:
Este software es su solucion integral para corregir errores de Windows, protegerlo de malware, limpiar basura y optimizar su PC para obtener el maximo rendimiento en 3 sencillos pasos:
- Descargar Advanaced System Repair calificada como Excelente en Trustpilot.
- Haga clic en Install & Scan Now para escanear problemas que causan problemas en la PC.
- A continuacion, haga clic en Click Here to Fix All Issues Now para reparar, limpiar, proteger y optimizar su PC.
Qué causa que la computadora se encienda pero el monitor dice que no hay problema de señal?
Hay muchas razones que causan la señal de no entrada a una computadora en su PC con Windows. Algunos de ellos son los siguientes.
- Está usando un cable suelto, dañado o cable defectuoso para conectar su monitor a su PC.
- La configuración de visualización del monitor es deficiente y, por lo tanto, no puede mostrar ninguna salida en la pantalla.
- Hay algunos problemas de hardware con el monitor que solo se pueden solucionar cuando lo repara/reemplaza.
- Un monitor defectuoso tampoco puede mostrar ningún contenido en la pantalla.
- La fuente de entrada del monitor no está configurada correctamente.
- Los controladores de gráficos en su PC no están actualizados a su última versión para disfrutar de una transmisión de video ininterrumpida. Además, el sistema operativo no está actualizado a su última versión.
Cómo arreglar la computadora se enciende pero el monitor dice que no hay señal?
Aquí, obtendrá métodos efectivos de solución de problemas que lo ayudarán a solucionar problemas de falta de señal en el monitor en su PC con Windows. Sígalos uno por uno hasta que se resuelva el problema.
Solución 1: verifique los cables DVI, HDMI y DisplayPort
Este es el primer paso que debe considerar al verificar el problema de visualización en su monitor. Debe abrir su computadora y verificar si todos los componentes de hardware están conectados firmemente. Vuelva a colocar los componentes sueltos y asegúrese de que todos los componentes estén colocados correctamente en su ranura. A continuación, examine todos los cables conectados al dispositivo siguiendo estas instrucciones.
- Asegúrese de que su monitor reciba energía. Puede verificar esto verificando que una luz parpadee cerca del botón de encendido del monitor.
- Asegúrese de que su computadora no esté en modo de ahorro de energía, modo de suspensión o modo de hibernación. Si es así, despiértalo moviendo el mouse o presionando cualquier tecla del teclado.
- Desconecte todos los cables excepto la fuente de alimentación (cable VGA, cable DVI, cable HDMI, cable PS/2, cables de audio y USB) y vuelva a conectarlos. Asegúrese de que estén correctamente enchufados (totalmente presionados).
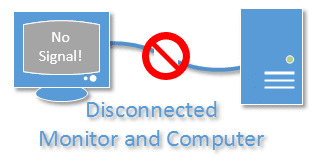
- Verifique también si los cables están conectados en sus ranuras correctas.
- Como siguiente paso, debe revisar los cables en busca de dobleces, daños y muescas. Puede hacerlo frotando suavemente con el dedo a lo largo de cada cable.
- Limpie la suciedad y los residuos en los puertos y el extremo del cable.
- Además, asegúrese de que no haya perturbaciones físicas como interruptores o divisores entre el monitor y la computadora.
- Luego, conecte los cables a otro monitor y verifique si funcionan bien en otro dispositivo.
- Si sus cables no funcionan en un monitor nuevo, es más probable que los cables se consideren culpables y tenga que comprar uno nuevo de marca ahora.
Solución 2: compruebe la fuente de entrada del monitor
Los monitores disponibles hoy en día tienen múltiples fuentes de entrada. Si su monitor está conectado a la fuente de entrada incorrecta, entonces, sin ninguna duda, se enfrentará a un problema de señal con su dispositivo. Siga estas instrucciones para comprobar y modificar la fuente de entrada del dispositivo.
- En primer lugar, compruebe la configuración de entrada de su dispositivo.
- Si su monitor tiene un botón de entrada, presiónelo para recorrer la lista disponible de conexiones de entrada.
- También puede navegar a la opción Menú presionando cualquiera de los botones de entrada en el monitor.
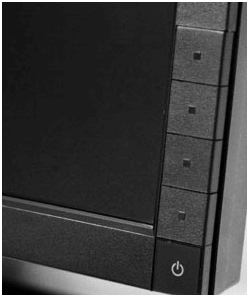
- Desde la pantalla del menú, presione Fuente de entrada
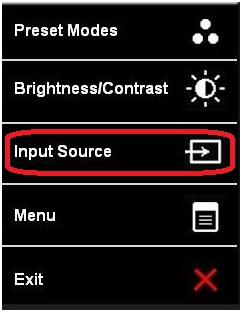
- Seleccione algunas otras fuentes de entrada presionando el botón correspondiente. Compruebe si su dispositivo obtiene una visualización clara en otras fuentes de entrada.
Solución 3: compruebe los adaptadores
Si está utilizando un adaptador en lugar de los cables habituales para conectar su computadora a un monitor, debe verificar si los adaptadores son compatibles con ambos dispositivos. Siempre puede consultar al fabricante de la tarjeta de video para verificar los adaptadores. Sin embargo, aquí hay algunos consejos e imágenes de referencia para facilitar su comprensión.
- Por lo general, los adaptadores se clasifican en dos tipos: adaptadores activos y adaptadores pasivos.
- Si desea conectar varios monitores a un solo monitor o si su PC tiene más de una conexión DisplayPort o Mini DisplayPort, debe usar adaptadores activos.
- Es decir, si su PC no es compatible con DisplayPort de modo dual (DP++), debe usar adaptadores activos.

- Los adaptadores pasivos deben usarse cuando no es necesario incluir muchos chips adicionales con su dispositivo. Si su PC admite DisplayPort de modo dual (DP ++), debe usar adaptadores pasivos.

Solución 4: asegúrese de que la tarjeta gráfica esté insertada firmemente
Si la tarjeta gráfica no está firmemente insertada en su ranura correspondiente, verá que el monitor dice que no hay señal y entra en modo de suspensión. Siga estos pasos para verificar la conexión correcta.
- Apague su PC y desconecte todos los cables (incluida la fuente de alimentación) y otros dispositivos conectados a su computadora.
- Ahora, abre la caja de la PC y encuentra tus gráficos
- Retire con cuidado de su ranura en la placa base.

- Límpielo con aire comprimido para eliminar el polvo e introdúzcalo firmemente en su ranura.
- Ahora, vuelva a conectar todos los cables y encienda los dispositivos. Compruebe si esto funciona o no.
Lea también: [Soluciones fáciles] Problema genérico del monitor PNP Windows 10
Solución 5: desconecte todos los periféricos
En algunos casos, cualquier dispositivo periférico externo conectado a su dispositivo causará un problema de visualización en su dispositivo. Por lo tanto, desconecte todos los demás dispositivos y compruebe si esto le ayuda o no.
- Apague la PC y el monitor.
- Ahora, desconecte los dispositivos externos como un escáner, mouse, cable ethernet, impresora, auriculares, dispositivos USB, etc.
- Si ha insertado DVDs o discos compactos, retírelos también. Quítelo de forma segura para evitar la pérdida de datos.

- Ahora, encienda la PC y el monitor. Esta vez, si sus monitores funcionan sin problemas, debe encontrar qué dispositivo externo provocó el problema conectándolo a su PC uno por uno.
- Reemplace el dispositivo externo si es necesario y conéctelo a su PC para evitar este problema.
Solución 6: verifique la configuración de la resolución
Si la resolución de la tarjeta gráfica se ajusta a la configuración máxima, se enfrentará a un problema sin señal. Se recomienda cambiar la configuración de resolución de pantalla a valores más bajos tanto para monitores como para computadoras, como se indica a continuación.
- Vaya a Escritorio en su dispositivo presionando las teclas Windows y D al mismo tiempo.
- Ahora, haga clic derecho en la pantalla y presione Personalizar
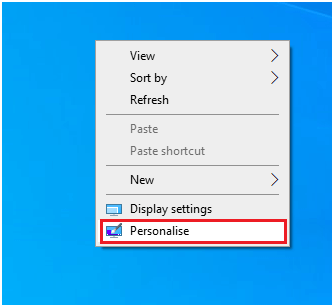
- En la pantalla siguiente, vaya al panel izquierdo y seleccione Mostrar
- Ahora, presione el menú Resolución de pantalla y elija cualquier valor de resolución de pantalla más bajo.
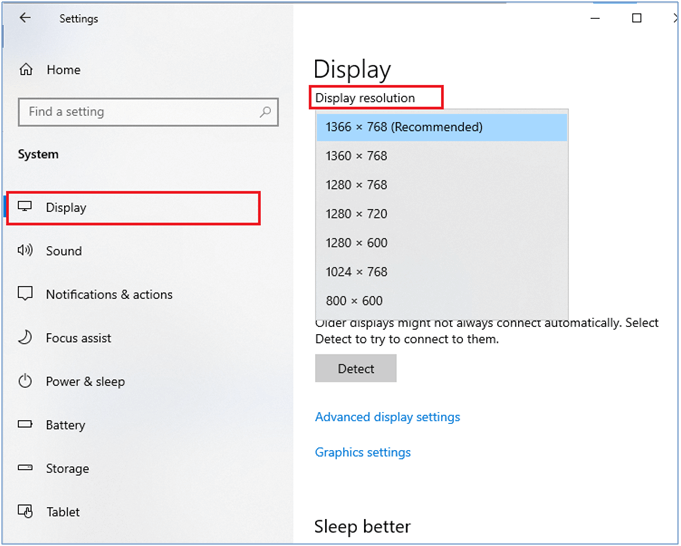
Una vez que haya cambiado la configuración de la pantalla, reinicie su computadora y verifique si el problema de falta de señal está solucionado o no.
Solución 7: actualice su tarjeta gráfica
Si los controladores de gráficos no están actualizados a su última versión, esta puede ser una de las razones por las que ve el problema de Windows sin monitor. Siga las instrucciones enumeradas para actualizar los controladores gráficos.
- Presione la tecla de Windows y escriba Administrador de dispositivos. Luego, presione Abrir.
- Haga doble clic en Adaptadores de pantalla. Esto expandirá el controlador.
- Haga clic derecho en su controlador de gráficos y elija Actualizar controlador.
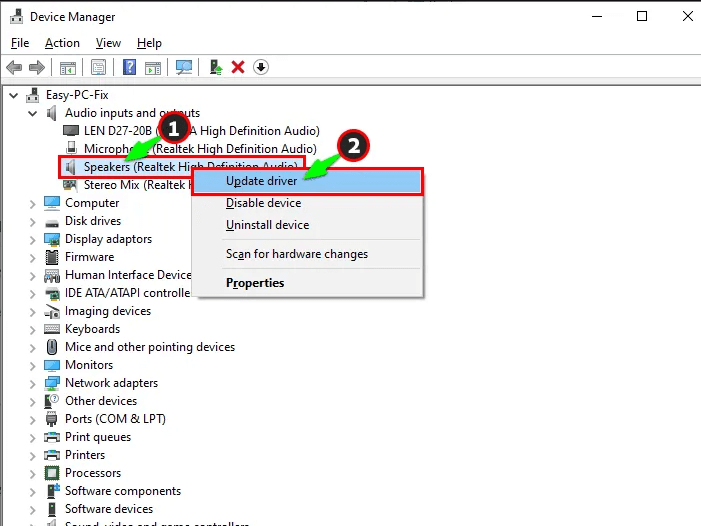
- Ahora haga clic en Buscar automáticamente controladores actualizados.
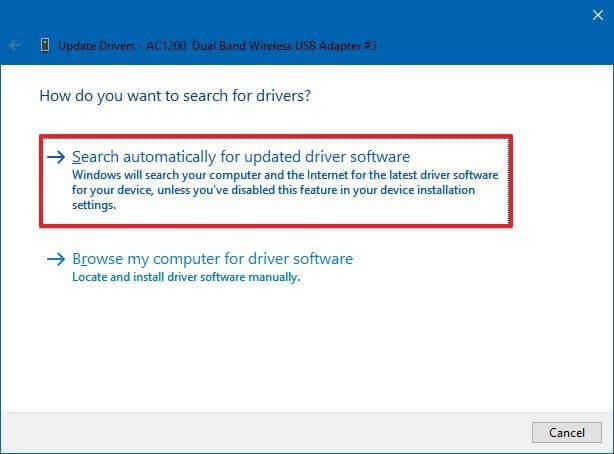
- Ahora, espere a que Windows escanee y actualice los controladores.
Además, también puede actualizar el controlador del sistema con la automática Driver Updater herramienta. Esta es una herramienta avanzada, que con solo escanear una vez detecta y actualiza los controladores del sistema completo.
Obtenga Driver Updater para actualizar automáticamente los controladores del sistema completo
Salga de la ventana y reinicie su PC una vez que haya instalado los controladores más recientes.
Solución 8: restablecer el monitor
Si todas estas soluciones no funcionan, puede restaurar la configuración del monitor a los valores predeterminados. Los pasos para restablecer el monitor varían según el fabricante. Puede seguir las instrucciones generales que se enumeran a continuación para realizar el proceso.
- Apague su monitor.
- Ahora, reinicie su PC.
- Cuando reinicie su PC, encienda su monitor.
- Busque el menú de configuración del monitor. Puede alternar los botones en la parte inferior del monitor para verificar la configuración que desee.
- Presione las flechas hacia arriba o hacia abajo para buscar la opción Restablecer y selecciónela. Ahora, presione Aceptar.
- Si los menús no lo ayudan a restaurar el sistema del dispositivo, debe usar el menú Inicio de Windows como se indica a continuación.
- Navegue hasta Inicio y escriba Panel de control. Haga clic en Abrir.
- Ahora, configure el menú Ver por en Iconos pequeños y presione el botón Recuperar
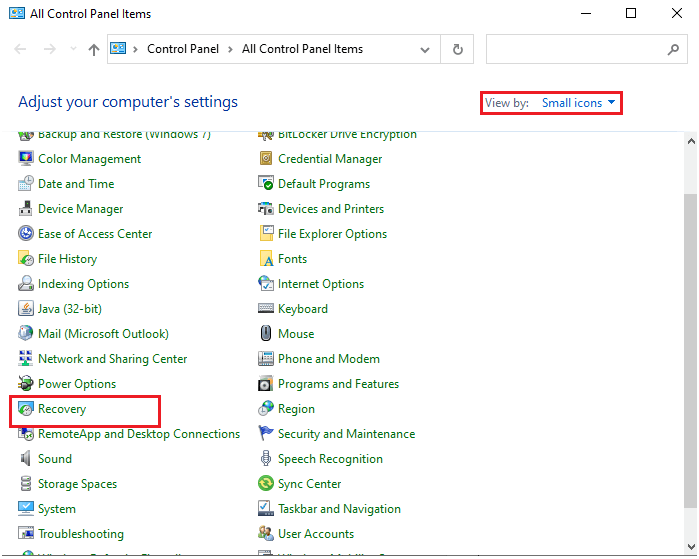
- En la pantalla siguiente, presione la opción Restaurar sistema abierto y continúe haciendo clic en Siguiente.
- Ahora puede elegir el punto de restauración de la lista y seguir las instrucciones en pantalla para continuar.
El sistema iniciará el proceso de restauración. Una vez que su sistema Windows se restaure a su estado anterior, intente conectar su monitor y verifique si esto soluciona el problema de falta de señal o no.
Solución 9: restablecer el CMOS
El CMOS (semiconductor complementario de óxido de metal) es una batería que se fija a la placa base para almacenar configuraciones como fecha, hora, etc. Los dispositivos más nuevos vienen con EEPROM, por lo tanto, este método funcionará para versiones antiguas de computadoras y monitores. Sin embargo, vale la pena intentar restablecer el CMOS que lo ayudará a solucionar el problema de falta de señal en su monitor. Generalmente, este proceso no causará ningún daño a su computadora de ninguna manera. Así que puedes seguir estos pasos sin dudarlo.
- Apague su dispositivo y desconecte también todos los cables y cables de alimentación.
- Ahora, abra la carcasa de la computadora y localice la placa base. Encuentra una batería plateada con forma de moneda dentro de la placa base.

- Puede utilizar un cuchillo plano y desafilado para desmontar la batería CMOS. Tenga mucho cuidado de no dañar ningún componente interno mientras extrae la batería.
- Mantenga la batería CMOS a un lado sobre un paño limpio y seco durante 30 minutos. Esto restablecerá todas las configuraciones del BIOS, incluidos los datos almacenados en la batería CMOS.
- Finalmente, conecte los cables y el cable de alimentación a su posición original y encienda su dispositivo. Esta vez, puede conectar su monitor a su PC sin ningún problema.
Solución 10: reemplace su hardware
Si todos estos pasos de solución de problemas de software y hardware no lo ayudaron a resolver el problema, entonces debe someterse a pruebas rigurosas en los componentes de su computadora y reemplazarlos.
- Puede intentar cambiar la tarjeta gráfica conectada a su dispositivo. Si la nueva tarjeta gráfica solucionó el problema de falta de señal en el monitor, entonces debe considerar reemplazar su tarjeta gráfica anterior.
- Cambie su monitor ya que el problema podría estar en el monitor y verifique si el problema está resuelto
- Puede consultar con un experto profesional para reparar o reemplazar el dispositivo si es necesario. Puede examinar las opciones de garantía y comprar una nueva si todos estos trucos no funcionan.
Preguntas frecuentes relacionadas con el problema de ausencia de señal en el monitor
Un cable suelto, dañado o defectuoso, un monitor defectuoso, algunos problemas de hardware, una fuente de entrada de monitor inadecuada y problemas con la tarjeta gráfica contribuyen a que Mi PC se encienda pero no a la pantalla.
Para solucionar el problema de que la PC está encendida pero no hay señal del monitor y entra en modo de suspensión, verifique que los cables no estén dañados, asegúrese de que la fuente de entrada del monitor sea la correcta, verifique si la tarjeta gráfica está firmemente insertada, actualice su tarjeta gráfica, reinicie el monitor/CMOS y reemplace el hardware si parece ser extremadamente necesario. 1: Por qué mi PC se enciende pero no muestra la pantalla?
2: Cómo arreglar el monitor dice que no hay señal y se va a dormir?
Solución recomendada para corregir varios errores de Windows
Si está buscando una manera fácil de resolver errores y problemas de PC con Windows, le sugiero que use la PC Reparar Herramienta.
Esta herramienta puede corregir errores y problemas comunes de la PC, incluidos registros corruptos, lo que evita la pérdida repentina de archivos y mantiene su PC a salvo de infecciones de virus/malware.
Con esto, también puede corregir errores fatales de la computadora como errores BSOD, errores DLL, errores de tiempo de ejecución, reparar entradas de registro y más.
También mantiene su PC en buen estado y la optimiza para aumentar el rendimiento.
Obtenga la PC Reparar Herramienta para corregir errores de PC con Windows y optimizar su rendimiento
Conclusión
Eso es todo sobre el problema de la falta de señal en el monitor de la computadora.
Aquí hemos enumerado las soluciones potenciales para resolver el encendido de la computadora pero el monitor dice que no hay problema de señal. Siga las correcciones dadas una por una y resuelva el problema.
Espero que el artículo te haya ayudado a sortear el error. Si hay algo que me perdí, o si tiene alguna consulta o sugerencia, puede escribirnos en nuestra página de Facebook. Además, no olvides disparar el botón Me gusta.
Buena suerte..!
Hardeep has always been a Windows lover ever since she got her hands on her first Windows XP PC. She has always been enthusiastic about technological stuff, especially Artificial Intelligence (AI) computing. Before joining PC Error Fix, she worked as a freelancer and worked on numerous technical projects.