
Windows 8.1 es un avanzado pero también un poco complicado para muchos usuarios, ya que muchos se encuentran con la pantalla negra de error de muerte. Muchos usuarios informan sobre el problema que detiene sus PC / computadoras portátiles y muestra la pantalla en negro con cursor Windows 8 y 8.1.
Este es el problema muy irritante, y durante este problema, encontrará que su pantalla se ha vuelto de color negro y solo puede encontrar que su mouse funciona: su cursor se mueve por la pantalla. Bueno, esto puede suceder en cualquier momento con su computadora portátil o tabletas.
Si tiene problemas con la pantalla negra de Windows 8.1 y desea superar esta situación, no se preocupe, ya que esta publicación lo ayudará a corregir la pantalla negra de Windows 8 con el problema del cursor, lea la solución a continuación y aplíquela con cuidado.
Para solucionar problema común de PC con Windows, Recomendamos Advanced System Repair:
Este software es su solucion integral para corregir errores de Windows, protegerlo de malware, limpiar basura y optimizar su PC para obtener el maximo rendimiento en 3 sencillos pasos:
- Descargar Advanaced System Repair calificada como Excelente en Trustpilot.
- Haga clic en Install & Scan Now para escanear problemas que causan problemas en la PC.
- A continuacion, haga clic en Click Here to Fix All Issues Now para reparar, limpiar, proteger y optimizar su PC.
Cómo fijar pantalla negra con cursor en Windows 8 y 8.1
Solución 1 – Restaurar a Más temprano datos
Esta es una solución de trabajo que ayudó a muchos usuarios a arreglar la pantalla en negro con cursor Windows 8 y 8.1 problemas. Por lo tanto, aquí se sugiere realizar una restauración del sistema, ya que puede funcionar en su caso.
Siga los pasos para hacerlo:
- Lo primero que debe hacer es presionar [Ctrl + Alt + Supr] para abrir ‘administrador de tareas‘.
- Elija la opción “Archivo” y luego haga clic en la “nueva tarea“.
- Luego, solo tiene que escribir “msconfig” y luego seleccionar “Aceptar” para abrir la configuración del sistema.
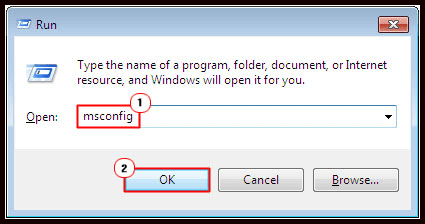
- Busque la pestaña “herramientas” y luego seleccione “Restaurar restablecer a más temprano fecha” y solo tiene que elegir la fecha más temprana que estará disponible allí y luego debe hacer clic en “Aceptar“
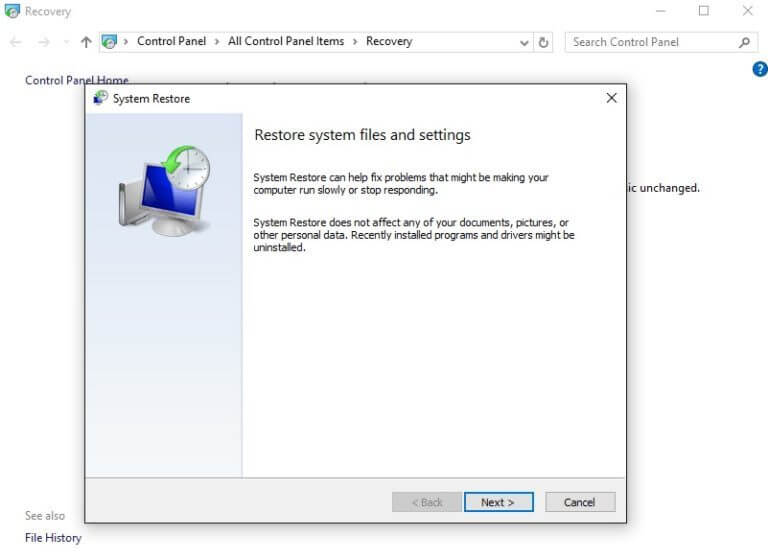
Solución 2: vaya con la opción Solucionar problemas
- Debe buscar el icono de encendido en la pantalla negra y, como lo encontrará, deberá hacer clic en ‘Volver a arrancar‘.
- Mantenga presionada la tecla Mayús hasta que aparezca el menú.
- En el último paso, debe ir a “Solucionar problemas” y luego simplemente reajustar su PC.
Si no puede encontrar ayuda de esta solución, puede deberse a los controladores de gráficos. En realidad, cuando actualiza su ventana, no funciona con el antiguo controlador de gráficos Intel, por eso enfrenta un problema de pantalla en blanco después de actualizar a Windows 8.1. Para que pueda probar estas soluciones para su sistema.
Lo primero que debe hacer es reiniciar su PC y pasar al modo seguro (mantenga presionada la tecla F8 para ingresar en modo seguro). O siga los pasos a continuación para bota en modo seguro
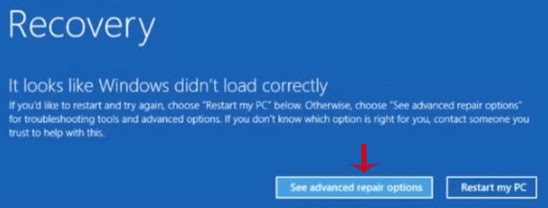
Pasos para ingresar al modo seguro
i) Presione F8 o una tecla específica de acuerdo con su sistema
ii) Haga clic en “opción de reparación avanzada” y luego haga clic en “Solucionar problemas“
iii) Ahora en la opción avanzada por debajo solución de problemas y haga clic en Reiniciar (seleccione ventana la configuración de inicio)
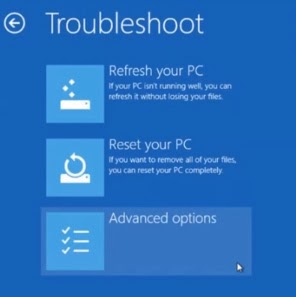
El modo seguro funciona absolutamente bien. Ahora deshabilite el controlador de gráficos Intel del administrador de dispositivos en el último reinicio del sistema para que sus sistemas funcionen en modo normal
En el icono “Mi PC“, debe hacer clic con el botón derecho para poder seleccionar las propiedades que lo llevarán a Administrador de dispositivos.
Espero que esto funcione para que arregles la pantalla en negro con cursor Windows 8.1 / 8 problema. Pero si no, entonces dirígete a la siguiente solución.
Solución 3: Ejecute el Comprobador de archivos del sistema
Abra el símbolo del sistema con permiso de administrador. Para hacer esto, presione la tecla de Windows + X y seleccione Símbolo del sistema (Administrador).
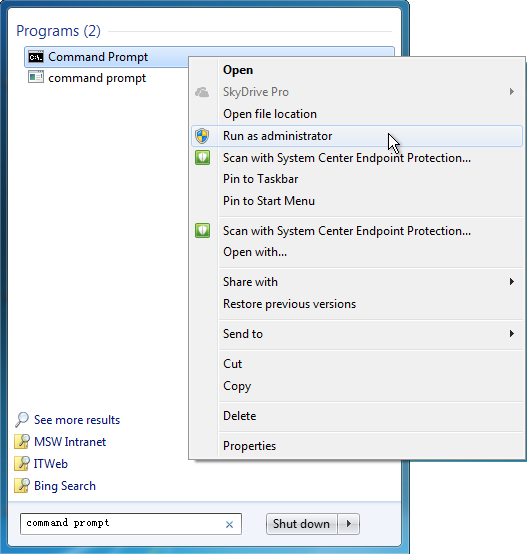
Ahora, se abre el símbolo del sistema y debe ejecutar el comando SFC. Para hacer esto, debe escribir sfc /scannow en la ventana del símbolo del sistema y presionar la tecla ENTER para ejecutar este comando.
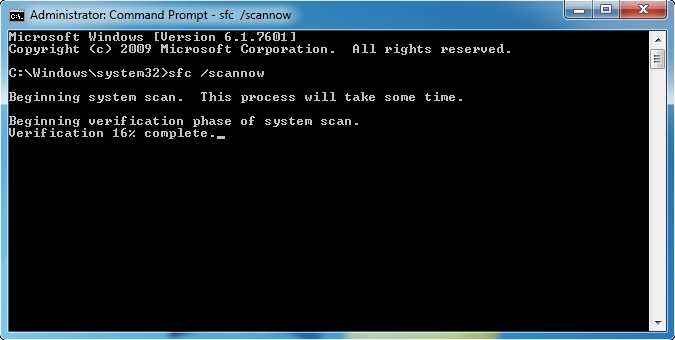
Este comando se tomará el tiempo necesario para escanear todos los archivos del sistema y reparar los archivos dañados del sistema.
Después de completar el comando SFC, reinicie su sistema y verifique el mensaje de error.
Por último, puede descargar controladores actualizados para Windows 8.1
Solución 4: elimine el controlador VGA / Display en modo seguro (Windows 8 / 8.1 / 10/7 / Vista)
Arranque su sistema en modo seguro y luego siga los pasos a continuación:
- Presione la tecla Windows y R simultáneamente para abrir el cuadro de diálogo Ejecutar y luego escriba hdwwiz.cpl y presione Entrar.
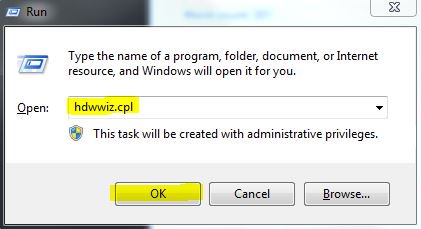
- Ahora, haga clic en Adaptadores de pantalla para expandirlo. Luego haga clic derecho sobre él y elija Desinstalar.
Después de la desinstalación, reinicie la PC nuevamente y luego descargue los últimos controladores.
Bueno, desinstalar cualquier programa manualmente no lo eliminará por completo. Los programas o la función de desinstalación de Windows dejan algunos de los archivos y las entradas del registro de Windows Ese causan el problema en el futuro. Por lo tanto, ejecute el desinstalador de terceros para eliminar los programas por completo.
Obtenga Revo Uninstaller para eliminar archivos y entradas de registro completamente
Solución 5: Ejecutar puesta en marcha/automática reparación
- Primero, tienes que crear un arrancable medios de instalación DVD o disco de recuperación
- Insértelo en su computadora, y cuando el sistema muestre el mensaje “Presione cualquier tecla para arrancar desde CD o DVD”, luego presione la tecla Intro para continuar.
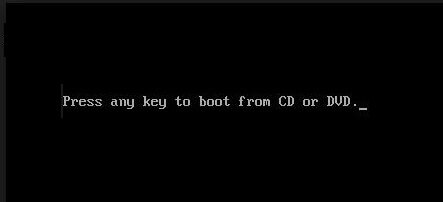
- Aquí debe seleccionar sus preferencias de idioma y luego hacer clic en Siguiente. Después de eso, haga clic en la opción Reparar su computadora.
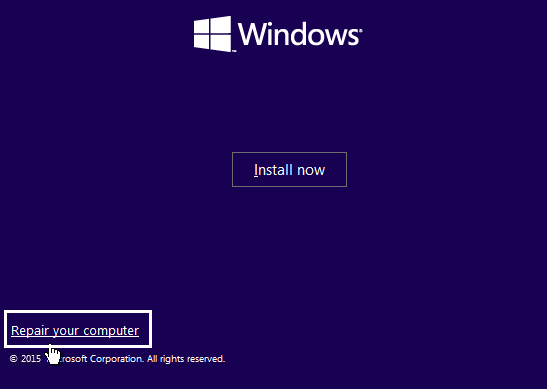
- Ahora, haga clic en Solucionar problemas.
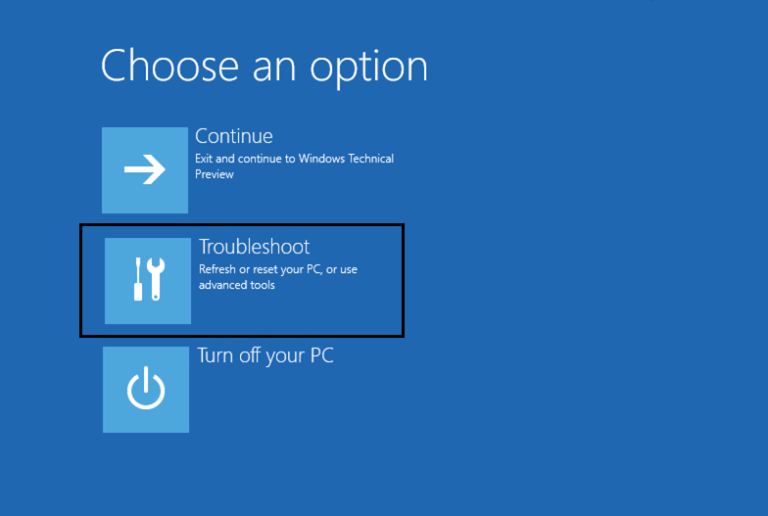
- Aparecerá una pantalla de Solución de problemas, haga clic en la opción Avanzado.
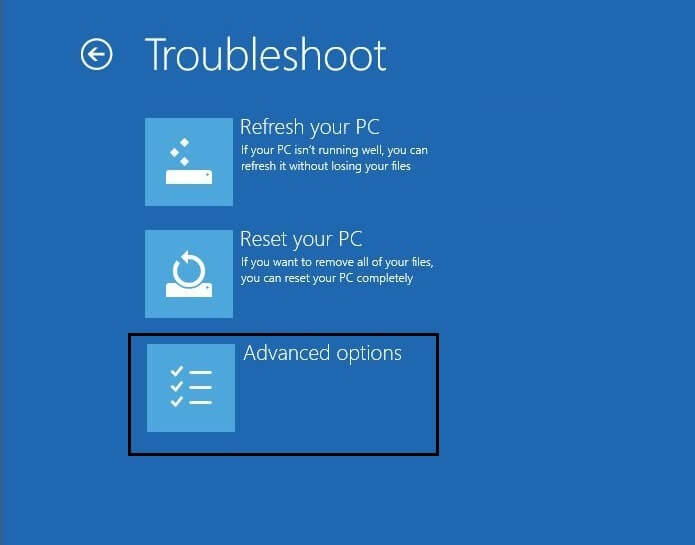
- Desde la ventana de Opciones avanzadas, haga clic en Reparación automática o Reparación de inicio.
- Windows tardará un tiempo en completar las automáticas / de inicio Reparación.
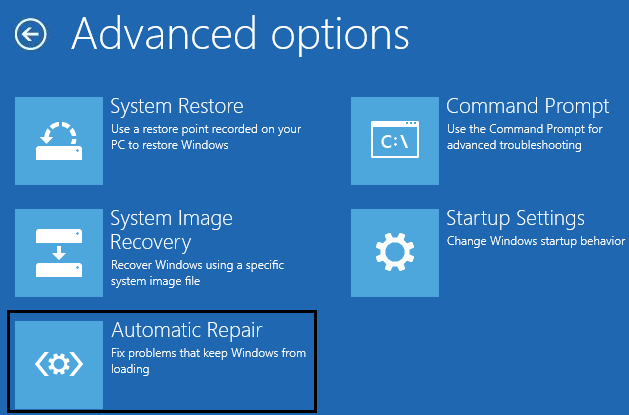
- Finalmente, reinicie su computadora y verá que la pantalla negra con el cursor en el inicio se ha solucionado.
Solución 6: actualice los controladores de la tarjeta gráfica
Puede suceder debido a la incompatibilidad del controlador, los usuarios de Windows 8.1 u 8 obtienen la pantalla en negro con el problema del cursor. Por lo tanto, aquí se sugiere actualizar los controladores de la tarjeta gráfica.
Siga los pasos para hacerlo:
- Primero presione la tecla Windows + R> escriba devmgmt.msc> presione enter
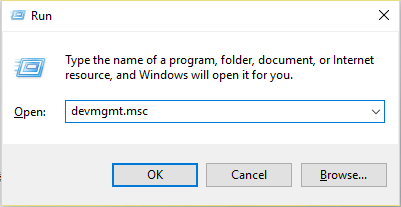
- Luego expanda los adaptadores de pantalla> haga clic con el botón derecho en la tarjeta gráfica> elija Habilitar
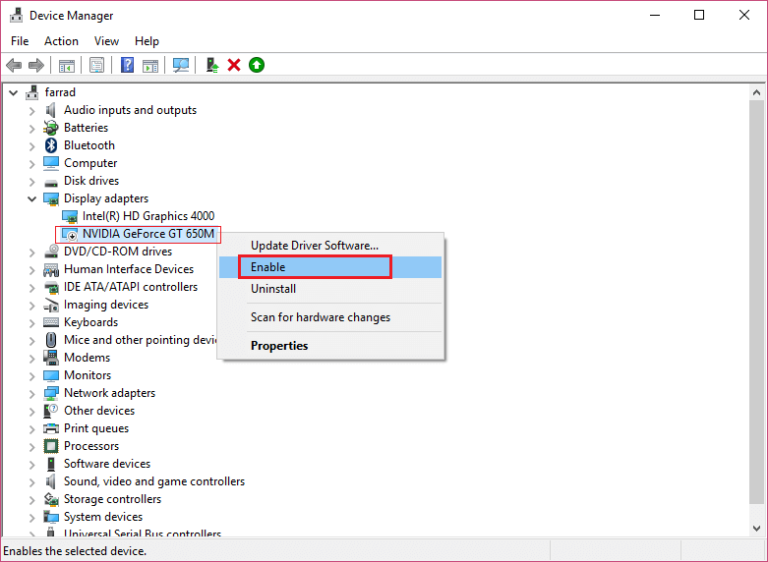
- Ahora haga esto nuevamente, haga clic derecho en la tarjeta gráfica> elija Actualizar controlador.
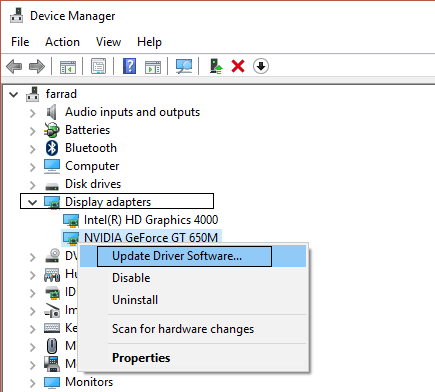
- Y “Buscar automáticamente el software del controlador actualizado”> espere para finalizar el proceso.
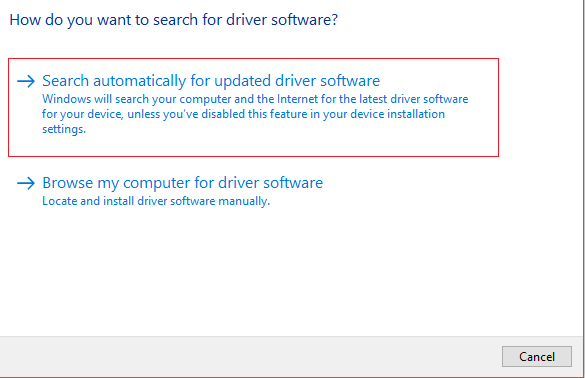
Bueno, también puede actualizar los controladores automáticamente sin seguir ningún método manual.
Obtenga Driver Updater para actualizar los controladores automáticamente.
Espero que esto funcione para que pueda solucionar los problemas de pantalla negra de Windows 10.
Solución automática: Windows Reparar Herramienta
Bueno, puede ocurrir muchas veces que las soluciones manuales no funcionen para los usuarios o que el sistema se ralentice al azar. Así que aquí se sugiere que después de seguir la solución dada, escanee su sistema con profesional altamente recomendada solución Windows Reparar Herramienta. Esto es solo por escaneando una vez, detecta y corrige varios problemas y errores de Windows por completo.
Con esto, también puede corregir varios errores de computadora obstinados, protegerlo de la pérdida de archivos, errores de BSOD, errores de DLL, errores de aplicación y muchos otros. No solo corrige errores, sino que también aumenta el rendimiento de Windows PC / laptop.
Obtenga Windows Reparar Herramienta para solucionar varios problemas y errores de Windows
Conclusión
Después de seguir las correcciones dadas en el artículo, ha notado que la pantalla negra con cursor en Windows 8 y 8.1 se ha ido.
Todas las correcciones anteriores son muy efectivas y pueden resolver fácilmente las pantallas negras de Windows 8 con problemas con el cursor.
Espero que el artículo te haya ayudado a solucionar todas tus consultas.
Hardeep has always been a Windows lover ever since she got her hands on her first Windows XP PC. She has always been enthusiastic about technological stuff, especially Artificial Intelligence (AI) computing. Before joining PC Error Fix, she worked as a freelancer and worked on numerous technical projects.