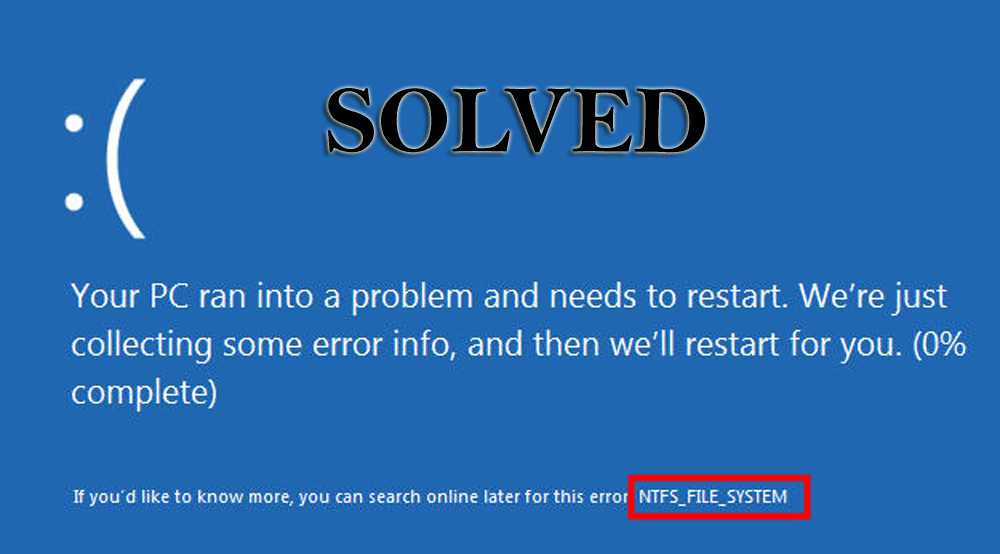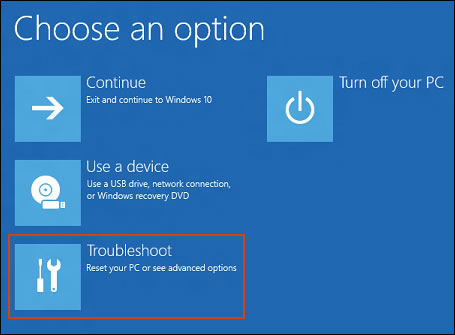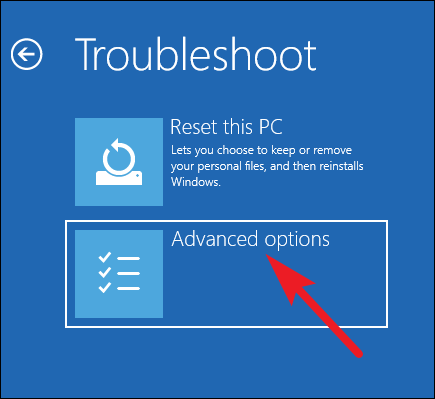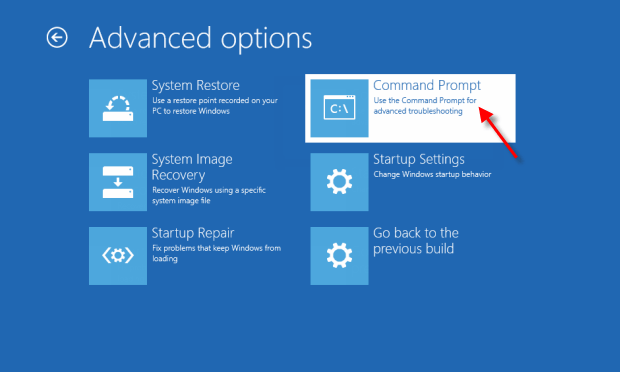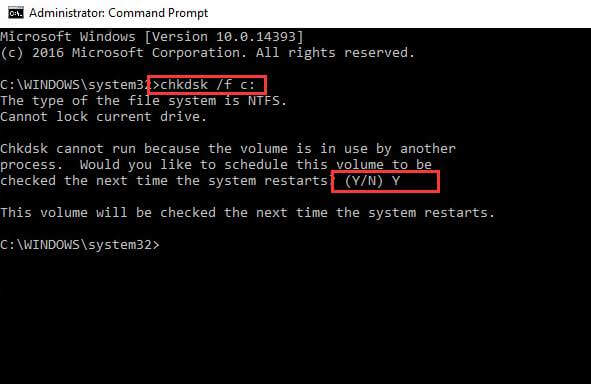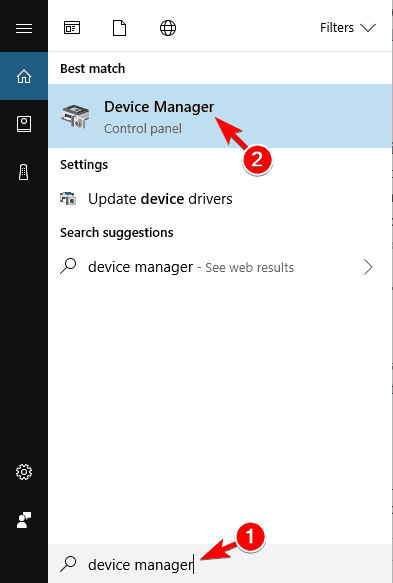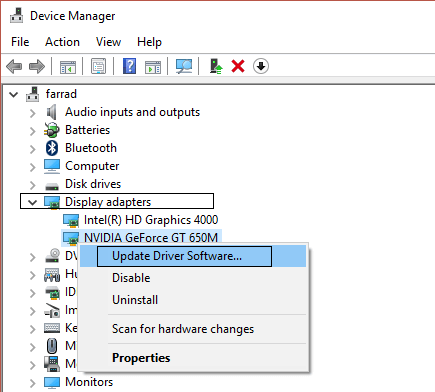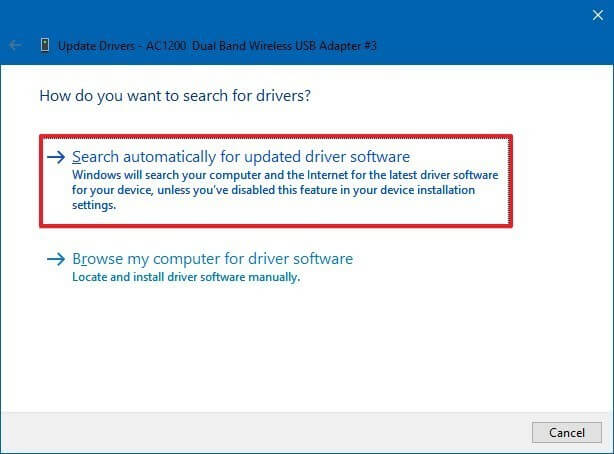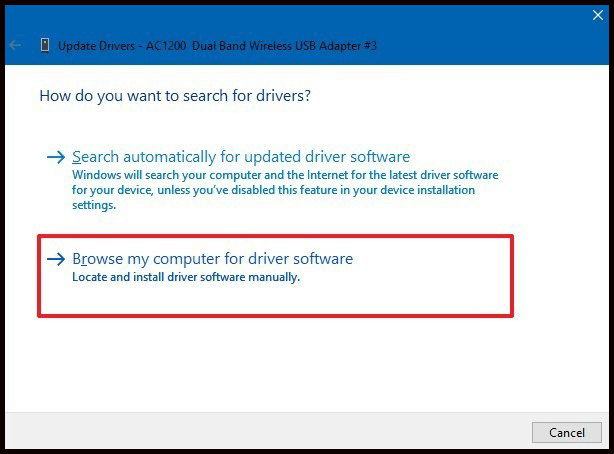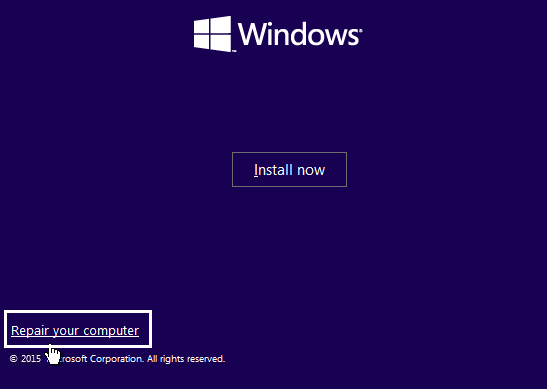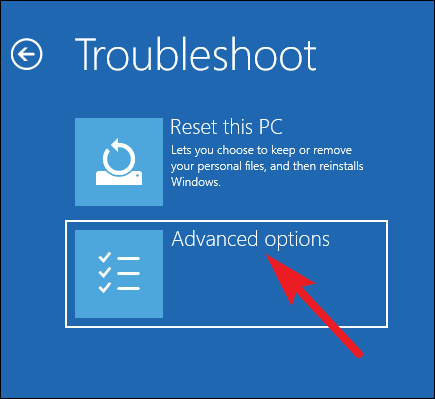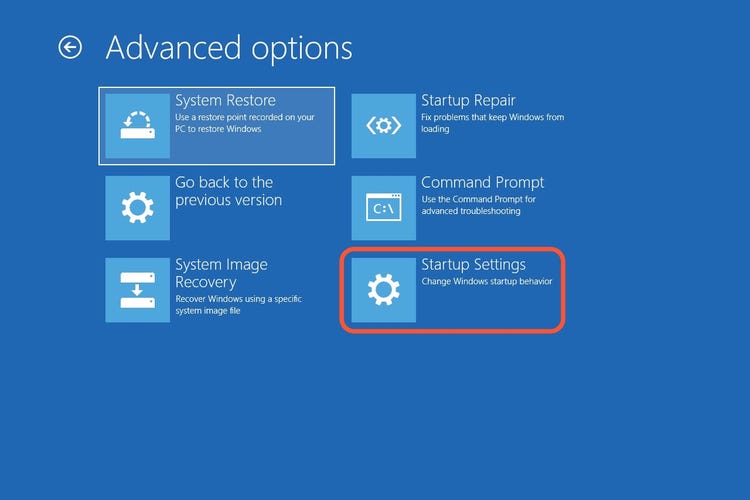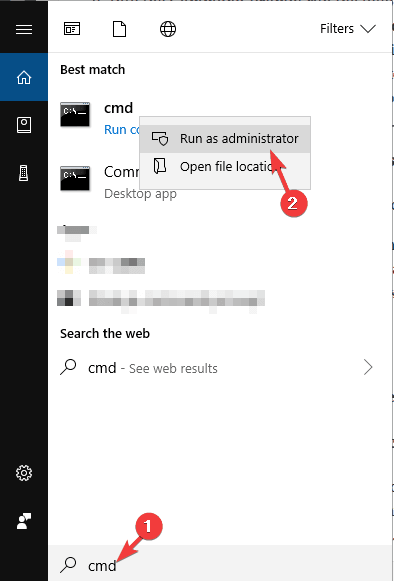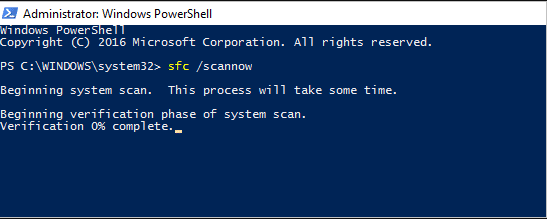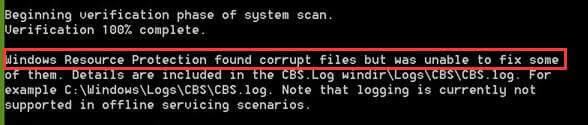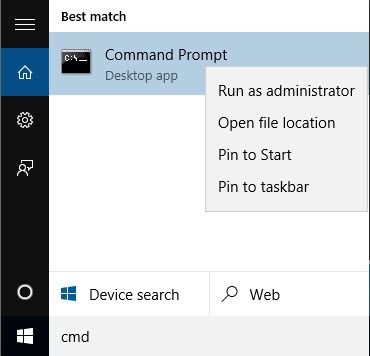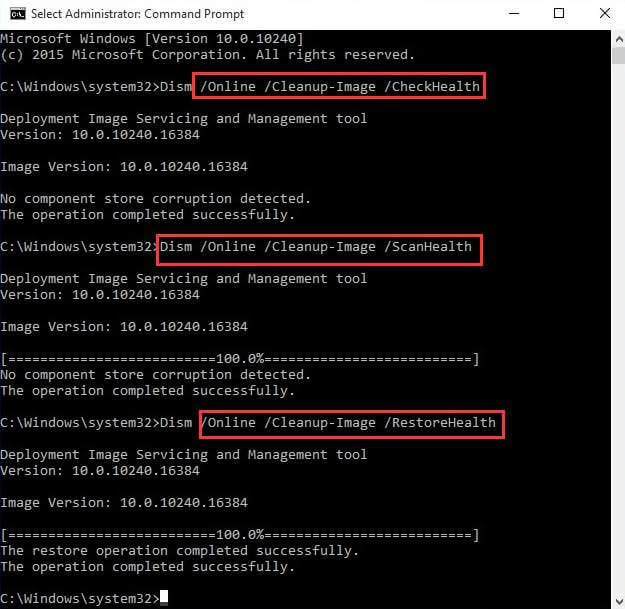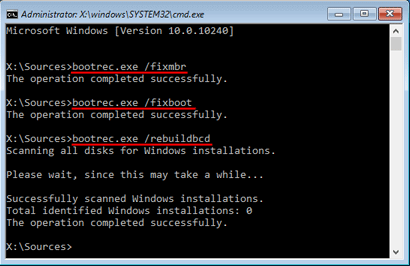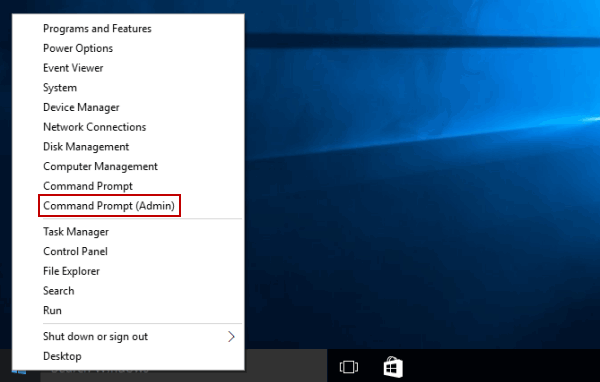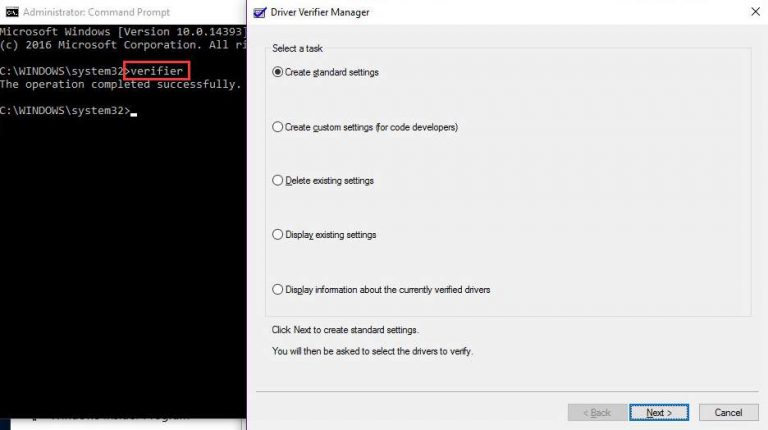NTFS_FILE_SYSTEM es otro error de pantalla azul de la muerte (BSOD) que aparece en Windows con el mensaje de error:
Su PC tuvo un problema y debe iniciarse. Solo estamos recopilando información de error y luego lo reiniciaremos. Si desea obtener más información, puede buscar en línea este error más tarde: NTFS_FILE_SYSTEM.
Si es un usuario de Windows y se encuentra con el error ntfs_file_system, debe buscar una solución para corregir este error.
Bueno, aquí termina tu búsqueda. En este artículo, obtendrá las correcciones de solución de problemas que resolverán fácilmente el BSOD del sistema de archivos NTFS en Windows 10.
Lea este artículo y elimine el error BSOD. También conozca las razones que son responsables de que ocurra el error ntfs_file_system de Windows 10.
¿Qué causa el error NTFS_FILE_SYSTEM Windows 10?
El error bsod NTFS_FILE_SYSTEM aparece aleatoriamente y se vuelve difícil identificar las causas de este error a la vez.
Sin embargo, he indicado algunas de las causas del error del sistema de archivos NTFS que pueden ayudarlo a solucionar el error. Míralos:
- Los daños en el sistema de archivos NTFS pueden provocar datos inaccesibles en la unidad
- Infección de virus o malware.
- Espacio insuficiente en la memoria del sistema.
- Problemas de controladores obsoletos, corruptos o dañados.
- Archivos del sistema dañados o eliminados después de instalar los controladores
- Disco duro dañado o dañado o sector defectuoso.
Ahora que conoce el motivo del error ntfs_file_system. Comencemos con las soluciones para resolver este error.
¿Cómo soluciono el error del NTFS File System?
A continuación se muestran las soluciones enumeradas una tras otra. Revíselos y vea cuál es el adecuado para resolver el error ntfs_file_system de Windows 10. Recuerde realizar los pasos con cuidado.
Solución 1: compruebe si el disco duro está dañado
Para verificar si su disco duro está dañado, debe iniciar su PC con la ayuda de un disco de arranque o puede usar los medios de instalación.
Siga los pasos para continuar:
- Una vez que haya iniciado su sistema, haga clic en Reparar su computadora
- Seleccione Solucionar problemas de Elija una opción
- Haga clic en Opciones avanzadas
- En las opciones avanzadas, seleccione el símbolo del sistema
- Si se requiere alguna contraseña, ingrésela y haga clic en continuar.
- En la ventana del símbolo del sistema, escriba chkdsk / f c: y presione la tecla enter
- Haga clic en Y
- Ahora, espere a que se complete el proceso.
Una vez que se ejecuta el comando check disk, vea si el disco duro está dañado y si el error de pantalla azul ntfs_file_system está resuelto o no.
Solución 2: actualice los controladores
El error Ntfs_file_system también puede aparecer debido a controladores dañados u obsoletos. Por lo tanto, se sugiere actualizar sus controladores para solucionar este error.
Siga los pasos manuales para actualizar los controladores:
- Presione el icono de Windows
- Escriba Administrador de dispositivos
- En la ventana Administrador de dispositivos, seleccione el dispositivo que necesita actualizar para expandir la categoría
- Haga clic derecho en el controlador y haga clic en la opción de actualización del software del controlador
- Ahora, haga clic en Buscar automáticamente para obtener el software del controlador actualizado
- Esto buscará el software del controlador y actualizará su controlador
- Si ya ha descargado el controlador más reciente, haga clic en Examinar mi computadora para el software del controlador
- En caso de que Windows no pueda buscar un controlador actualizado, visite el sitio web del dispositivo y siga las instrucciones.
Si no desea actualizar manualmente y desea que sus controladores se actualicen sin problemas, pruebe Driver Updater. Esto no solo actualizará el controlador, sino que también resolverá otros problemas relacionados con el controlador.
Obtenga Driver Updater para actualizar controladores automáticamente
Solución 3: realice una reparación puesta en marcha
Para resolver el error ntfs_file_system, Windows 10 realice una reparación de inicio y vea si funciona o no.
Siga los pasos para hacerlo:
- Utilice los medios de instalación para abrir la configuración de Windows
- Haga clic en Reparar su computadora
- Seleccione Solucionar problemas de elija una opción
- Haga clic en Opciones avanzadas
- Seleccione la opción de reparación puesta en marcha
- Ahora, su PC se reiniciará y comenzará el proceso de diagnóstico.
Espere un par de minutos para completar el proceso y verifique si el error ntfs_file_system bsod de Windows 10 se solucionó o no.
Solución 4: Ejecute el Comprobador de archivos del sistema
El error de pantalla azul Ntfs_file_system también puede aparecer en la pantalla de su PC debido a archivos de sistema dañados o corruptos. Realizar un escaneo SFC reparará los archivos corruptos y reemplazará el que falta.
Siga los pasos a continuación para ejecutar el escaneo SFC:
- Haga clic en el icono de Windows
- Escriba cmd, haga clic con el botón derecho en el símbolo del sistema y seleccione ejecutar como administrador
- En la ventana del símbolo del sistema, escriba sfc / scannow y presione la tecla Intro
- Espere a que se complete el proceso de escaneo, hasta entonces, si la Protección de recursos de Windows no encontró ningún mensaje de violación de integridad, entonces su sistema está bien
- Si la Protección de recursos de Windows encontró archivos corruptos pero no pudo reparar algunos de ellos, aparece el mensaje, entonces debe iniciar Windows en modo seguro.
Después de eso, ejecute el escaneo SFC nuevamente y verifique si el error de pantalla azul ntfs_file_system se resuelve o no.
Solución 5: Ejecute el comando DISM
Si el escaneo SFC no puede resolver el error de pantalla azul ntfs_file_system Windows 10 o reemplazar los archivos corruptos, intente ejecutar el comando DISM:
Siga los pasos para ejecutar el comando DISM:
- Presione el icono de Windows
- Escriba cmd, haga clic con el botón derecho en el resultado y haga clic en ejecutar como administrador
- En la ventana del símbolo del sistema, escriba el siguiente comando y presione la tecla Intro:
Dism /Online /Cleanup-Image /ScanHealth
Dism /Online /Cleanup-Image /CheckHealth
Dism /Online /Cleanup-Image /RestoreHealth
Una vez que se ejecutan los comandos, espere a que se complete el proceso y luego reinicie su PC.
Esta vez no verá el error del sistema de archivos ntfs de pantalla azul en su Windows.
Solución 6: intente reconstruir Boot Manager
Si, en caso de que el método de reparación de inicio no funcione para corregir el error ntfs_file_system de Windows 10, reconstruya el administrador de arranque. Siga los pasos para hacerlo:
- Como en el método de reparación de puesta en marcha, vaya a las opciones avanzadas
- Seleccione el símbolo del sistema
- Ahora, ejecute el siguiente comando que se indica a continuación y reconstruya el administrador de arranque y presione la tecla Intro después de cada uno de ellos:
bootrec.exe /fixmbr
bootrec.exe /fixboot
bootrec.exe /rebuildbcd
bootrec /scanos
Después de ejecutar los comandos anteriores, reinicie Windows y vea si esto resuelve el error bsod del sistema de archivos ntfs o no.
Solución 7: Ejecute el Verificador de controladores
Driver Verifier es una aplicación incorporada que lo ayudará a solucionar el error bsod y el bloqueo de la computadora.
NOTA: Ejecute el Verificador de controladores solo en computadoras de prueba o en las computadoras que depuran.
Siga los pasos para ejecutar el verificador de controladores:
- Presione el icono de Windows
- Escriba cmd y ejecútelo con privilegios de administrador
- En la ventana del símbolo del sistema, escriba el siguiente comando y presione la tecla Intro:
verifier
deje que se ejecute el comando y luego reinicie su PC para ver si el error ntfs_file_system de Windows 10 desaparece o no.
La mejor y más fácil forma de reparar el error NTFS_FILE_SYSTEM
Aunque las soluciones mencionadas anteriormente seguramente funcionarán para corregir el error ntfs_file_system bsod, si usted es un novato y encuentra dificultades para realizar los manuales, aquí tiene una solución fácil para usted.
Prueba la PC Reparar Herramienta. Esta es una herramienta avanzada que eliminará todos los problemas y errores de su PC y lo hará libre de errores sin problemas.
Esta herramienta corrige errores como BSOD, registro, DLL, actualización, aplicación, juego, actualización, etc. repara archivos dañados o inaccesibles, previene virus y mucho más.
Solo necesita descargar esta herramienta y escaneará su PC una vez y resolverá los problemas automáticamente al mejorar el rendimiento de su PC.
Obtenga PC Reparar Herramienta para reparar el error NTFS_FILE_SYSTEM
Conclusión
Bueno, aquí estoy terminando las cosas.
He enumerado las soluciones que lo ayudarán a superar el error NTFS_FILE_SYSTEM de Windows 10. En caso de que ninguna de ellas funcione para usted, siga el camino fácil proporcionado anteriormente.
Realice las soluciones paso a paso con cuidado y elimine este error BSOD.
Esperaba que este artículo lo hubiera guiado para resolver sus consultas. Si aún tiene alguno, visite nuestra página de FB y escríbanos.