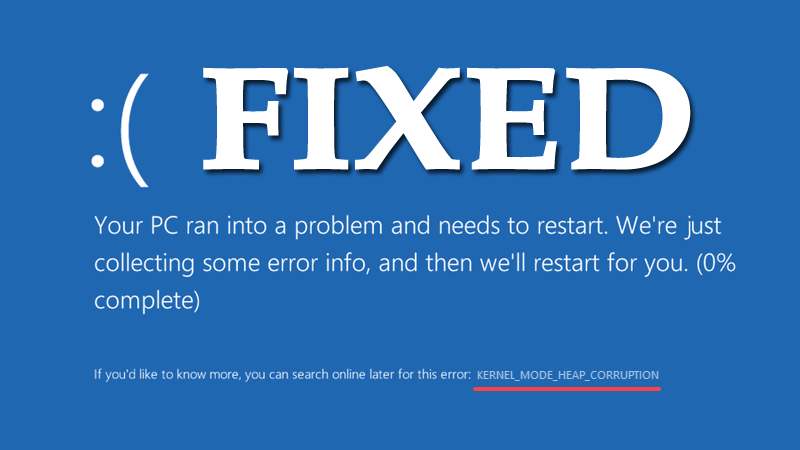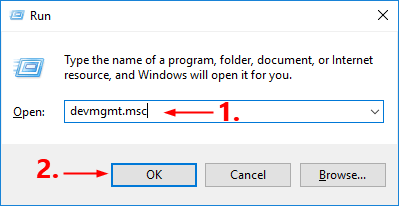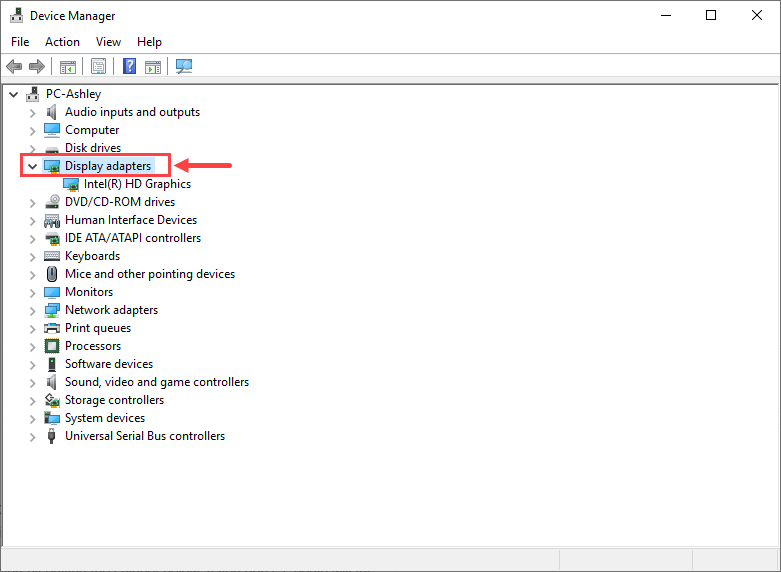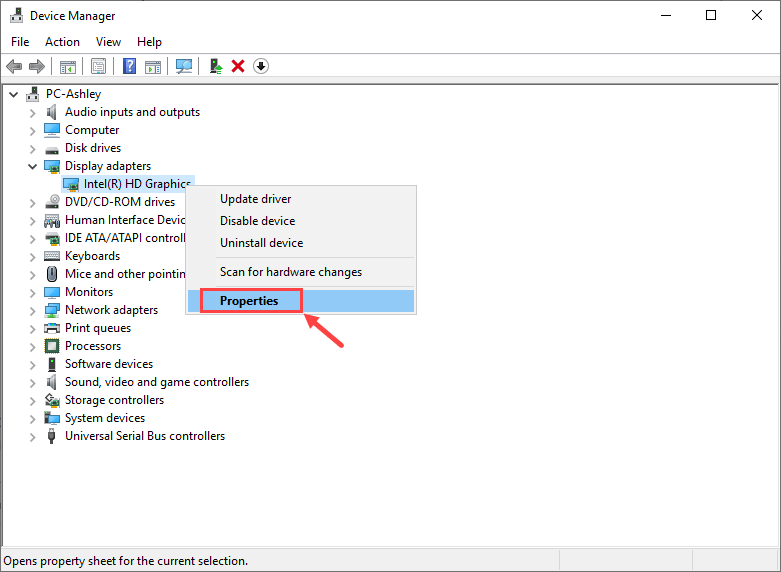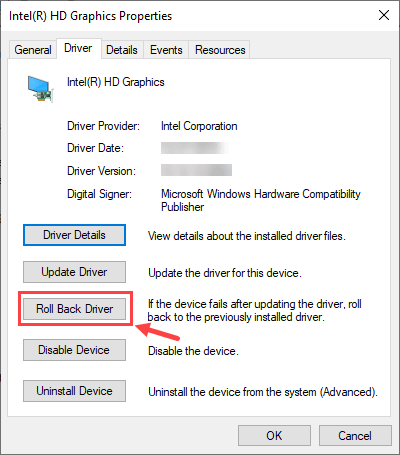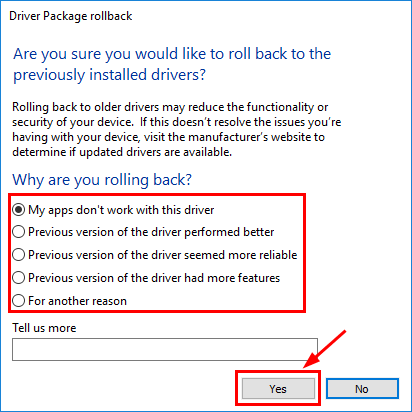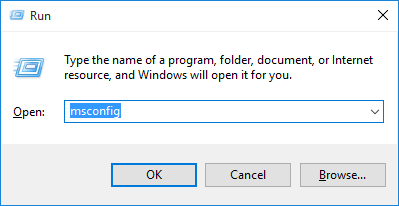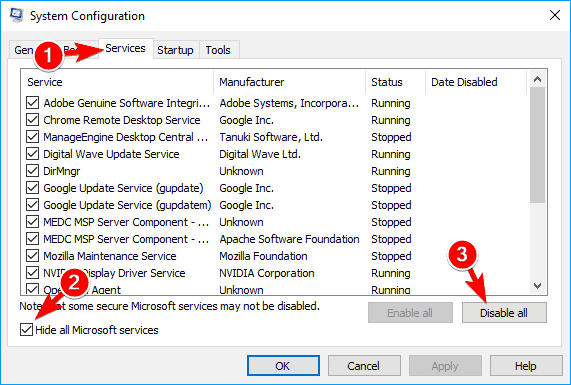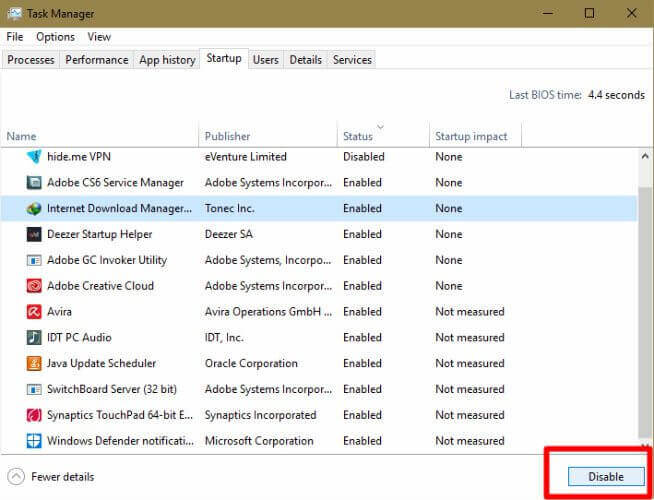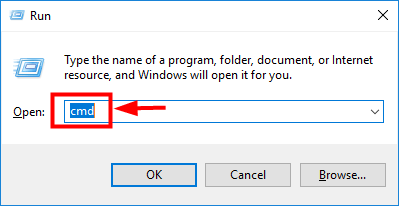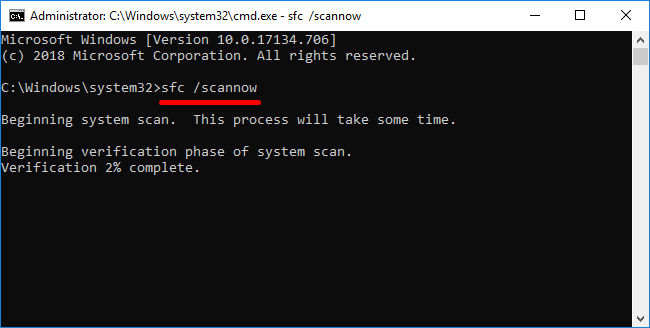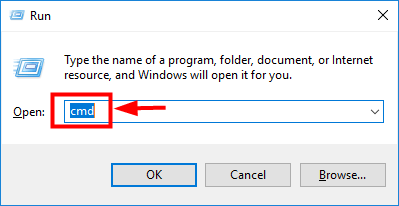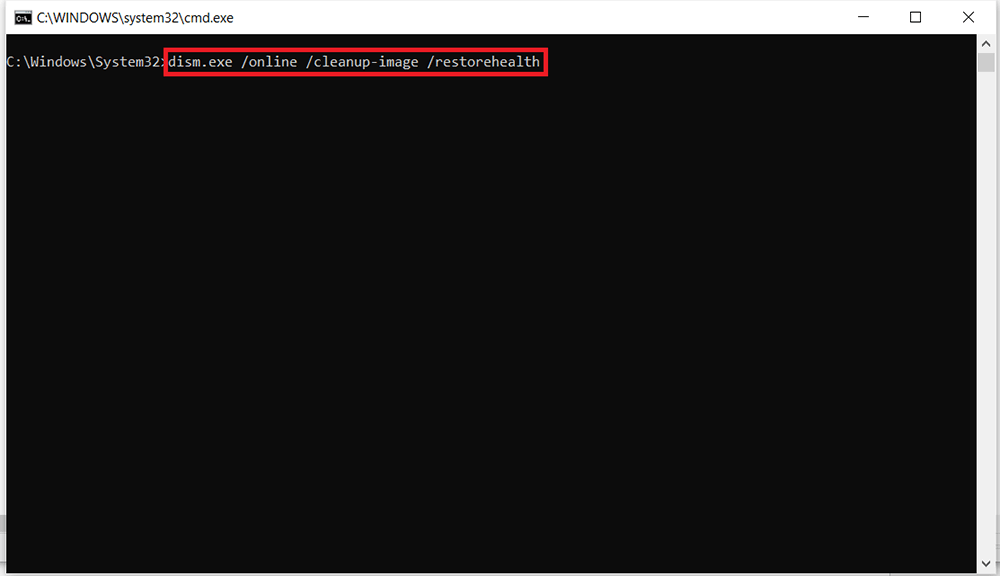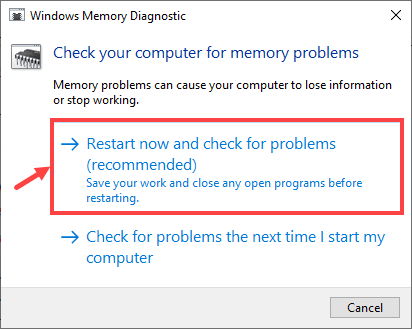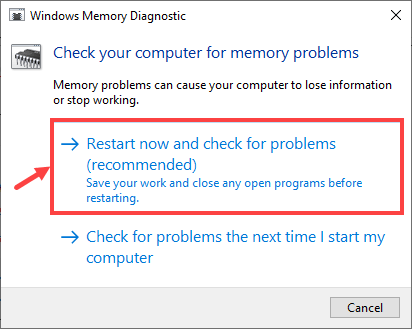¿Te has encontrado con el Kernel_Mode_Heap_Corrupción error de pantalla azul? ¿Se pregunta de qué se trata este error y cómo solucionarlo?
Bueno, si su respuesta a estas preguntas es Sí, déjeme decirle que no hay nada de qué preocuparse. Esta es una muy común Windows 10 BSOD error y, por lo general, se puede solucionar fácilmente.
Conozca el error de corrupción de montón en modo kernel
Los mensajes de error de Windows se crean de manera distintiva para ayudar a los usuarios a reconocer el problema que conduce al mal funcionamiento de la PC. Kernel Mode Heap Corrupción es uno de esos códigos de detención o puede decir un mensaje de error que el sistema operativo Windows arroja cuando encuentra un azul pantalla de death o BSOD error durante el inicio de la PC o el inicio de programas específicos como videojuegos.
Se debe principalmente a conflictos de software, problemas con los controladores (especialmente el controlador de la tarjeta gráfica) y mal funcionamiento del hardware de la computadora.
Averigüemos cómo solucionar este error …
Como arreglar Kernel Mode Heap Corrupción Error en Windows 10?
Numerosas personas se han encontrado con este error en diferentes situaciones. Algunos se han enfrentado a este problema durante el inicio de Windows, mientras que otros durante el lanzamiento de juegos con muchos gráficos. Entonces, no existe una solución específica para este error.
Esa es la razón por la que he enumerado algunas correcciones de bricolaje que resultaron útiles para muchos usuarios. Por lo tanto, revise las soluciones una por una hasta que encuentre la solución que funcione para usted.
Nota: para probar las correcciones que se indican a continuación, debe bota Tus PC En A salvo Modo
Solución 1 – Revertir Gráficos Tarjeta Conductor a Arreglar BSOD Kernel Mode Heap Corrupción Error
Algunas personas informaron que encontraron este error BSOD poco después de actualizar el controlador de su tarjeta gráfica. Entonces, si fue entonces cuando experimentó este error Kernel Mode Heap Corruption, entonces debe restaurar su controlador de video a su versión anterior para solucionar este problema. Siga los pasos que se indican a continuación para hacerlo:
- En el cuadro de diálogo “Ejecutar” (presione la tecla Win + R), escriba “devmgmt.msc” y haga clic en “Aceptar” para abrir el Administrador de dispositivos.
- Ahora busque “Adaptadores de pantalla” en la lista desplegable y haga doble clic para expandirla.
- A continuación, haga clic con el botón derecho en su tarjeta de video y haga clic en “Propiedades”.
- En la pestaña Controlador, haga clic en Revertir controlador para revertir la actualización actual. [Nota: si ve el botón gris “Revertir controlador” en el que no se puede hacer clic, significa que no hay ningún controlador para retroceder].
- Ahora debe seleccionar una de las razones por las que desea retroceder en función de su situación y hacer clic en “Sí”. Tienes que reiniciar tu PC para aplicar los cambios.
Si el problema persiste incluso después de revertir el controlador de video, intente la siguiente solución.
Solución 2: actualice el controlador de dispositivo obsoleto / dañado
La mayoría de los problemas de Windows se deben a controladores de dispositivos obsoletos o corruptos. Kernel Mode Heap Corruption El error también puede deberse a esto. Para asegurarse de que se deben verificar todos los controladores de dispositivo.
Para realizar esta tarea, debe verificar todos los controladores uno por uno. Y en caso de que encuentre un controlador desactualizado, también debe actualizarlo manualmente. Todo esto lleva mucho tiempo y también requiere mucha paciencia y experiencia informática.
Por lo tanto, si no tiene tanta paciencia y tiempo, puede automatizar esta tarea con Driver Updater. Esta poderosa herramienta, una vez iniciada, detecta su PC y encuentra los controladores correctos para ella. Luego revisa cada uno de ellos y actualiza los obsoletos automáticamente.
CONSEGUIR Conductor Fácil A Arreglar Kernel Mode Heap Corrupción Error
Solución 3 – Realice un arranque limpio
El conflicto de software es uno de los principales culpables de este error BSOD. Si ha instalado algún programa nuevo en su PC o recibe este error cuando intenta iniciar un programa determinado, digamos cualquier videojuego, puede estar seguro de ello.
Pero el problema es que no hay una manera fácil de encontrar qué programa está causando el conflicto. La única opción que tiene es realizar un arranque limpio. Al hacer esto, Windows cerrará todas las aplicaciones en ejecución innecesarias y esperará para ver si ocurre el error.
Si detecta algún programa de este tipo, entonces debe priorizar ese programa a bajo, o deshabilitar permanentemente el programa o desinstalar esa aplicación por completo.
Nota: no cierre ninguna aplicación que no conozca. Porque si cierra por error algún programa importante del sistema, es posible que su PC no funcione correctamente y le traerá más problemas.
Siga estos pasos para realizar el inicio limpio en Windows 10:
- Presione las teclas Windows + R para abrir la ventana Run .
- Escriba msconfig en el cuadro Ejecutar y presione la tecla Enter .
- Ahora, se abrirá la ventana Configuración del sistema. Aquí, cambie a la pestaña Servicios .
- Seleccione la casilla de verificación Ocultar todos los servicios de Microsoft.
- Ahora, haga clic en el botón Desactivar todo.
- Vaya a la pestaña Inicio y haga clic en Abrir Administrador de tareas.
- Vaya a la pestaña Inicio.
- Seleccione las tareas que cree que no son necesarias o que podrían estar causando el problema y luego haga clic en Desactivar.
- Haga clic en el botón Aceptar.
- Reinicia tu computadora.
Solución 4 – Reparar archivos de sistema dañados o rotos
A veces, este error Kernel Mode Heap Corruption se debe a archivos del sistema dañados. Para repararlo, hay dos cosas que debe hacer:
1: Escanee los archivos del sistema con el Comprobador de archivos del sistema
Sistema Archivo Verificador o (SFC) es una utilidad incorporada de Windows que se utiliza para detectar y reparación roto o corrupto sistema archivos con una copia en caché ubicada en una carpeta comprimida en % WinDir% \ System32 \ dllcache.
Para saber más al respecto haga clic aquí.
Para reparar archivos corruptos, siga los pasos a continuación:
- En el cuadro de diálogo Ejecutar (presione la tecla Win + R), escriba “cbmd” y haga clic en “Aceptar” para abrir Símbolo del sistema
- En el símbolo del sistema, escriba ‘sfc / scannow’ y presione enter para escanear todos los archivos del sistema y reparar el archivo dañado y reemplazar los que faltan.
- Espere hasta que finalice el proceso y reinicie la PC para aplicar los cambios realizados.
Si el problema persiste, ejecute la siguiente verificación “dism.exe”.
2: Escanee con dism.exe
DISM o Despliegue Imagen Servicio y Gestión es otra utilidad incorporada de Windows que se encarga de identificar y reparar instalaciones de Windows corruptas. Para realizar esta comprobación:
- En el cuadro de diálogo “Ejecutar” (presione la tecla Win + R), escriba “cmd” y haga clic en “Aceptar” para abrir el símbolo del sistema.
- Ahora en el símbolo del sistema, escriba ‘dism.exe / online / cleanup-image / restorehealth’ y presione enter
- Esta herramienta luego escanea la PC en busca de problemas e intentará solucionarlos. Una vez que finalice el proceso, reinicie la PC para aplicar los cambios.
Si el error Kernel Mode Heap Corruption sigue sin aparecer, prueba la siguiente solución.
Solución 5 – Solucione problemas de hardware
Los problemas de hardware de la PC también pueden provocar este error BSOD. Entonces, aquí hay algunas formas de verificar y resolver esos problemas.
Reparar cuestiones relacionados a RAM con Memoria Diagnóstico Herramienta
Windows viene con un Memoria Diagnóstico Herramienta para examinar problemas relacionados con la RAM (memoria de acceso aleatorio). Estos son los pasos para usarlo:
- En el cuadro de diálogo ‘Ejecutar’ (presione la tecla Win + R), escriba ‘mdsched.exe’ y haga clic en ‘Aceptar’ para abrir Windows Memory Diagnostic .
- Tendrá dos opciones para elegir. Primero, Reinicie ahora y verifique si hay problemas (recomendado) para verificar directamente la memoria o Verifique si hay problemas la próxima vez que inicie mi computadora para verificarlos más tarde.
- El proceso comenzará con la pantalla que se muestra a continuación. La pantalla mostrará todos los pases exitosos junto con el progreso de la ejecución. Si no muestra ningún error, significa que su memoria está bien y no es necesario reemplazar su RAM
Solución 6 – Realice la restauración del sistema
Restaurar sistema es otra gran característica del sistema de Windows que le permite deshacer cualquier cambio del sistema que esté causando el problema en el funcionamiento normal de la PC.
Esta función crea una instantánea del estado de funcionamiento actual de su PC como un “punto de restauración” siempre que detecta algún cambio en los archivos del sistema.
Para saber más sobre cómo funciona y sus opciones, haga clic aquí –¿Cómo realizar la restauración del sistema?
Solución 7: reinstale el sistema operativo Windows
Si ninguna de las correcciones mencionadas anteriormente funciona, la reinstalación de su sistema Windows es el último recurso. Hay dos formas de hacerlo.
- Restablecimiento de Windows: este proceso es muy parecido al restablecimiento de fábrica del teléfono. La única diferencia es que durante el restablecimiento de Windows, tiene la opción de conservar sus datos personales, lo que no ocurre con su teléfono.
- Instalación nueva de Windows: si opta por esta opción, todos sus datos se borrarán por completo de la unidad del sistema, incluidas las aplicaciones instaladas, y se instalará un nuevo sistema operativo Windows. Este método es un poco complejo y requiere mucho tiempo, pero le dará el mejor resultado. Para obtener más información haz clic aquí.
La mejor y más fácil solución para corregir el error de corrupción de montón en modo kernel
Si son usuarios novatos o las correcciones enumeradas no funcionarán para que las arregle Kernel Mode Heap Corrupción Error azul pantalla error. Entonces aquí se sugiere escanear su PC con el PC Reparo Herramienta.Esta es una herramienta avanzada y multifuncional que es capaz de corregir varios errores obstinados de PC con Windows con solo escanear una vez.
Puede corregir otros errores como errores de DLL, errores de BSOD, reparar entradas de registro, errores de tiempo de ejecución, proteger la pérdida de archivos de su sistema, y muchos otros. No dudes en descargarlo y el resto del trabajo se realiza automáticamente.
Conseguir PC Reparo Herramienta, A Arreglar Kernel Mode Heap Corrupción BSOD Error
Para resumir
Espero que con las soluciones mencionadas en este blog pueda resolver el error Kernel Mode Heap Corruption fácilmente.
Solo asegúrese de no meterse demasiado con su PC y si no puede resolver las cosas por su cuenta, es mejor ponerse en contacto con un técnico que definitivamente lo ayudará.
Gracias por pasar y si te gusta esta publicación, compártela con tus amigos y familiares. Y, para obtener más guías informativas, síganos en Facebook y Twitter.