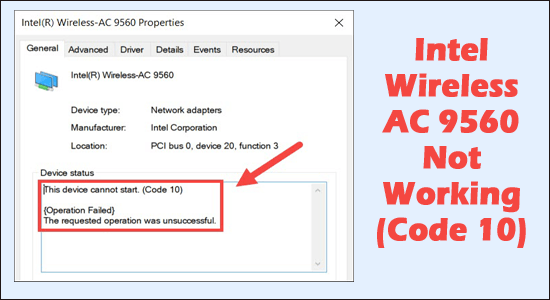
Después de una actualización reciente de Windows, muchos usuarios informaron que Wi-Fi y Bluetooth no se pueden habilitar en sus sistemas Windows 10 y Windows 11.
Según los usuarios, el símbolo de Wi-Fi de la barra de tareas está desapareciendo y descubren que “Intel Wireless AC 9560 no funciona, código de error 10” en los sistemas Windows 10 y Windows 11.
Bueno, el error está relacionado con los dispositivos Bluetooth e inalámbricos (Wi-Fi), y en las propiedades de los dispositivos en el administrador de dispositivos, ven un signo de exclamación amarillo junto a ambos dispositivos.
Si también está en el mismo barco, entonces no está solo, muchos usuarios están lidiando con el mismo problema e informaron el error en los sitios de foros oficiales de Intel.
Afortunadamente, el error no es muy complicado y se puede solucionar después de probar algunas soluciones efectivas. Aquí, en este artículo, hemos compilado una lista de soluciones potenciales que funcionaron para varios usuarios para superar AC 9560 no se puede iniciar: código 10 con adaptador inalámbrico.
Pero primero, conozca a los culpables comunes responsables del error.
¿Qué causa que “Intel Wireless AC 9560 no funcione (Código 10)?
- Controladores AC 9560 dañados: los controladores a menudo se corrompen después de actualizar el sistema operativo, y un controlador Intel Wireless AC 9560 dañado puede causar este problema.
- Controlador desactualizado: ejecutar un controlador AC 9560 desactualizado puede entrar en conflicto con los dispositivos inalámbricos y causar el error.
- Controlador de Bluetooth dañado: algunos usuarios informaron que este problema se debe a controladores de Bluetooth dañados.
- Windows obsoleto: si está utilizando una versión anterior de Windows, entonces este problema puede estar presente en la versión específica de Windows que está utilizando.
¿Cómo reparar el código de error 10 de Intel Wireless AC 9560 que no funciona?
Solución 1: reinicie su sistema y verifique que Wi-Fi esté encendido
Lo primero que debe hacer es reiniciar su PC, ya que esto lo ayuda a resolver los problemas técnicos y errores menores que impiden que los dispositivos funcionen correctamente.
Después de reiniciar, verifique si el problema se resolvió, pero si aún ve el error, verifique si su Wi-Fi está habilitado o no.
Algunas computadoras portátiles tienen el interruptor de hardware o la combinación de teclas que le permite encender/apagar WIFI. Por lo tanto, es importante verificar si el WIFI está encendido.
Y si su WIFI está habilitado, diríjase a la siguiente solución potencial
Solución 2: vuelva a habilitar el adaptador Intel AC-9560
A veces, debido a fallas internas de Windows, comienza a encontrar varios problemas, por lo que, en esta situación, apagar y volver a encender resolvió el problema.
Siga los pasos para hacerlo:
- Presione Windows +R para abrir el cuadro Ejecutar y aquí escriba devmgmt.msc y presione Aceptar
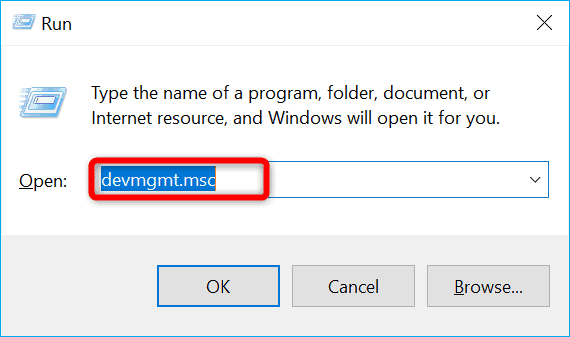
- Luego haga doble clic en los adaptadores de red para expandirlo
- Después de eso, haga clic con el botón derecho en Intel(R) Wireless-AC 9560> seleccione Desactivar dispositivo.
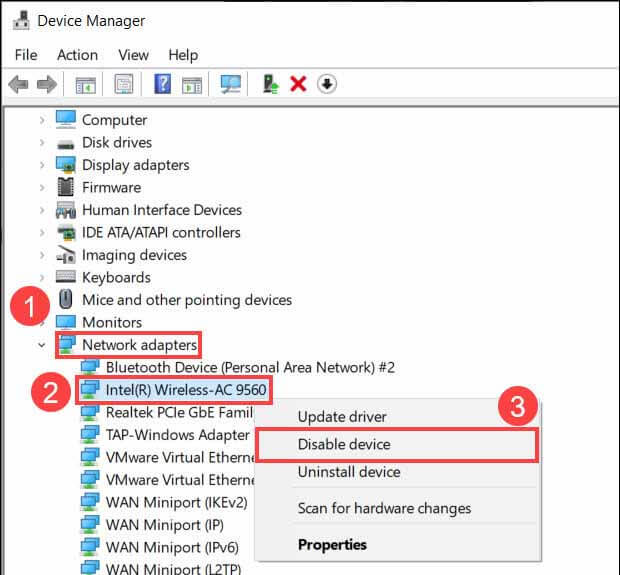
- Reinicie su PC
- Vuelva a iniciar el administrador de dispositivos y vaya al adaptador Wi-Fi y luego vuelva a habilitarlo.
Compruebe si el problema de Intel Wireless AC 9560 que no funciona con el código de error 10 en su PC con Windows 11/10 está resuelto o no.
Solución 3: ejecute el Solucionador de problemas de red
Primero, se sugiere ejecutar los solucionadores de problemas de red incorporados para diagnosticar el problema. Para ejecutar el solucionador de problemas de red, siga los pasos que se mencionan a continuación:
Windows 11
- Haga clic con el botón derecho en el icono Inicio y haga clic en Configuración
- Ahora haga clic en la opción Sistema disponible en el lado izquierdo.
- Desplácese hacia abajo y haga clic en Solucionar problemas
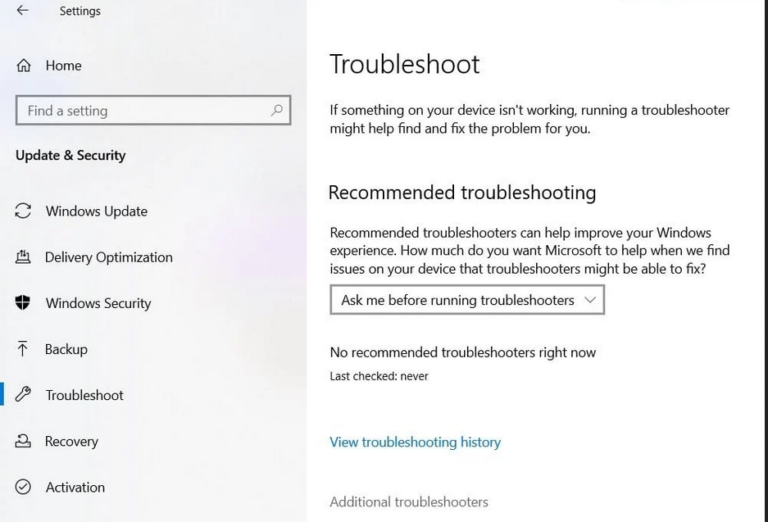
- Haga clic en Otros solucionadores de problemas
- Ahora desplácese hacia abajo y haga clic en el botón Ejecutar junto a la opción Adaptadores de red para ejecutar el solucionador de problemas del adaptador de red.
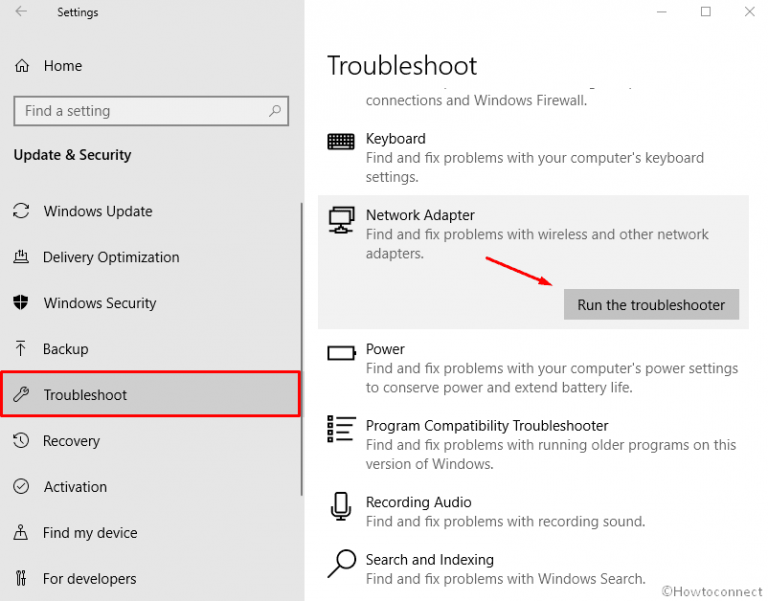
- Espere a que finalice el proceso de escaneo y deje que el solucionador de problemas diagnostique el problema.
- Ahora reinicie su PC y verifique si el problema de Intel wireless ac 9560 no funciona está resuelto o no.
Windows 10
- Haga clic en el icono de Inicio y busque Configuración.
- En Configuración, haga clic en Actualización y seguridad
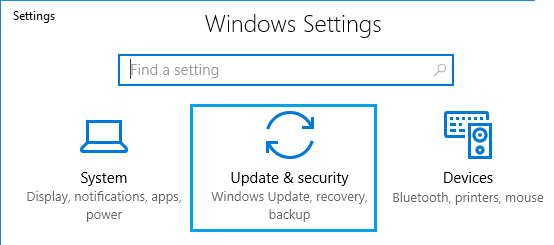
- Ahora haga clic en el Solucionador de problemas
- Desplácese hacia abajo y haga clic en la opción Adaptador de red.
- Luego haga clic en la opción Ejecutar el solucionador de problemas y Windows diagnosticará y solucionará el problema.

Ahora reinicie su dispositivo y verifique si el problema se resolvió o no.
Solución 4: actualice el controlador
Si no ha actualizado los controladores de red de su computadora durante bastante tiempo, este problema también puede deberse a controladores de red obsoletos. Por lo tanto, puede intentar actualizar los controladores de red y podría ayudarlo a resolver el problema. Para actualizar los controladores de red, siga las instrucciones que se mencionan a continuación:
- Presione Windows + X y haga clic en el Administrador de dispositivos
- Ahora haga clic en la opción Adaptadores de red.
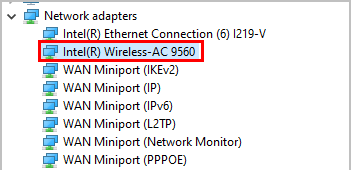
- Y haga clic con el botón derecho en Intel Wireless AC 9560 y, desde el menú, haga clic en Actualizar opción de controlador.
- Windows ahora buscará y descargará actualizaciones para el controlador, si están disponibles.
Además, también puede actualizar el controlador utilizando la herramienta Driver Updater, que escanea su sistema y luego actualiza automáticamente todos los controladores del sistema.
Obtenga la herramienta Driver Updater para actualizar el controlador de red automáticamente
Solución 5: desinstale y vuelva a instalar el controlador AC 9560
Ahora, si la actualización del controlador no funciona para que usted resuelva el error del código 10 de Intel wireless-ac 9560 que no funciona, entonces necesita desinstalar y reinstalar el controlador.
Este problema puede ocurrir si el controlador AC 9560 está dañado y si el controlador está dañado, debe reinstalarlo.
Siga las instrucciones que se mencionan a continuación:
- Presione la tecla Win+ X y haga clic en el Administrador de dispositivos
- En el Administrador de dispositivos, haga clic en la opción Adaptadores de red.
- Ahora haga clic derecho en Intel Wireless AC-9560 y haga clic en Desinstalar
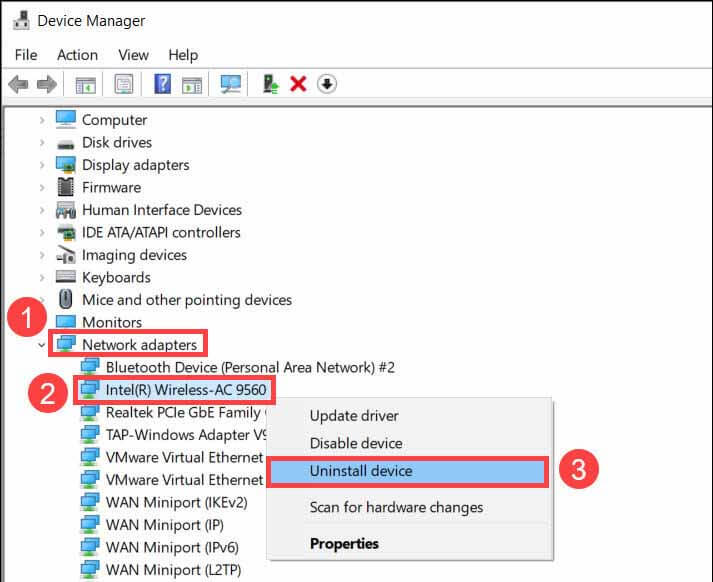
- Después de esa marca de verificación Eliminar el software del controlador para esta opción de dispositivo
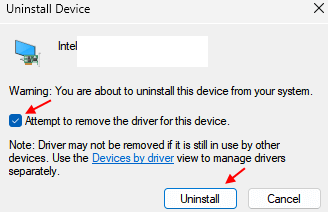
Una vez que el controlador se haya desinstalado por completo, intente volver a instalarlo.
- Ahora regrese al Administrador de dispositivos y haga clic en la opción Acción disponible en la parte superior.
- Luego haga clic en la opción Buscar cambios de hardware y el controlador se instalará automáticamente.
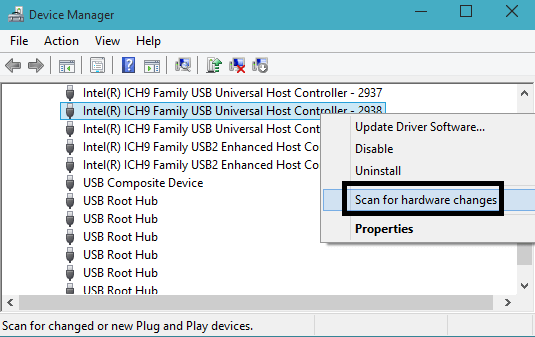
- Reinicie su dispositivo y verifique si el problema de Intel Wireless AC 9560 no funciona está resuelto o no.
Solución 6: actualizar/reinstalar controladores de Bluetooth
Algunos usuarios informaron que este problema ocurre debido a controladores de Bluetooth corruptos u obsoletos. Por lo tanto, se recomienda actualizar el controlador de Bluetooth. Y si después de actualizar el problema no se resuelve, vuelve a instalarlo.
Actualizar el controlador de Bluetooth
- Haga clic con el botón derecho en el icono de Inicio y haga clic en la opción Administrador de dispositivos.
- En el Administrador de dispositivos, haga clic en la opción Bluetooth y luego haga clic derecho en el controlador Bluetooth y haga clic en la opción Actualizar controlador.
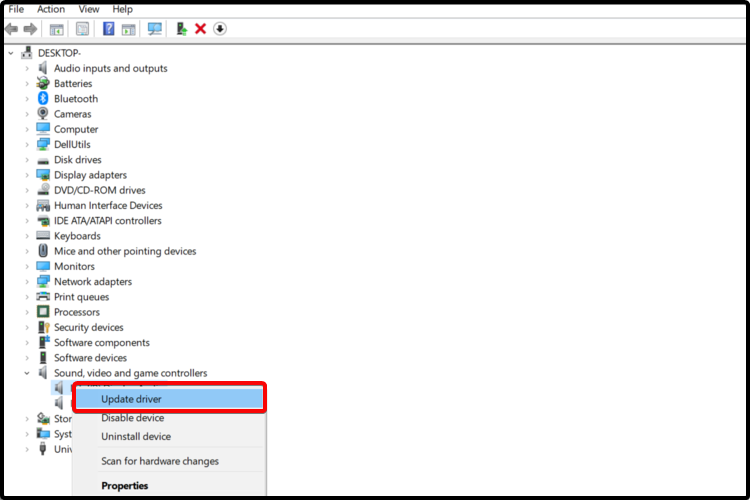
- Ahora Windows buscará y descargará actualizaciones para el controlador, si están disponibles.
- Luego reinicia tu PC
Y verifique si el problema de Intel wireless ac 9560 no funciona está resuelto o no. Pero si aún ve el signo de exclamación amarillo en el Bluetooth, reinstale los controladores, ya que podrían estar dañados y causar problemas.
Para reinstalar el controlador de Bluetooth, siga los pasos que se mencionan a continuación:
- Haga clic con el botón derecho en el icono Inicio y haga clic en Administrador de dispositivos
- Ahora haga clic en la opción Bluetooth y luego haga clic derecho en el adaptador Bluetooth y haga clic en desinstalar
- Espere a que se complete el proceso y luego haga clic en la opción Acción disponible en la parte superior.
- Ahora haga clic en Buscar cambios de hardware
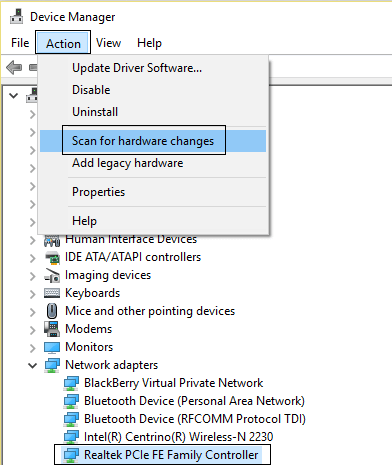
- Windows instalará automáticamente el controlador nuevamente.
Ahora verifique si el error se resolvió o diríjase a la siguiente solución potencial.
Solución 7: actualice el sistema operativo Windows
Si no ha actualizado su sistema operativo durante un tiempo, entonces este problema puede estar presente en la versión específica de su sistema operativo y puede solucionarse mediante una actualización OTA. Por lo tanto, se recomienda verificar si hay alguna actualización disponible para su dispositivo y descargarla si está disponible. Para actualizar el sistema operativo siga las instrucciones que se mencionan a continuación:
- Presione Windows + I y haga clic en Configuración
- En Configuración, haga clic en la opción Actualización de Windows y luego haga clic en Buscar actualizaciones
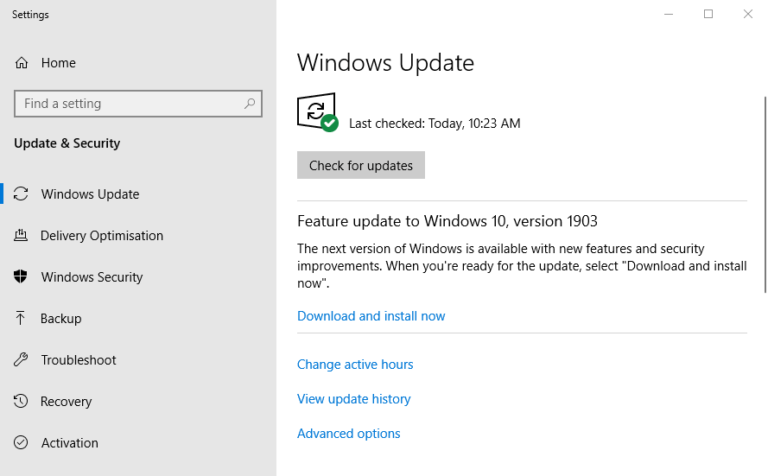
- Ahora Windows buscará y descargará actualizaciones si están disponibles.
- Luego reinicie su PC y verifique si Intel Wireless AC 9560 deja de funcionar. El problema está resuelto o no.
Solución 8: intente conectarse a través de Ethernet
Algunos usuarios informaron en el foro oficial de Intel que conectarse a través de Ethernet les ayudó a corregir este error. Por lo tanto, vale la pena intentarlo también. El método se menciona a continuación y es bastante simple:
- Haga clic con el botón derecho en el icono Inicio y haga clic en Administrador de dispositivos
- Ahora haga clic en la opción Adaptador de red y desinstale el controlador.
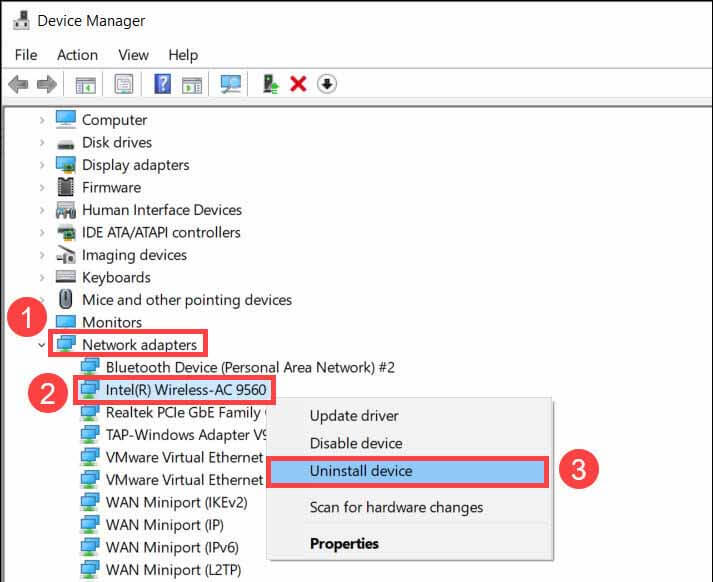
- Luego conecte su PC al enrutador usando el cable Ethernet
- Vaya a la opción Acción disponible en la parte superior del Administrador de dispositivos.
- Ahora haga clic en la opción Buscar cambios de hardware y Windows descargará los controladores nuevamente.
Ahora reinicie su PC y verifique si Intel Wireless AC 9560 deja de funcionar. El problema está resuelto o no.
Solución 9: habilite el servicio de configuración automática de WLAN
Este es un servicio de Windows que controla todo el sistema Wi-Fi de su computadora y si este no está habilitado de manera predeterminada, entonces puede enfrentar el problema de que Intel wireless ac 9560 no funciona. Por lo que se recomienda habilitar el servicio. Para permitir que el servicio siga las instrucciones que se mencionan a continuación:
- Presione la tecla Win + R y en la opción Ejecutar escriba services.msc y presione Entrar.
- Ahora desplácese hacia abajo y haga clic en el servicio WLANAutoconfig y haga clic en Propiedades
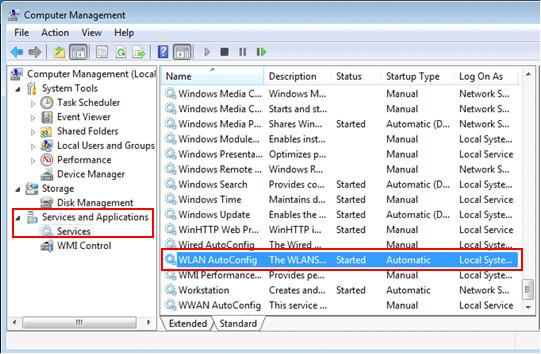
- Establezca el Tipo de inicio en Automático y verifique si el Estado del servicio se está ejecutando.
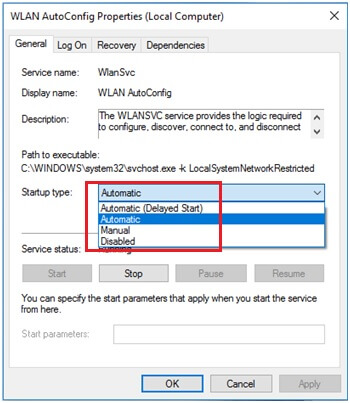
- Ahora presione Ok para guardar los cambios y verifique si el problema está resuelto.
Mejor solución recomendada para solucionar varios problemas de Windows 11/10
Si aún ve el error, es posible que el problema se deba a problemas y errores internos de la PC. Entonces, aquí se sugiere escanear su sistema con la única PC Reparar Herramienta.
Esta es una herramienta de reparación avanzada que, con solo escanear una vez, detecta y soluciona varios problemas de Windows y errores persistentes de la computadora. No solo corrige errores, sino que también optimiza el rendimiento de su PC con Windows como uno nuevo, resolviendo así varios errores de Windows.
Con esto, puede corregir varios errores de actualización, reparar archivos de sistema de Windows dañados, errores de DLL, errores de registro, prevenir infecciones de virus o malware, y mucho más.
Obtenga PC Reparar Herramienta para solucionar el problema de Intel Wireless AC 9560 que no funciona
Conclusión
Entonces, se trata de que Intel Wireless AC 9560 no funciona, código de error 10 en Windows 10 y 11.
Aquí hice todo lo posible para arreglar Intel Wireless AC 9560 que no funciona Código 10. Asegúrese de seguir las soluciones proporcionadas una por una hasta que encuentre la que funcione para usted.
Espero que el artículo te haya ayudado a resolver el problema. Si tiene alguna duda o consulta relacionada con este artículo en particular, puede comunicarse con nosotros en la página de Facebook.
Buena suerte..!
Hardeep has always been a Windows lover ever since she got her hands on her first Windows XP PC. She has always been enthusiastic about technological stuff, especially Artificial Intelligence (AI) computing. Before joining PC Error Fix, she worked as a freelancer and worked on numerous technical projects.