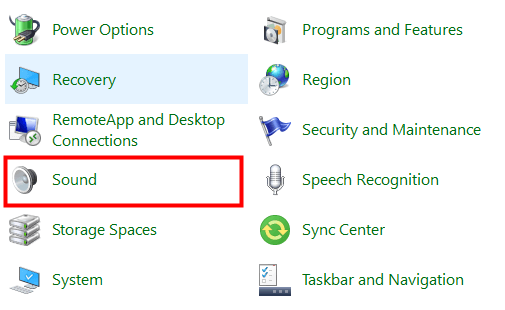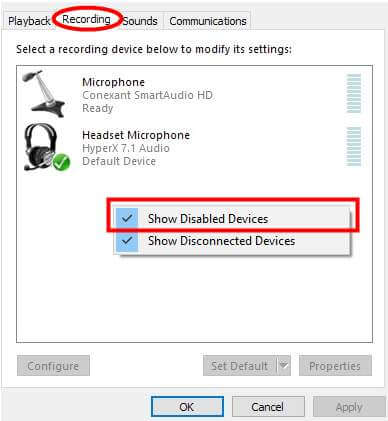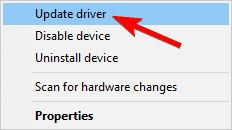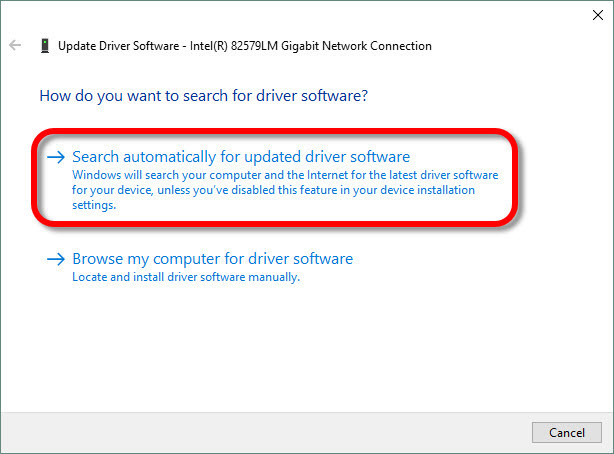¿Sus auriculares HyperX Cloud 2 dejaron de funcionar en Windows 10? Frustrado por lo que salió mal, por qué HyperX Cloud 2 Mic no funciona y cómo solucionar el problema de los auriculares HyperX Cloud 2, siga leyendo el artículo con la debida atención.
El auricular HyperX Cloud 2 es un auricular para juegos versátil y le ofrece la mejor precisión de audio, comodidad y almohadillas de terciopelo. Pero para muchos usuarios, tienen el problema al jugar con los auriculares Hyperx Cloud II en sus dispositivos Windows 10, Xbox y PS4.
Sin duda, esta es una situación muy miserable, ya que no puede usar el micrófono HyperX Cloud 2 mientras juega y encontró informes sobre la comunidad de Reddit.
Bueno, si usted es el que también está lidiando con este problema patético, siga las soluciones enumeradas. Todas las soluciones son fáciles de seguir y funcionaron para muchos usuarios para solucionar el problema de HyperX Cloud 2 Micrófono que no trabaja.
¿Qué hacer cuando HyperX Cloud 2 Mic no funciona en Windows 10?
Solución 1: Soluciones preliminares
A continuación, consulte las soluciones básicas de resolución de problemas, ya que en algún momento debido a fallas menores, HyperX Cloud 2 Mic dejó de funcionar en sus dispositivos.
- Compruebe si el micrófono de sus auriculares HyperX Cloud 2 está conectado correctamente.
- Si utiliza un conmutador USB de los auriculares, compruebe que el conmutador de silencio esté desactivado.
- Además, verifique que todos los conectores estén colocados correctamente. Si todo está bien, conecte el puerto USB a otro o use una conexión sota de audio de 5 mm que no sea USB.
- Habilitar los dispositivos de audio: desde la configuración de audio,> habilitar micrófono y altavoz. Compruebe la configuración de silencio de los auriculares HyperX Cloud 2, el volumen no es demasiado bajo o bajado por completo.
Bueno, después de probar todos los ajustes dados, confirme si el HyperX Cloud 2 Mic comienza a funcionar. Pero si no es así, pruebe con otras soluciones.
Solución 2: compruebe la configuración del micrófono de HyperX Cloud 2
Si el sonido de sus auriculares HyperX Cloud 2 está desactivado o no está configurado como dispositivo predeterminado en Windows 10, esto puede causar que el micrófono HyperX Cloud 2 deje de funcionar problema.
Siga los pasos para habilitar la configuración de sonido y configurarlo como el dispositivo predeterminado.
- En el cuadro de búsqueda de Windows> escriba Panel de control> y ábralo.
- Ahora desde el menú desplegable Vista por > elija Iconos grandes> haga clic en Sonido.
- Luego cambie a la pestaña Grabación> haga clic con el botón derecho en el espacio vacío> marque la casilla de verificación Mostrar dispositivos deshabilitados.
- A continuación, haga clic con el botón derecho en el micrófono del auricular> seleccione Habilitar> y haga clic con el botón derecho de nuevo en él> haga clic en Establecer como dispositivo predeterminado.
- Por último, haga clic en Aplicar y Aceptar para guardar los cambios.
Y como el micrófono de auriculares HyperX Cloud 2 está habilitado, haga clic con el botón derecho en el micrófono de los auriculares y configúrelo como dispositivo predeterminado y verifique si comienza a funcionar o no.
Solución 3: ejecute el solucionador de problemas de audio incorporado
Si aún no puede resolver el problema del micrófono HyperX Cloud 2 dejó de funcionar en Windows 10. Entonces vale la pena ejecutar el solucionador de problemas incorporado en Windows 10.
- Y para hacerlo, vaya a la esquina inferior derecha> haga clic con el botón derecho en el icono de Altavoz> elija Solucionar problemas Problemas de sonido en el menú emergente.
- Ahora siga las instrucciones en pantalla para iniciar el proceso de solución de problemas.
- Y una vez finalizado el proceso de resolución de problemas> reinicie su sistema y compruebe si el micrófono del auricular HyperX Cloud 2 comienza a funcionar.
Solución 4: actualice el controlador de audio
Si ninguna de las soluciones anteriores funciona para usted, aquí se sugiere actualizar el controlador de audio y solucionar el problema.
Para muchos usuarios, la actualización del controlador de audio funciona para solucionar el problema del micrófono HyperX Cloud 2 que no funciona.
Siga los pasos para hacerlo:
- Presione Windows + R> en el cuadro Ejecutar> escriba devmgmt.msc> y abra el Administrador de dispositivos
- Ahora haga doble clic en Entradas y salidas de audio para ver la lista completa.
- Y haga clic con el botón derecho en el controlador relacionado con su micrófono HyperX Cloud 2,> seleccione Actualizar controlador.
- A continuación, en la ventana emergente, seleccione Buscar automáticamente la opción de software del controlador actualizado.
- Windows buscará, descargará e instalará el controlador más reciente para su dispositivo
Espere a que se complete el proceso y reinicie su computadora para verificar si el micrófono HyperX Cloud II comienza a funcionar en Windows 10.
Además, en muchos casos, Windows no puede buscar el controlador más reciente e instalarlo, por lo que en este caso, vale la pena buscar los controladores actualizados en el sitio web del fabricante o en el sitio web oficial de Microsoft e instalar la última actualización.
También puede actualizar el controlador automáticamente fácilmente ejecutando Driver Updater. Esta es una herramienta avanzada que con solo escanear una vez detecta y actualiza los controladores.
Obtener Driver Updater para actualizar el controlador de audio automáticamente
Solución 5: Verifique el volumen de su caja de control
Ahora, los usuarios que se enfrentan al micrófono HyperX Cloud 2 no funciona en PS4 o Xbox One, también verifiquen el volumen en la caja de control.
Así que asegúrese de verificar y subir el volumen en la caja de control. Bueno, esta configuración de volumen solo está destinada a los auriculares. Además, verifique en la caja de control que el interruptor de silencio no esté silenciado.
Solución 6: Verifique la configuración de audio de HyperX Cloud 2 en la aplicación del juego
Muchas veces los problemas pueden no estar en la configuración de Audio o Caja de control, pero en el juego o la aplicación que estás usando.
Luego, en el juego, verifique la configuración de audio o la aplicación y confirme si esto funciona para su micrófono o no.
Se estima que el micrófono HyperX Cloud 2 que no funciona en PS4 / Xbox One comienza a funcionar.
Solución 7: póngase en contacto con el fabricante de HyperX Cloud 2
Si ninguna de las soluciones anteriores le funciona, para solucionarlo, simplemente comuníquese con el soporte técnico de Kingston para obtener más ayuda.
Preguntas frecuentes relacionadas con el problema de que el micrófono HyperX Cloud 2 no funciona:
El problema del micrófono HyperX Cloud 2 no funciona si no está configurado como dispositivo predeterminado o si está deshabilitado en su dispositivo. O debido a problemas de conexiones físicas, como el boom del micrófono suelto o desconectado, errores de software de la aplicación, configuraciones de audio incorrectas o daños físicos en el micrófono y el micrófono desmontable.
Primero desenchufe el conector para auriculares de la caja de control USB> conecte el conector de audio del auricular directamente al controlador de juegos PS4. Luego encienda la consola de juegos PS4> y vaya al menú de configuración> selecciónelo, luego resalte la opción de menú Dispositivos> selecciónelo. Ahora desplácese hacia abajo hasta Dispositivos de audio y selecciónelo. Por último, elija Salida a auriculares> elija Todo el audio. 1 - ¿Por qué no funciona mi micrófono HyperX Cloud 2?
2 - ¿Qué configuraciones necesito cambiar para usar los auriculares HyperX Cloud II con PS4?
Solución recomendada: corrija varios errores de Windows 10 y optimice su rendimiento
Si su sistema Windows 10 funciona lento o encuentra varios errores, aquí se sugiere escanear su sistema con la PC Reparación Herramienta.
Esta es una herramienta multifuncional que es capaz de resolver todo tipo de problemas y errores de PC con Windows. Con esto, puede corregir errores de DLL, errores de BSOD, errores de registro y mucho más.
También protege su sistema de virus o infecciones de malware, repara archivos del sistema dañados y previene la pérdida de archivos y mucho más para hacer que su computadora sea más rápida como una nueva.
Obtenga la PC Reparación Herramienta para corregir errores de PC y optimizar Windows para un mejor rendimiento
Ahora es tu turno:
Bueno, el auricular HyperX Cloud 2 es una caja de control de audio de tarjeta de sonido USB de nuevo diseño que fortalece el audio y la voz para optimizar la experiencia de juego de alta fidelidad.
Pero, muchos usuarios enfrentan problemas y reportan que el micrófono de los auriculares HyperX Cloud 2 dejó de funcionar.
Entonces, aquí hice todo lo posible para enumerar las posibles soluciones completas para solucionar el problema del micrófono HyperX Cloud 2 que no funciona en Windows 10, Xbox One y PS4 también.
Asegúrese de seguir las correcciones dadas una por una hasta que encuentre la que funcione para usted.
Espero que el artículo resulte útil y ahora el micrófono HyperX Cloud 2 comience a funcionar.
Además, si hay algo que me perdí o si tiene alguna consulta o comentario, no dude en compartir con nosotros en nuestra página de Facebook. Además, no olvide disparar el botón Me gusta.
¡¡¡Buena suerte!!!