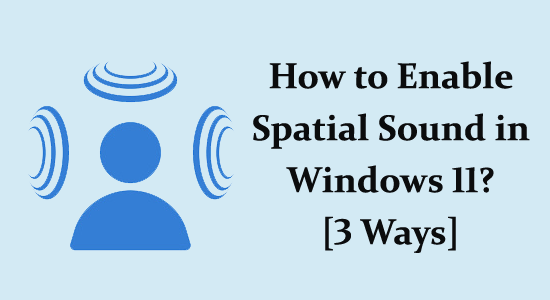
Si le encanta explorar fantásticas experiencias de audio desde su sistema, es posible que necesite conocer la función de sonido Spatial de Windows 11.
Con esta función, puede crear audio 3D realista modificando los sonidos circundantes de altavoces estéreo, auriculares, etc.
Si está interesado en obtener más información sobre cómo habilitar el sonido Spatial en Windows 11, continúe leyendo esta guía.
¿Qué es el Sonido Spatial en Windows 11?
El sonido Spatial es una emocionante experiencia de sonido en la que el audio fluye y flota alrededor de tu cabeza en un espacio virtual tridimensional. Con esta función, puede disfrutar de un interesante clip de música con solo presionar el interruptor.
Este sonido espacial le brinda una experiencia de audio avanzada que ningún sonido tradicional puede proporcionar. Puede usar este sonido Spatial para cualquier película o juego en su computadora con Windows 11.
¿Qué formatos de sonido Spatial admite Windows 11?
En Windows, puede disfrutar de diferentes opciones de sonido Spatial de Windows 11, como Dolby Atmos para cine en casa, DTS Headphone:X y más. Windows Sonic, desarrollado por Microsoft, está disponible en todos los auriculares y audífonos. Sin embargo, es necesario comprar compatibilidad con Dolby Atmos y DTS:X.
Cómo habilitar el sonido Spatial en Windows 11?
Para activar el sonido Spatial, los usuarios pueden elegir uno de los tres enfoques. El método inicial implica usar el panel de Configuración de Windows, mientras que la segunda opción usa el Panel de control. Por último, los usuarios también pueden activar el sonido Spatial a través del Mezclador de volumen. A continuación, encontrará explicaciones para los tres métodos.
#1: Cómo activar el sonido Spatial a través de la configuración
No es necesario gastar dinero extra en equipos de audio, ya que las capacidades de sonido Spatial vienen de serie en las PC con Windows. Para habilitar el sonido espacial, el panel de Configuración de Windows es la ruta más simple.
Si lo prefiere, también puede habilitar esta configuración a través del Panel de control.
- Haga clic en las teclas Windows + I para abrir el menú Configuración.
- Ahora, haga clic en Sistema seguido de Sonido.
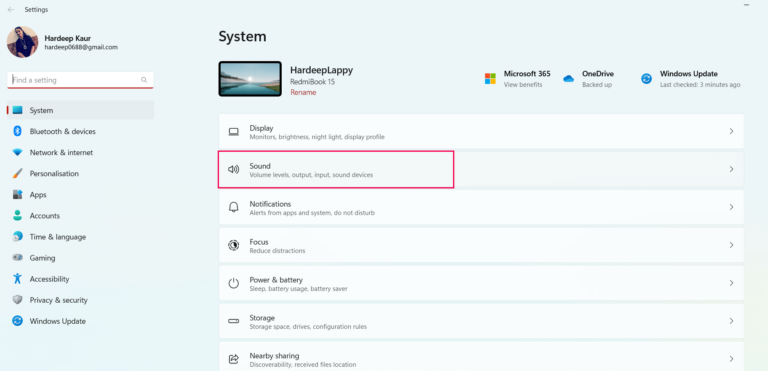
- Luego haga clic en el icono de Altavoces.
- Expanda el menú desplegable de Audio Spatial.
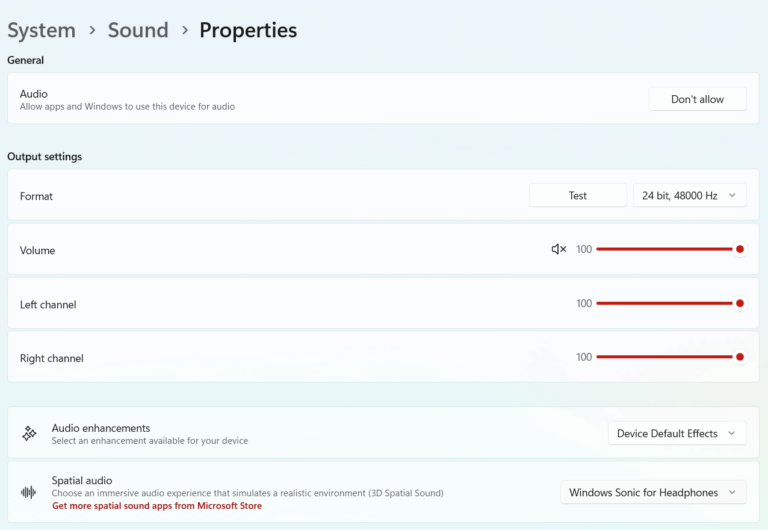
- De la lista, elija el formato de sonido Spatial que le gustaría usar (Windows Sonic para auriculares, Dolby Atmos para auriculares).
#2: Cómo activar el sonido espacial a través del panel de control
Esta es otra forma que podría ayudarlo a activar el sonido espacial en Windows 11. Si prefiere hacerlo a través del panel de control, como se indica a continuación.
- Presione las teclas Windows + R para abrir el cuadro de diálogo Ejecutar.
- Ahora, escriba Panel de control en la ventana de ejecución y presione Entrar para iniciarlo.
- Luego, elija las opciones Ver por para Iconos grandes y haga clic en Sonido.

- Vaya a la pestaña Reproducción y elija el dispositivo de reproducción predeterminado (normalmente, serán los altavoces).
- A continuación, elija las Propiedades.
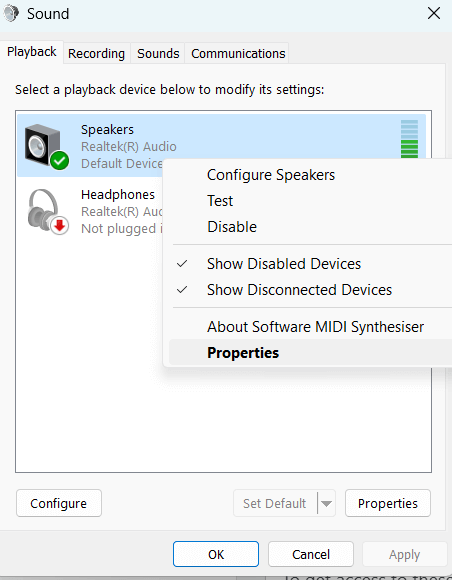
- Y cambie a la pestaña Sonido Spatial en la ventana Propiedades del altavoz, cambie al sonido Spatial.
- De la lista, elija el formato de sonido espacial que le gustaría usar (Windows Sonic para auriculares, Dolby Atmos para auriculares).
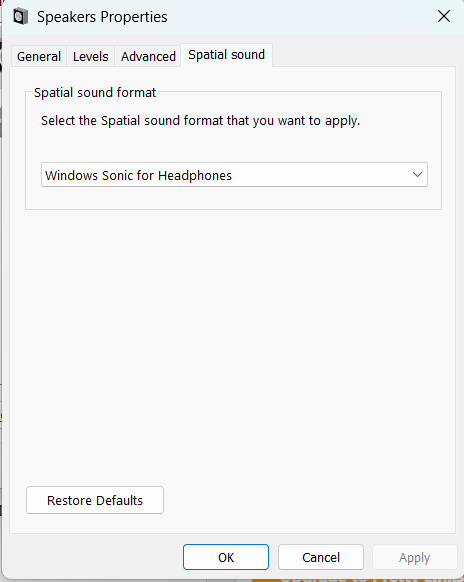
- Finalmente, haga clic en Aplicar para guardar los cambios recientes, luego presione el botón Aceptar.
Una vez que realice estos cambios, su dispositivo de reproducción predeterminado captará el sonido espacial.
#3: Cómo activar el sonido espacial a través del mezclador de volumen
Si prefiere un enfoque más sencillo, el Mezclador de volumen también puede habilitar el sonido espacial, lo que le permite ajustar de forma independiente los volúmenes de audio a los niveles requeridos. Esta es la opción ideal para aquellos que desean tener el máximo control sobre sus preferencias de audio.
El uso del mezclador de volumen para activar Spatial Sound requiere algunos pasos sencillos, como se indica a continuación.
- Haga clic en las teclas Windows + E para iniciar el Explorador de archivos de Windows.
- Vaya a la barra de direcciones y escriba sndvol.exe. Luego presione el botón Entrar. Ahora se abre la ventana Mezclador de volumen.
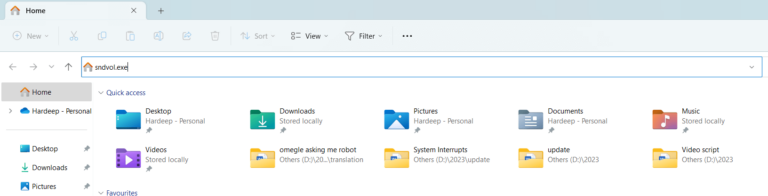
- Luego, haga doble clic en el ícono del altavoz para iniciar las propiedades del altavoz.
- Vaya a la pestaña Sonido Spatial en la ventana Propiedades de los altavoces.
- Expanda el menú desplegable de Audio Spatial. De la lista, elija el formato de sonido espacial que le gustaría usar (Windows Sonic para auriculares, Dolby Atmos para auriculares).
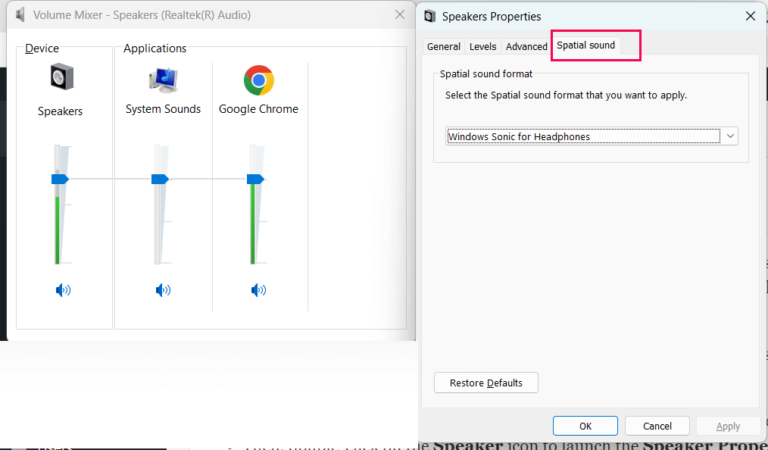
- Guarde los cambios haciendo clic en Aplicar y luego en Aceptar
Finalmente, su dispositivo predeterminado utiliza sonido Spatial.
Solución recomendada: para optimizar el rendimiento de la PC con Windows
Si su computadora con Windows funciona lentamente o encuentra varios errores, aquí se sugiere escanear su sistema con el PC Reparar Herramienta.
Esta es una herramienta multifuncional que es capaz de resolver todo tipo de problemas de PC con Windows, así como errores. Con esto, puede corregir errores de DLL, errores de BSOD, errores de Registro y mucho más.
También protege su sistema contra virus o infecciones de malware, repara archivos corruptos del sistema, evita la pérdida de archivos y mucho más para que su computadora sea más rápida que una nueva.
Obtenga PC Reparar Herramienta, para corregir errores de PC y optimizar Windows para un mejor rendimiento
Conclusión
Entonces, se trata de cómo habilitar el sonido espacial en Windows 11.
Aquí hice todo lo posible para enumerar los sencillos pasos para habilitar Spatial Sound en Windows 11. Por lo tanto, siga las instrucciones paso a paso para hacerlo.
A pesar de esto, si tiene algún tipo de consulta o pregunta relacionada con este artículo o este error específico, escríbanos a nuestra página de Facebook.
Buena suerte…!
Hardeep has always been a Windows lover ever since she got her hands on her first Windows XP PC. She has always been enthusiastic about technological stuff, especially Artificial Intelligence (AI) computing. Before joining PC Error Fix, she worked as a freelancer and worked on numerous technical projects.