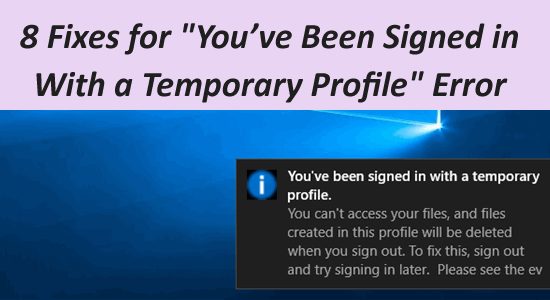
El mensaje de error Ha iniciado sesión con un perfil temporal aparece cuando Windows inicia sesión en el perfil temporal (C:\Usuarios\TEMP) en lugar del perfil C:\Usuarios\<nombre de usuario>.
Sin embargo, algunos usuarios informaron que encontraron el mensaje de error No podemos iniciar sesión en su cuenta y ha iniciado sesión con un perfil temporal.
Si usted es el que también ve el mensaje de error dentro de una notificación emergente en la esquina inferior derecha de la barra de tareas, siga las correcciones probadas enumeradas por los expertos y trabajó para varios usuarios para resolver el error de perfil temporal de Windows 10 y 11.
Para reparar archivos de sistema de Windows corruptos, Recomendamos Advanced System Repair:
Este software es su solucion integral para corregir errores de Windows, protegerlo de malware, limpiar basura y optimizar su PC para obtener el maximo rendimiento en 3 sencillos pasos:
- Descargar Advanaced System Repair calificada como Excelente en Trustpilot.
- Haga clic en Install & Scan Now para escanear problemas que causan problemas en la PC.
- A continuacion, haga clic en Click Here to Fix All Issues Now para reparar, limpiar, proteger y optimizar su PC.
¿Por qué estoy registrado con un perfil temporal?
El error de que ha iniciado sesión con un perfil temporal ocurre cuando la cuenta de usuario se corrompe y no se inicia.
La corrupción del perfil del usuario ocurre debido a una infección de malware o virus, la corrupción de los archivos del sistema de Windows o el sistema operativo Windows obsoleto.
Es posible que vea el error si usa el método PIN para iniciar sesión en lugar de una contraseña, lo que genera un mensaje de error de perfil temporal de Windows 10.
Por lo tanto, para resolver este mensaje de error, cambie el método de inicio de sesión o siga las instrucciones paso a paso.
¿Cómo corregir el error “Ha iniciado sesión con un perfil temporal”?
Solución 1: eliminar perfil del registro
En primer lugar, debe encontrar el SID (Identificador de seguridad) de su cuenta de usuario; SID realmente está experimentando el problema del perfil temporal y muestra la notificación. Por lo tanto, eliminar el perfil del registro funciona para corregir la corrupción que causa el error.
- Abra el cuadro de diálogo ejecutar presionando Windows + R Type cmd y haga clic en Aceptar.
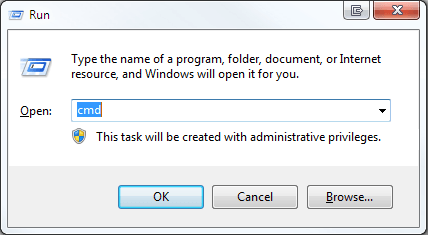
- En el símbolo del sistema de Windows, escriba el siguiente comando:
wmic useraccount where name=’Tom’ get sid
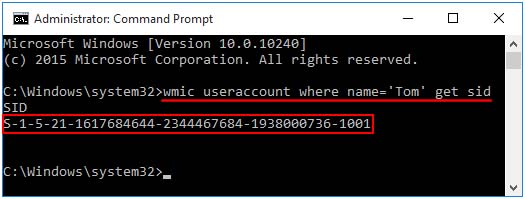
Nota: Reemplace a Tom con su nombre de usuario.
- Una vez que encuentre el SID, cierre el símbolo del sistema.
Después de eso, debe comenzar a corregir la configuración del registro. Siga los pasos para continuar:
- Abra la ventana del editor de registro, presione las teclas Windows + R para abrir el cuadro Ejecutar y en el cuadro de diálogo escriba Regedit y haga clic en Aceptar.
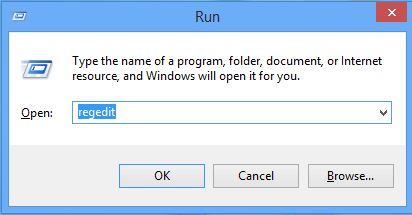
- Después de abrir la ventana del Editor del registro, navegue hasta la subclave del registro que se indica a continuación:
HKEY_LOCAL_MACHINE\SOFTWARE\Microsoft\Windows NT\CurrentVersion\ProfileList
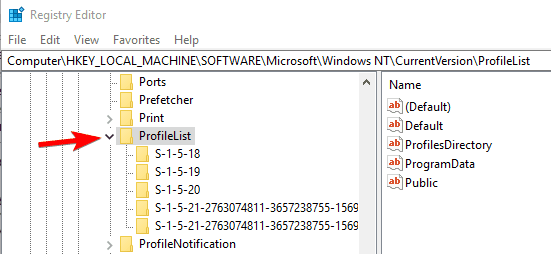
- Para ver las claves SID de todos los usuarios del sistema, debe expandir la lista de perfiles.
- Después de encontrar el SID de su cuenta afectada, haga clic en esa clave SID (sin .bak), verá la entrada “ProfileImagePath” en el panel derecho que apunta a un perfil temporal.
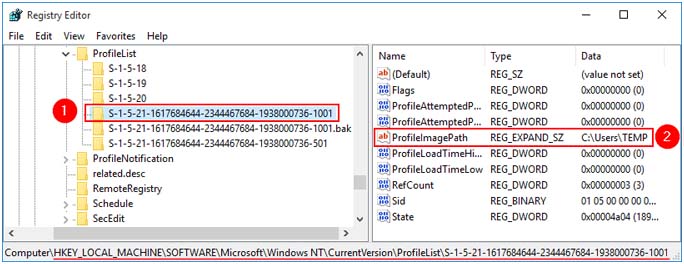
- Ahora, haga doble clic en la entrada ProfileImagePath para editar los datos de los valores. Escriba la ruta de perfil precisa y haga clic en Aceptar.
- En caso de que no conozca la ubicación correcta del perfil, abra el Explorador de Windows y vaya a C:\Usuarios.
Por ejemplo C:\Usuarios\Tom.
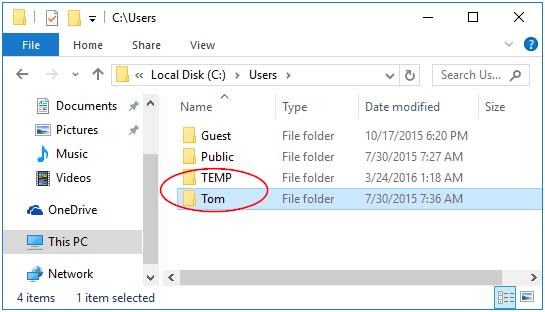
- Aga clic con el botón derecho en la clave SID anterior que se crea como .bak y luego haga clic en Eliminar.
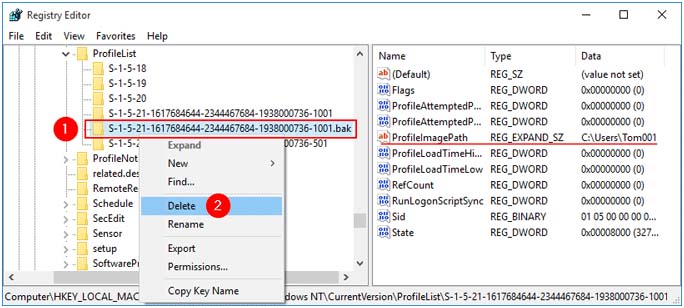
- Después de terminar los pasos anteriores, reinicie su computadora. Verás que se soluciona el error del perfil temporal de Windows 10.
Solución 2: Realizar escaneo SFC
El verificador de archivos del sistema es una utilidad que reparará los archivos corruptos del sistema de Windows. Si aparece este error de perfil temporal de Windows 10 debido a que faltan o están dañados los archivos del sistema, se solucionará realizando el escaneo SFC incorporado.
Estos son los pasos para ejecutar el escaneo SFC:
- Haga clic en el icono de Windows
- Escriba cmd, haga clic derecho en el resultado de la búsqueda y seleccione ejecutar como administrador
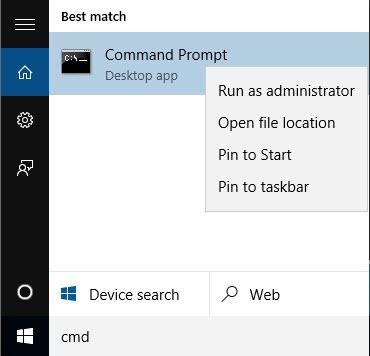
- En la ventana del símbolo del sistema, escriba el siguiente comando y presione la tecla Intro
sfc/scannow

- Espere a que se complete el proceso de escaneo y reinicie su PC.
Ahora, no verá el archivo temporal en el error de Windows 11 o 10 en la pantalla de su PC.
Solución 3: Ejecutar DISM
En caso de que el escaneo SFC no haya ayudado a resolver que ha iniciado sesión con un error de perfil temporal de Windows 11, realizar un escaneo DISM funcionará para corregir el error.
Estos son los pasos para ejecutar la herramienta DISM:
- Abra el símbolo del sistema con privilegios de administrador como se muestra en la solución anterior.
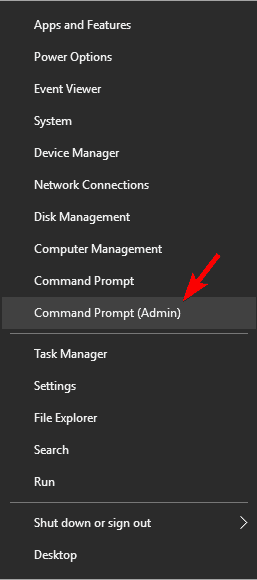
- En la ventana del símbolo del sistema, escriba los siguientes comandos y presione la tecla Intro:
Dism /Online /Cleanup-Image /ScanHealth
Dism /Online /Cleanup-Image /CheckHealth
Dism /Online /Cleanup-Image /RestoreHealth
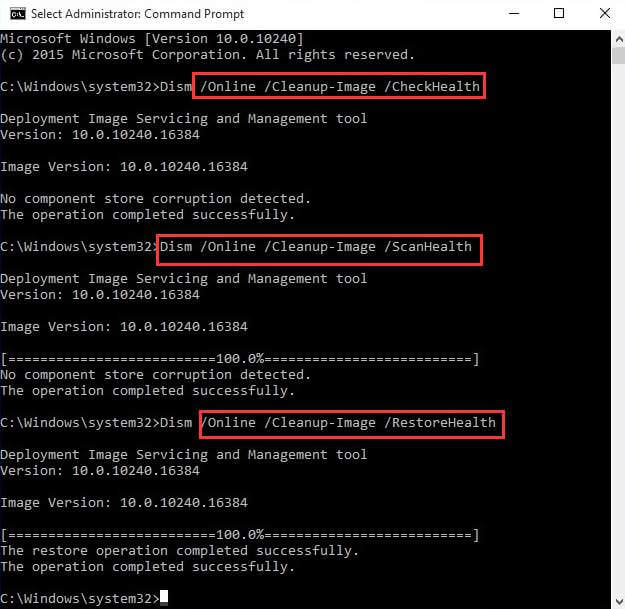
- Ahora, espere a que se ejecuten los comandos anteriores y deje que se complete el proceso de escaneo.
Cierre el símbolo del sistema, reinicie su PC y verifique si el error de perfil temporal de Windows 10 está solucionado o no.
Solución 4: Actualizar Windows
Ejecutar la versión obsoleta de Windows puede causar varios problemas, incluido el que ha iniciado sesión con un perfil temporal.
Por lo tanto, aquí se sugiere buscar la última actualización disponible para su sistema Windows e instalarla.
Siga los pasos a continuación para actualizar su Windows:
- Presione las teclas Windows + I para abrir Configuración
- Seleccione la sección Actualización y seguridad
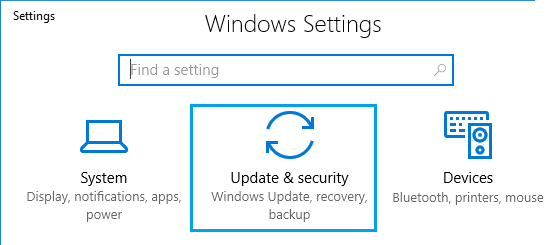
- Haga clic en la actualización de Windows y haga clic en el botón Buscar actualizaciones
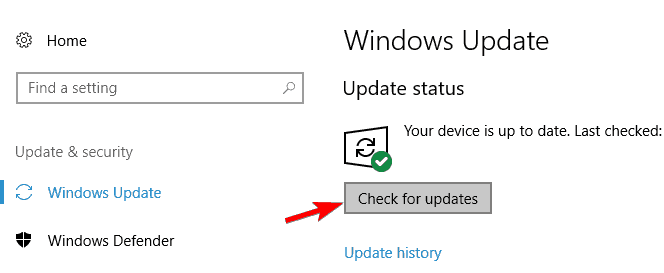
- Si hay nuevas actualizaciones disponibles, se descargarán e instalarán automáticamente.
Una vez que su Windows esté actualizado, ya no verá el error en su computadora con Windows 10/11.
Solución 5: intente actualizar la ubicación
Actualizar la ubicación de algunos de los documentos también puede desconectarlo del perfil temporal. A continuación se muestran los pasos para actualizar la ubicación:
- Abre esta PC
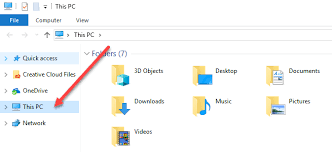
- Haga clic derecho en los documentos
- Seleccione Propiedades
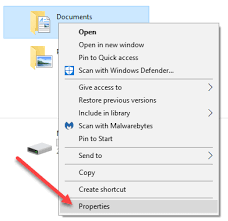
- Haga clic en la pestaña Ubicación
- Ahora, haga clic en Buscar destino
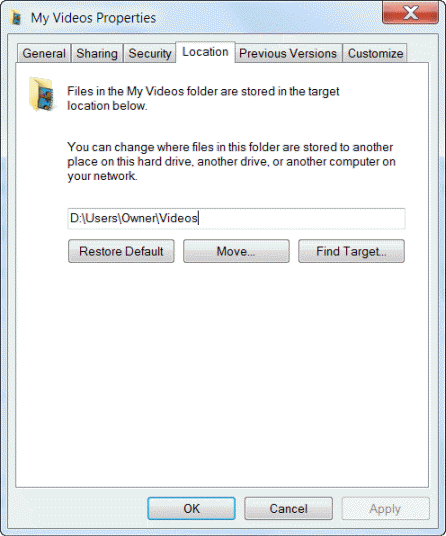
- Vaya al directorio donde se encuentran sus archivos y haga clic en él
- En el explorador de archivos, haga clic en la lista de directorios.
- Aparecerá un texto C:\Users\(YourUser)\documents, cópielo y cierre el explorador de archivos
- Pegue C:\Users\(YourUser)\documents y haga clic en el botón Aplicar
Reinicie su PC y vea si esta solución solucionó el perfil temporal de Windows 10.
Solución 6: inicie sesión con una contraseña en lugar de un PIN
Si todavía encuentra que ha iniciado sesión con un mensaje de error de perfil temporal de Windows 11/10, entonces debe cambiar su método de inicio de sesión.
Muchos usuarios de Windows usan el PIN para iniciar sesión, lo que genera algunos problemas, como un perfil temporal. Sin embargo, intente deshabilitar el PIN de inicio de sesión para solucionar este error.
Siga los pasos a continuación para hacerlo:
- Presione la tecla de Windows
- Ir a la configuración
- Seleccione la sección Cuentas
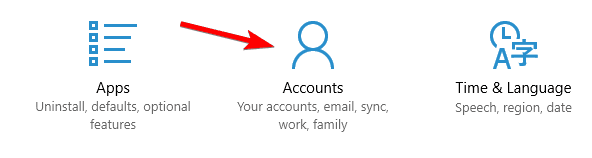
- Haga clic en la opción de inicio de sesión
- Seleccione la sección PIN y haga clic en el botón Eliminar
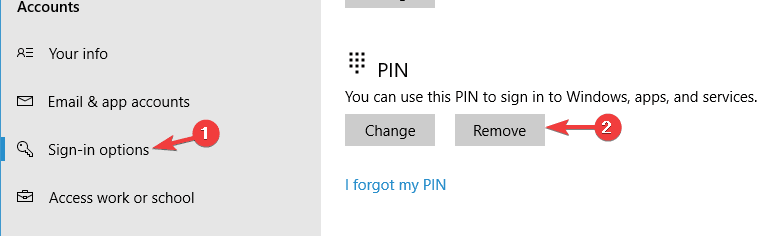
Después de deshabilitar el método de inicio de sesión con PIN, intente ver si ayudó a resolver el error o no.
Solución 7: escanear el sistema en busca de virus
Muchos errores y problemas pueden aparecer en su sistema Windows si se infecta con virus o cualquier otro programa malicioso.
Ha iniciado sesión con un mensaje de error de perfil temporal que también puede aparecer debido a un virus en su sistema. Por lo tanto, se sugiere escanear su PC con Spyhunter y hacer que su sistema esté libre de virus.
Esto escaneará su sistema y eliminará fácilmente virus, malware, adware y otros programas maliciosos.
Obtenga Spyhunter para eliminar el virus de su PC
Solución 8: crear una nueva cuenta de usuario
Puede intentar crear una nueva cuenta de usuario para acceder a los archivos y la configuración y superar el error.
Tenga en cuenta: este truco solo funciona si la carpeta de perfil está disponible en la PC.
Siga los pasos para crear la última cuenta:
- Presione las teclas Windows + I para abrir Configuración.
- Ahora haga clic en Cuentas y elija la opción Familia y otros usuarios.
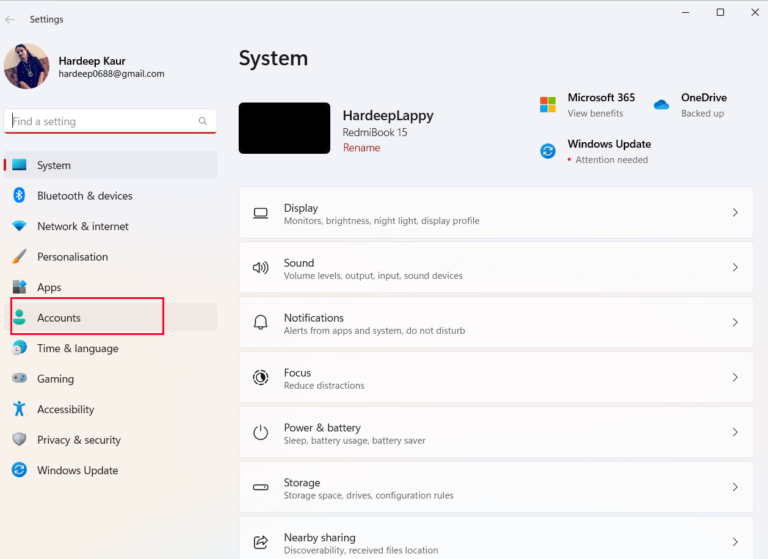
- Luego haga clic en Agregar cuenta antes de Agregar otro usuario.
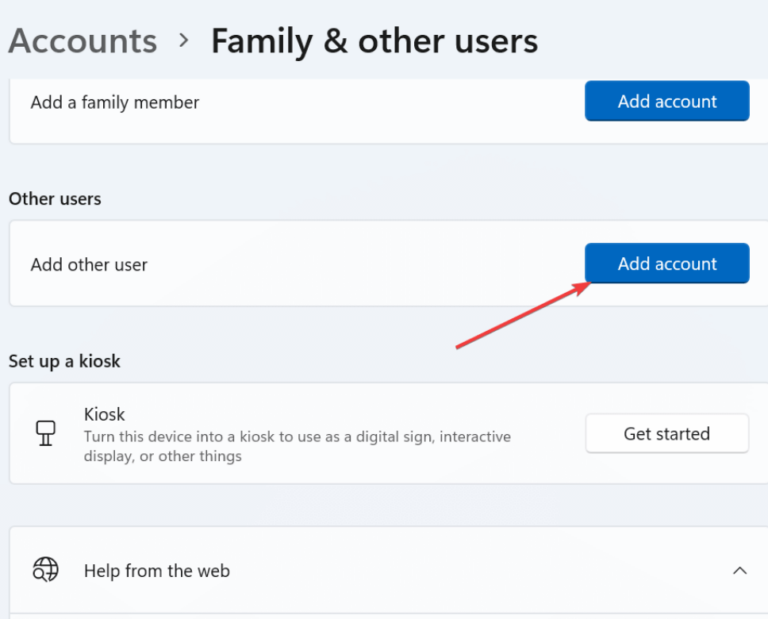
- Y seleccione No tengo la información de inicio de sesión de esta persona.
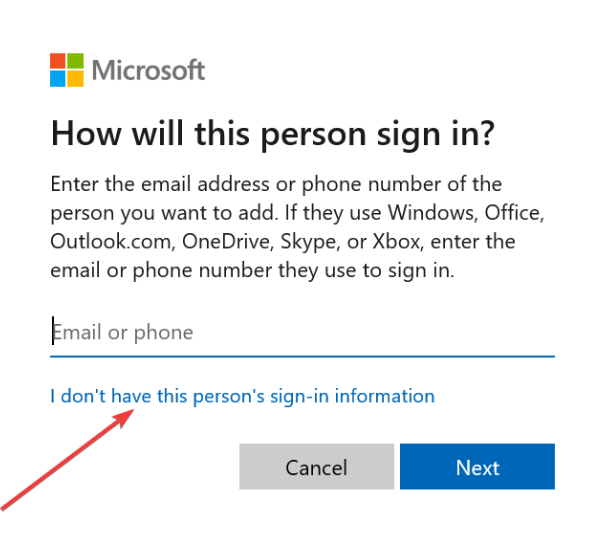
- Luego elija Agregar un usuario sin una cuenta de Microsoft.
- Ahora escriba la contraseña del nombre de usuario y la sugerencia de contraseña y haga clic en el botón Siguiente.
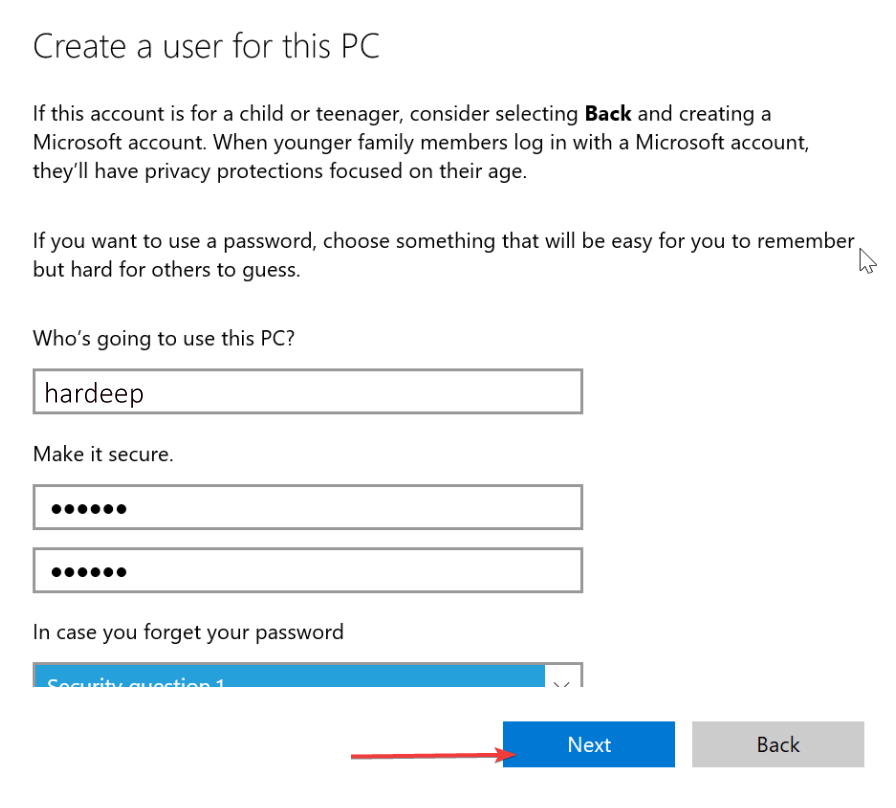
- Presione la tecla Windows + I para abrir Configuración y haga clic en Cuentas
- Luego elija Familia y otros usuarios nuevamente.
- Seleccione el nuevo nombre de cuenta y haga clic en Cambiar tipo de cuenta
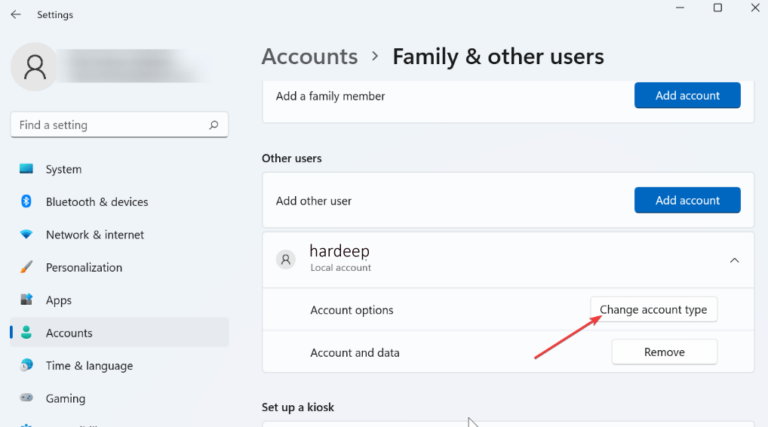
- En Tipo de cuenta, elija la opción Administrador y haga clic en Aceptar.
- E inicie sesión en su nueva cuenta de Microsoft y abra el Explorador de archivos presionando las teclas Windows + E.
- Luego haga clic en C: unidad y elija USUARIOS, luego Cuenta antigua.
- Por último, copie su contenido en la carpeta de la nueva cuenta.
Solución fácil para corregir varios errores de Windows 10/11
Si el sistema de su PC/portátil con Windows funciona lentamente o muestra varios problemas y errores, escanee su sistema con el PC Reparar Herramienta. Esta es una herramienta de reparación avanzada que corrige todos los errores y problemas de PC con Windows.
Errores como BSOD, registro, actualización, juego, DLL y otros. También repara archivos de sistema corruptos o inaccesibles y mucho más.
Simplemente descargue esta herramienta y el resto del trabajo se realizará automáticamente sin problemas y hará que su PC funcione como una nueva.
Obtenga PC Reparar Herramienta para solucionar varios problemas y errores de PC con Windows
Conclusión
Bueno, aquí concluyo mi artículo.
Reuní la información y enumeré las soluciones que lo guiarán para resolver que ha iniciado sesión con un mensaje de error de perfil temporal de Windows 10 y 11.
Realice las correcciones una tras otra hasta que supere el error de perfil temporal de Windows.
Se espera que este artículo haya sido de su agrado y resulte útil para resolver todas sus consultas relacionadas con este error.
Si hay algo que me perdí o si tengo alguna sugerencia, no dude en escribirnos y tampoco se olvide de dar un gran pulgar hacia arriba en Facebook y Twitter.
Buena suerte..!
Hardeep has always been a Windows lover ever since she got her hands on her first Windows XP PC. She has always been enthusiastic about technological stuff, especially Artificial Intelligence (AI) computing. Before joining PC Error Fix, she worked as a freelancer and worked on numerous technical projects.