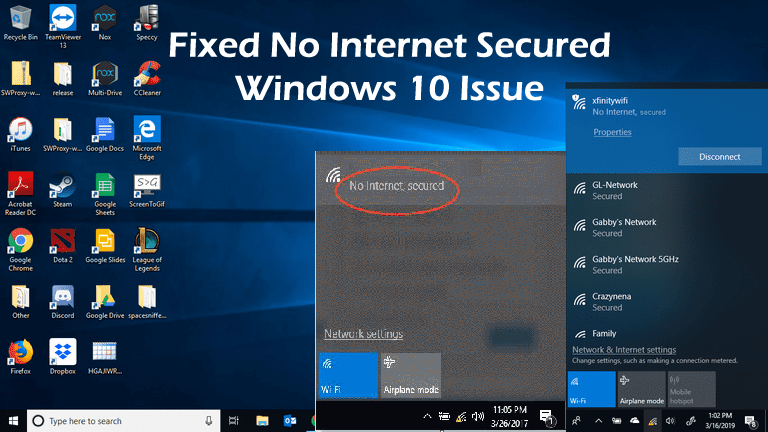
¿Recibe el error “No Internet, Asegurado” al intentar conectarse a Internet a través de Wi-Fi? No sé cómo solucionar ningún error de Windows 10 protegido por Internet, entonces este artículo es para ti. Aquí obtendrá las soluciones completas para resolver wifi sin error de seguridad en Internet.
El problema es un poco diferente de otros problemas de Internet, ya que está conectado a Internet a través de un enrutador Wi-Fi, pero no puede conectarse a Internet y, como resultado, no puede acceder a ninguna página web.
Cuando verifica su conexión a Internet, lo más probable es que vea un pequeño triángulo amarillo y, al hacer clic en él, verá el mensaje de error No Internet, seguro. Este error parece deberse a una configuración de IP no válida.
Se encuentra a muchos usuarios informando sobre el problema en la parte inferior derecha del icono inalámbrico, aparece un pequeño triángulo amarillo y, al hacer clic en él, no aparece ningún mensaje de error protegido por Internet.
Bueno, este es un problema extraño, pero la mejor prte es que se puede solucionar.
Hay muchas razones diferentes responsables del error de Windows 10 sin seguridad en Internet. El más común es el cambio en los ajustes de configuración, como su dirección IP, ya que esto causa que el enrutador cause problemas durante la conexión a Internet.
A pesar de esto, el problema de desconexión de Wi-Fi también se encuentra después de actualizar el sistema operativo Windows y los programas instalados.
A continuación, siga las soluciones dadas una por una para resolver completamente ningún problema de seguridad de Internet.
Para solucionar problema común de PC con Windows, Recomendamos Advanced System Repair:
Este software es su solucion integral para corregir errores de Windows, protegerlo de malware, limpiar basura y optimizar su PC para obtener el maximo rendimiento en 3 sencillos pasos:
- Descargar Advanaced System Repair calificada como Excelente en Trustpilot.
- Haga clic en Install & Scan Now para escanear problemas que causan problemas en la PC.
- A continuacion, haga clic en Click Here to Fix All Issues Now para reparar, limpiar, proteger y optimizar su PC.
Cómo solucionar el problema “Sin Internet, seguro”
Bueno, no hay una solución exacta para solucionar el problema de Wi-Fi sin seguridad en Internet, por lo tanto, se sugiere seguir las soluciones que se detallan a continuación una por una y verificar cuál funciona para usted.
Antes de aplicar cualquiera de las soluciones a continuación, verifique que su adaptador inalámbrico esté funcionando bien. Para ejecutar esta comprobación, intente un reciclaje de energía (apague y vuelva a encender). Si todo está bien y no se detecta ningún problema, comience a ejecutar las soluciones dadas.
Solución 1: cambiar la configuración del adaptador
Se estima que cambiar la configuración del adaptador funciona para que usted no solucione ningún problema de Windows 10 protegido por Internet.
Entonces siga los pasos para hacerlo:
- Abra la configuración de red (haga clic en el icono de Wi-Fi disponible en la barra de tareas y seleccione Configuración de red).
![]()
- Busque las opciones Cambiar adaptador, esta opción generalmente está disponible en la parte inferior de la ventana, así que desplácese hacia abajo para encontrarla. Después de encontrar, haga clic en él.

- A continuación, haga clic con el botón derecho en el adaptador de red inalámbrica> seleccione Propiedades en el menú en cascada.
- Y si el Protocolo de Internet Versión 6 (TCP / IPv6) está bajo las opciones, desactívelo para deshabilitar IPv6.
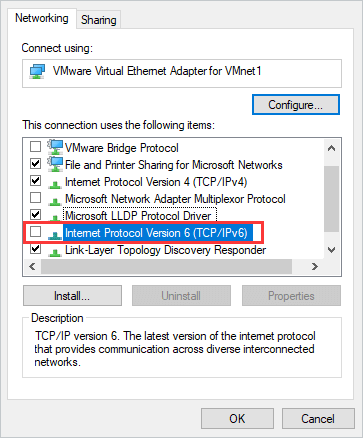
- Haga clic en Aceptar y reinicie el sistema para que los cambios surtan efecto.
Verifique si el problema de no internet, seguro está resuelto o no, si no, diríjase a la próxima solución.
Solución 2: modifique la propiedad de conexión WiFi
Para modificar las propiedades de la conexión WiFi, siga los pasos a continuación:
- Presione la tecla Windows + R> en el cuadro Ejecutar, escriba ncpa.cpl> presione la tecla Intro.
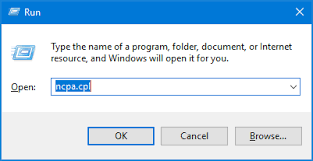
- Verá que se abre la ventana “conexiones de red”.
- Seleccione la conexión WiFi> luego haga clic derecho en WiFi> seleccione “propiedades”.
- Ahora asegúrese de que las siguientes opciones estén marcadas.
- Cliente para redes Microsoft
- Compartir archivos e impresoras para redes Microsoft
- Controlador de E / S del mapeador de descubrimiento de topología de capa de enlace
- Protocolo de Internet versión 4 o TCP / IPv4
- Protocolo de Internet versión 6 o TCP / IPv6
- Respondedor de descubrimiento de topología de capa de enlace
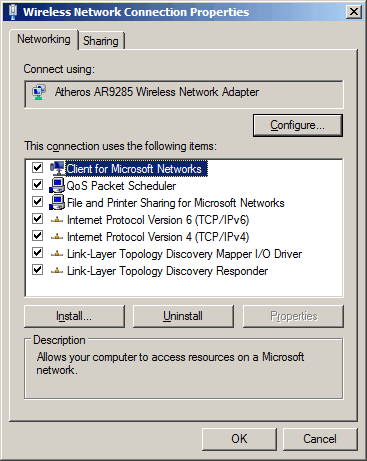
- Después de eso, haga clic en el icono de red> busque la red WiFi que muestra el mensaje de error
- Retire cualquier cable Ethernet conectado a su sistema o computadora portátil
- Active el modo avión en su sistema y luego reinicie el enrutador WiFi
- Cuando el enrutador WiFi está encendido, apague inmediatamente el modo avión en su computadora
- Ahora, intente conectarse a la conexión Wi-Fi nuevamente.
Bueno, esta solución funcionó para muchos usuarios para solucionar la falta de seguridad de Internet, el problema en Windows 10. Pero si alguna página en la web no se abre incluso después de conectarse a Internet, siga la siguiente solución.
Solución 3: intente actualizar los controladores del adaptador de Wi-Fi
A veces, debido a que el controlador de Wi-Fi desactualizado puede generar este tipo de problema en Windows 10. Por lo tanto, se recomienda asegurarse de que el buzo del adaptador de Wi-Fi de su sistema esté actualizado.
Siga los pasos para actualizar el controlador del adaptador de red:
- Presione la tecla Windows + R> escriba “devmgmt.msc” en el cuadro de ejecución> presione Entrar y se abrirá la ventana del administrador de dispositivos.
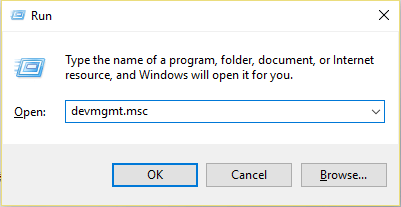
- Después de eso, haga clic en los adaptadores de red y busque el adaptador de Wi-Fi que está utilizando actualmente.
- Haga clic derecho sobre él y seleccione Actualizar software de controlador.
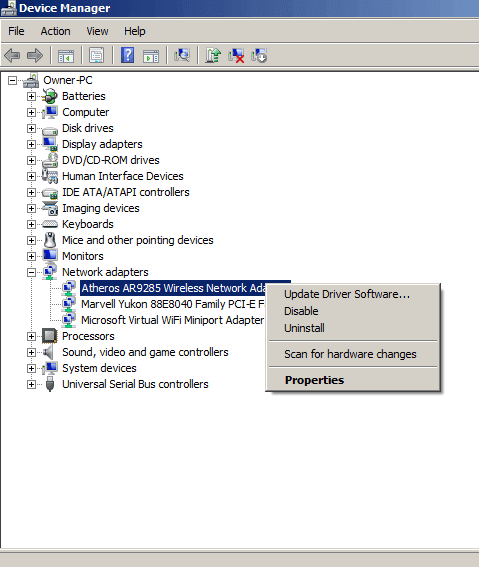
- Y en el cuadro de actualización del controlador> haga clic en la opción Buscar automáticamente y Windows buscará el software del controlador actualizado
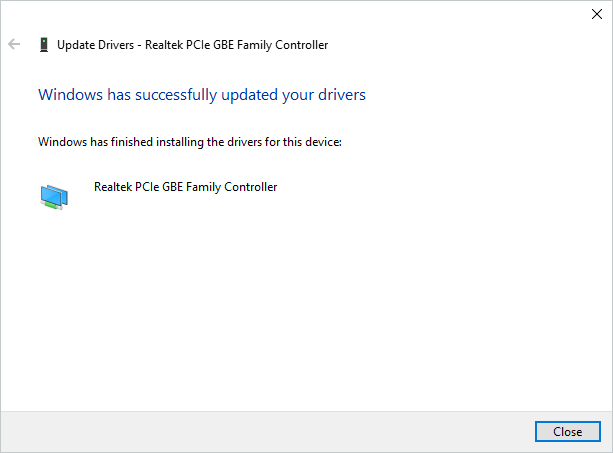
Además, también puede actualizar el controlador fácilmente ejecutando Driver Updater, esto escanea y actualiza automáticamente todos los controladores del sistema.
Obtenga Driver Updater para actualizar los controladores automáticamente
Solución 4: Ejecute el Solucionador de problemas de red
Si aún encuentra el error “No Internet, seguro“, aquí se sugiere ejecutar el solucionador de problemas de red incorporado para solucionar el problema
Siga los pasos a continuación para hacerlo:
- Vaya al cuadro de búsqueda y escriba solución de problemas. Elija solucionar problemas de los resultados de búsqueda mostrados.
- Haga clic en Ver todo y luego haga clic en Adaptador de red
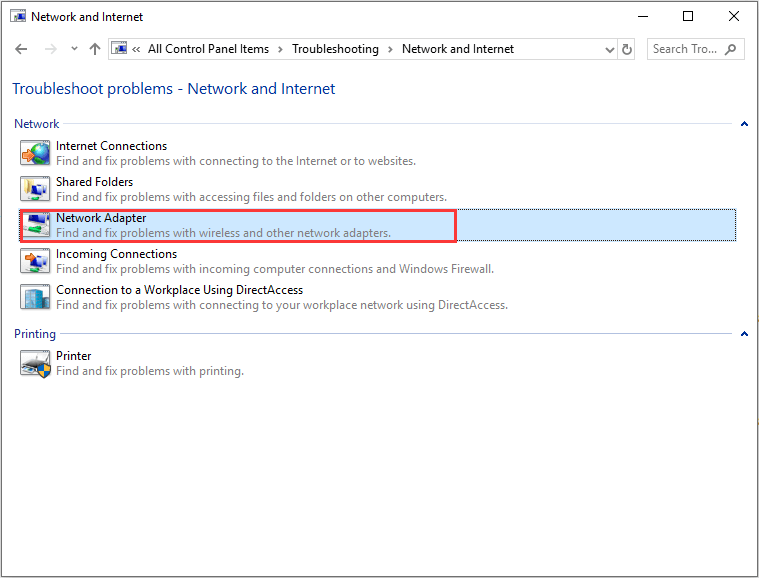
- Ahora, haga clic en Siguiente y siga las instrucciones en pantalla para solucionar el error “ No Internet, seguro ” en Windows 10.
Solución 5: cambie las propiedades de TCP / IP
Si aún no puede conectarse a su Internet, entonces debería intentar cambiar las propiedades de TCP / IP con la ayuda de los siguientes pasos:
- Presione la tecla Windows + R> escriba “ncpa.cpl“> presione la tecla Entrar para abrir la ventana “conexiones de red“.
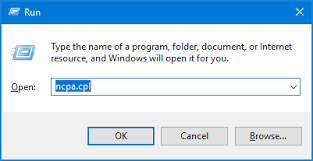
- Ahora, descubra su conexión WiFi, haga clic derecho sobre ella y seleccione las “propiedades”
- Haga doble clic en el protocolo de Internet 4 o TCP / IPv4 y seleccione “obtener una dirección IP automáticamente” y luego vaya a las opciones “obtener el servidor DNS automáticamente”

- Después de eso, haga clic en el botón “avanzado”.
- Luego, navegue a la pestaña “WINS” y desplácese hacia abajo hasta la configuración de NetBIOS y seleccione “habilitar NetBIOS sobre TCP / IP“.
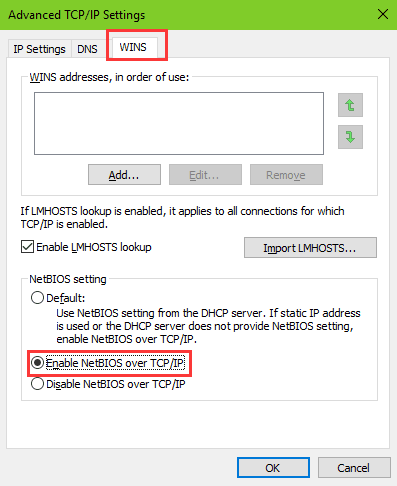
- Por último, haga clic en Aceptar en todos los cuadros de diálogo.
Solución 6: Cambiar las propiedades de administración de energía
Si aún encuentra el error de Windows 10 Wi-Fi sin seguridad de Internet, entonces esto podría deberse a la configuración de administración de energía.
Siga los pasos para cambiar las propiedades de administración de energía:
- Presione la tecla Windows + X> elija el administrador de dispositivos> expanda los adaptadores de red
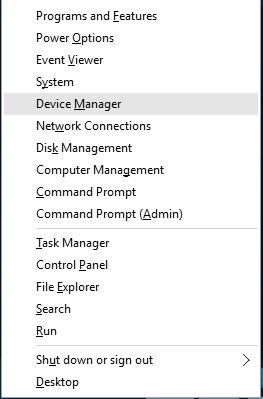
- Haga doble clic en su red inalámbrica> vaya a la pestaña “administración de energía”
- Ahora desmarque la opción “Permitir que la computadora apague este dispositivo para ahorrar energía”
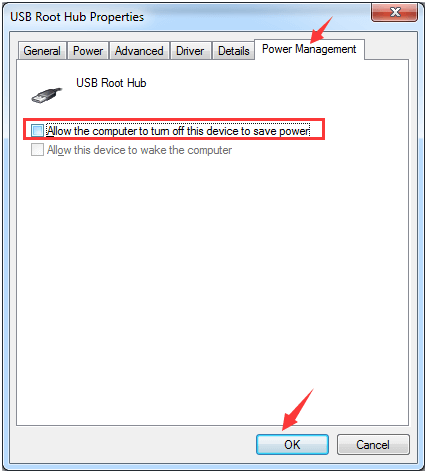
- Y reinicia tu computadora
Compruebe si puede conectarse a Internet ahora.
Solución 7: deshabilitar Wi-Fi Compartir software
Esta es la última solución que debe probar si ninguna de las soluciones anteriores funciona para usted. Intente deshabilitar el software para compartir Wi-Fi.
Por lo general, después de instalar la actualización de Creadores, los usuarios tienen problemas con la conexión a Internet que no funciona.
Siga los pasos para deshabilitar el uso compartido de wifi:
- Primero abra los adaptadores de red> haga clic derecho en la red inalámbrica que está usando> haga clic en “propiedades”
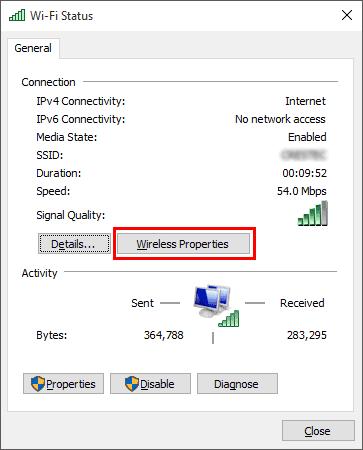
- Haga clic en la pestaña “compartir“> y desmarque “Protocolo multiplexor del adaptador de red de Microsoft” y los elementos relacionados para compartir WiFi.
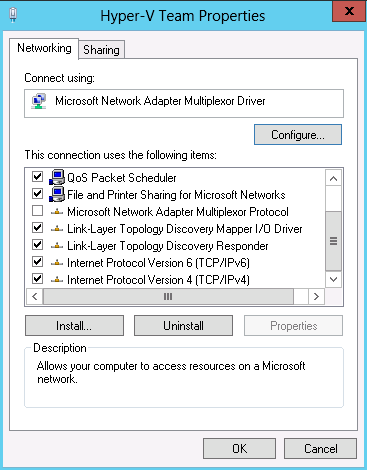
Nota: para conocer los elementos relacionados con el uso compartido> haga clic en cada elemento y a continuación> obtendrá una descripción de su propósito. Y de acuerdo con esta descripción> seleccione los elementos que necesitaba desmarcar
- Por último, cierre “adaptadores fuera de la red”> intente conectarse a Internet
Se estima que después de seguir las correcciones anteriores, puede deshacerse del problema de no tener seguridad en Internet.
Conclusión:
Bueno, el Windows 10 no protegido por Internet es un problema común que la mayoría de los usuarios de Windows 10 reciben y encuentran informes de vez en cuando.
Entonces, hice mi mejor esfuerzo para enumerar las soluciones completas para deshacerme del problema de Internet.
Se espera que después de aplicar las correcciones anteriores, su PC esté conectada a Internet y el wifi funcione bien.
Todas las soluciones son efectivas y, por lo tanto, pueden arreglar wifi sin internet completamente asegurado.
Además, si se enfrenta a diferentes problemas de la computadora o si su sistema funciona lentamente, se sugiere escanear su sistema con la PC Reparar Herramienta. Esto corrige varios problemas de PC y optimiza el rendimiento de Windows PC.
Bueno, si enfrenta el problema de Internet lento en su Windows 10, lea el artículo para solucionar el problema de Internet lento en Windows 10.
Buena suerte..!
Hardeep has always been a Windows lover ever since she got her hands on her first Windows XP PC. She has always been enthusiastic about technological stuff, especially Artificial Intelligence (AI) computing. Before joining PC Error Fix, she worked as a freelancer and worked on numerous technical projects.