
En Windows 10 hay un nuevo versión de Microsoft navegador web borde disponible, pero todavía hay muchos amantes de Internet Explorer que utilizan la última versión de Internet Explorer, es decir, IE11.
Los Internet Explorer versión 11 está repleto de muchas características extraordinarias y experiencias increíbles. Algunas de sus características más recientes son la computación táctil, las navegaciones más rápidas y la Vista de lectura para deshacerse de la visualización poco clara y más.
Pero este navegador web avanzado a veces comienza a fallar / bloquearse, los bloqueos y bloqueos de IE11 son uno de los problemas comunes e irritantes.
Si eres uno de ellos que sufre de IE11 falla, congelación, rendimiento lento problema, entonces no te preocupes, ya que la solución dada a continuación te ayudará a deshacerte de todos estos problemas.
Método 1: A su vez en el modo de representación por software
- Inicie Internet Explorer 11, abra el menú de herramientas presionando Alt + X y luego vaya a opciones de Internet cuadro -> Navegar a la Avanzada lengüeta
- En los Ajustes -> Gráficos acelerados -> Marcar Utilice software de renderizado opción de procesamiento de GPU en lugar de.
- Después de guardar los ajustes haciendo clic OK y Reinicializa tu computadora.
Si todo está bien con el navegador, está claro que está utilizando un dispositivo obsoleto
Internet Explorer 11 o controlador de gráficos del sistema no es compatible, por lo que se recomienda solucionarlos. Para solucionar este problema y corregir el procesamiento de GPU, debe instalar la última version Conductores gráficos.
Método 2: Eliminar o deshabilitar complementos para su navegador
IE11 congelación y problema de rendimiento lento puede degenerarse debido a un buggy, los complementos son. Los complementos con errores pueden afectar el inicio del navegador y el tiempo de carga, por lo que se sugiere asegurarse de qué extensiones son la causa de su Internet Explorer no responde.
Aplique los siguientes pasos para iniciar IE11 sin el modo Sin complementos:
- Abre el Correr cuadro de diálogo presionando Windows + R y escribe exe -extoff. Prensa Entrar clave para ejecutar su Internet Explorer 11 sin complementos
- Navegue a través de IE y verifique si hay paradas repentinas. Si su navegador se congela o falla incluso sin los complementos, vaya al Método 3
- Pero si puede utilizar este programa de navegador web sin ningún problema, continúe con los pasos a continuación.
- Ahora tiene que encontrar qué complementos tienen errores y generan el problema.
- Ahora, necesitas abrir el Herramientas menú presionando Alt + X y haga clic Administrar complementos
- Desactive todos los complementos en un momento presente debajo de Barras de herramientas y extensions categoría y reiniciar IE para ver si el problema existe o no.
- Después de encontrar los complementos culpables, desinstale ese complemento problemático.
Método 3: Volver a los ajustes predeterminados
Para reajustar el IE 11 aplique los siguientes pasos:
- Inicie Internet Explorer 11 y vaya a Herramientas menú presente en la esquina superior derecha de la pantalla. Haga clic en el opciones de Internet para abrir el opciones de Internet caja
- Ve a la Avanzada pestaña y abra el Reajustar Internet Explorer Ajustes cuadro de diálogo haciendo clic en Reajustar.
- Ahora nuevamente haz clic en Reajustar.
- Después de eso, cierre el cuadro de diálogo y reinicie su navegador para aplicar los cambios.
Leer También: [Resuelto] Cómo solucionar el error DRIVER IRQL_LESS_OR_NOT_EQUAL en Windows 10?
Método 4: Asegúrese de que el IE 11 es actualizard
Para confirmar que su Internet Explorer 11 está empaquetado con la última actualización o no, debe aplicar los pasos dados a continuación:
Para Windows 10 y Windows 8 (8.1):
- Ir a la de Windows Menú de inicio / pantalla (presionando la tecla de Windows)
- Ahora, escriba buscar actualizaciones y golpear Entrar clave
- Windows Actualizar o Actualizar estado aparecerá la pantalla, haga clic en el Verificar actualizaciones para buscar actualizaciones disponibles
Para Windows 7:
- Abierto menu de inicio y escribe ventanas actualizar y pulsa Entrar clave
- En Windows Actualizar pantalla, haga clic en el botón Compruebe si hay actualizars
Método 5: Reinstalar Internet Explorer 11
Si todos los métodos anteriores para solucionar el problema de congelación de IE11 no pueden deshacerse del problema de IE11, entonces el último truco es reinstalar Internet Explorer 11. Este método reparará el bloqueo / congelación de IE, así como otros problemas del navegador.
- Abra el menú de inicio (haga clic en la tecla de Windows)
- Tipo características de Windows en el cuadro de búsqueda y abrir Activar o desactivar las características de Windows de los resultados de búsqueda
- Haga clic en la casilla de verificación presente junto con Internet Explorer 11
- Haga clic en OK para salir y quitar la utilidad
- Reiniciar la computadora para finalizar el proceso de desinstalación y eliminar IE 11
- Otra vez Activar o desactivar las características de windows la ventana.
- Compruebe de nuevo la casilla junto a Internet Explorer 11 y haga clic en el botón OK
- El sistema de Windows reinstalar el IE vuelve
Método #6: Reajustar IE
- Vaya a Internet Explorer 11
- Haga clic izquierdo en el menú “Herramientas” ubicado en la parte superior de la ventana.
- Presione en “Opciones de Internet“
- Toque la pestaña “Avanzada” en la parte superior de la ventana.
- Presione el botón “Reajustar“.
- Haga clic en “Reajustar” nuevamente en la nueva ventana abierta.
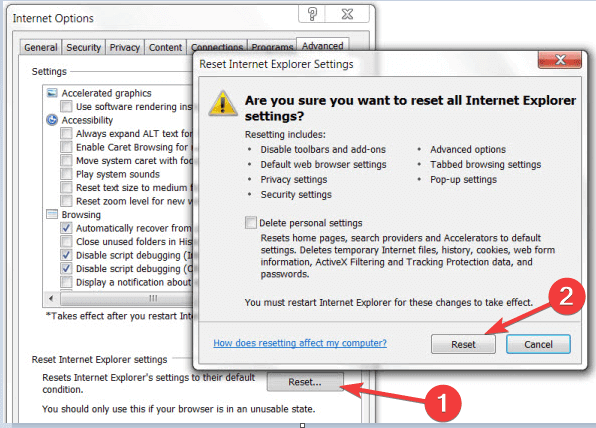
- Espere a que IE 11 se reajustar a defecto
- Reiniciar el IE 11.
- Reiniciar Windows 10, PC con Windows 8.
- Compruebe si el IE 11 sigue fallando.
Método #7: Actualizar Internet Explorer 11
- Presione “Windows” + “C” al mismo tiempo.
- Después de abrir la barra de accesos, haga clic en “Ajustes“
- Presione “Cambiar ajustes de PC”.
- En el tema “Actualización de Windows“, toque “Verificar ahora” y deje que Internet Explorer 11 verifique las actualizaciones disponibles para el sistema.
- Después de su cierre el explorador de Internet completado y reinicializar su Windows 10, Windows 8 PC.
Leer También: [Resuelto] ¿Cómo solucionar el error del servidor DNS que no responde Windows 8?
Método #8: Escanee su sistema en busca de malware
Siempre es seguro ejecutar un escaneo de virus con el antivirus y eliminará los archivos o programas no deseados presentes en su computadora y reinicializará su Windows 10 / 8.1 / 8 / 7.
Automático Solución: Windows Reparar Herramienta
Incluso después de probar los métodos dados anteriormente, no puede solucionar este problema, puede usar una herramienta de terceros para fijar IE 11 cae o se congela en Windows 10,8.1,8,7. Le recomendaré encarecidamente que use Windows Reparar Herramienta para resolver este problema. Esta herramienta no solo soluciona el bloqueo de IE 11, sino también otros problemas relacionados con Windows.
Si no tiene suficiente conocimiento técnico, también puede usar esta herramienta para resolver IE 11 congelación en Windows 10,8.1,8,7. Windows Reparar Herramienta es fácil de usar y fácil de usar y cualquiera puede usarlo fácilmente.
Obtenga Windows Reparar Herramienta para solucionar varios problemas y errores de Windows
Conclusión
En el contenido escrito anterior, he hecho todo lo posible para ayudarlo con el problema que enfrenta. Consulte el método dado anteriormente uno por uno para ver qué método es útil para usted solucionar problemas de bloqueo de IE 11 en Windows 10,8.1,8,7.
También puede usar una herramienta de terceros si los métodos anteriores no funcionan para usted y con la ayuda de esta herramienta también puede resolver otros problemas relacionados con Windows.
Todos los consejos de solución de problemas mencionados anteriormente para deshacerse del rendimiento lento de IE y el problema de congelación solucionarán su IE. Estos consejos también mejorarán el rendimiento de su aplicación IE en Windows 10.
Si tiene alguna sugerencia o consulta, escríbalo en la sección de comentarios a continuación.
Hardeep has always been a Windows lover ever since she got her hands on her first Windows XP PC. She has always been enthusiastic about technological stuff, especially Artificial Intelligence (AI) computing. Before joining PC Error Fix, she worked as a freelancer and worked on numerous technical projects.