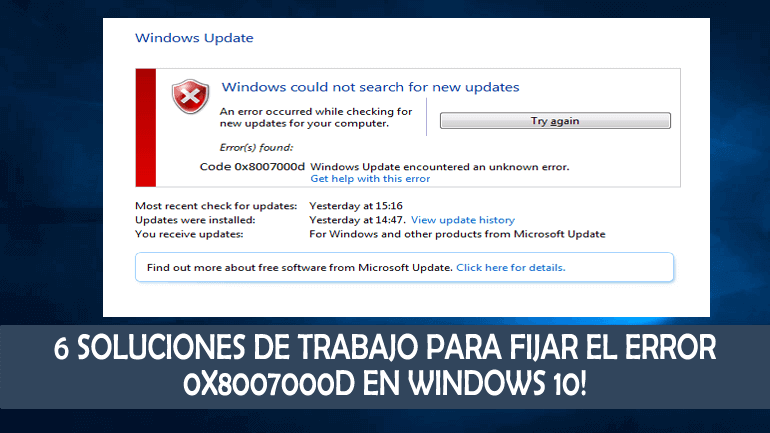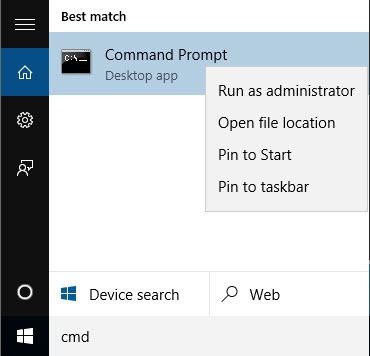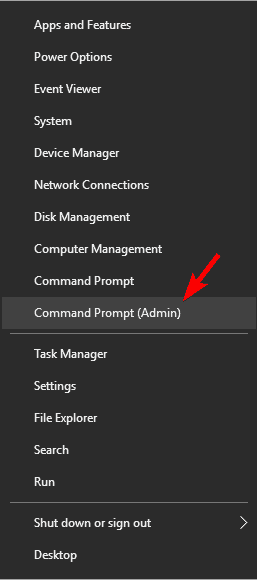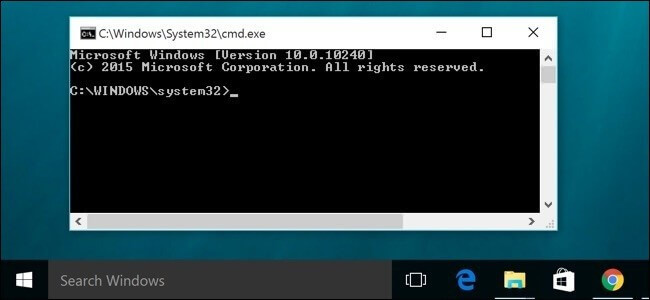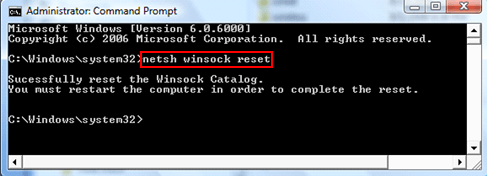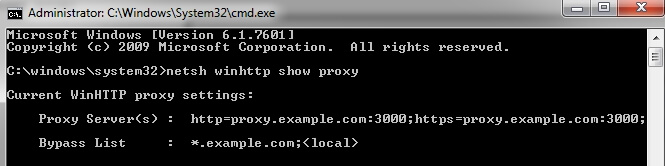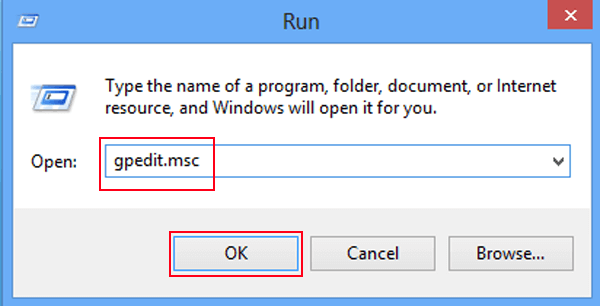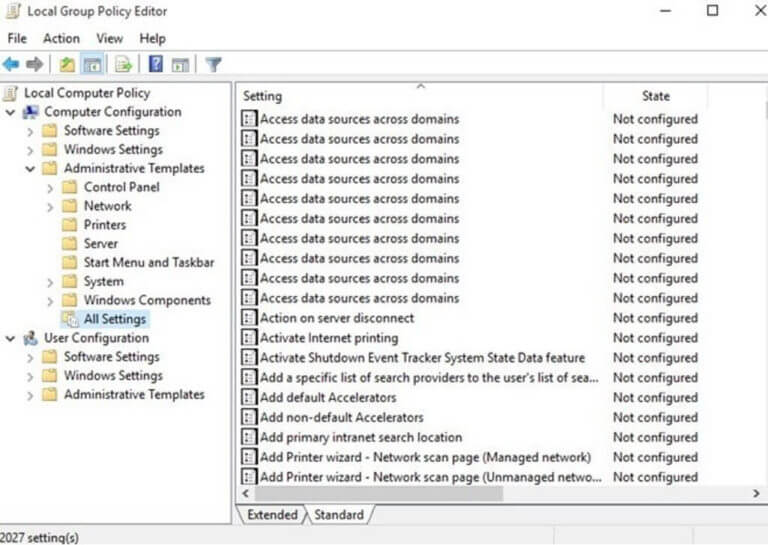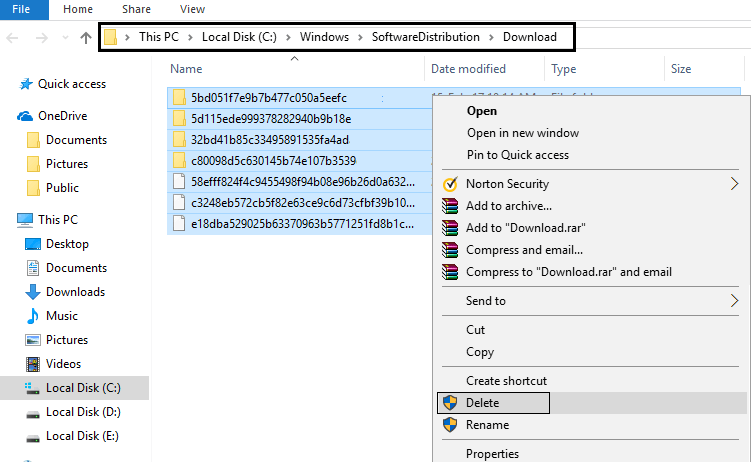Al actualizar a Windows 10 o al instalar cualquier actualización de Windows 10 si obtiene el código de error 0x8007000d, entonces se encuentra en el lugar correcto. En este blog, discutiremos sobre el Código de error de Windows 10 0x8007000d y aplicaremos diferentes soluciones para superar este error.
Este código de error es el error de actualización de Windows más común que se produce con frecuencia en el sistema operativo Windows 10. Hay varios otros errores de actualización disponibles que pueden afectar todo el proceso de actualización lanzando mensajes de error.
Aquí, si intenta actualizar la actualización de Creadores, debe conocer la Lista de problemas de actualización de creadores de Windows 10.
Ahora llegando al punto; aún así, no está claro por qué está ocurriendo el código de error 0x8007000d. Pero no se preocupe, ya que algunas de las soluciones de disparo seguro para deshacerse del código de error de actualización 0x8007000d se describen en este blog.
Simplemente, siga uno por uno los métodos que se detallan a continuación y actualice su sistema Windows 10 sin ningún error.
Cómo fijar el código de error 0x8007000d en Windows 10
Solución 1: ejecute el Comprobador de archivos del sistema
- Debe abrir el Símbolo del sistema, ir a la opción de búsqueda de Windows y escribir cmd en el cuadro de búsqueda y presionar la tecla Entrar.
- Después de buscar, haga clic derecho en la primera opción y seleccione Ejecutar como administrador.
- Ahora necesita ejecutar los siguientes comandos uno por uno. Para hacer este tipo y presionar Enter después de cada uno de ellos:
WSReset.exe
dism /online /cleanup-image /restorehealth
dism /online /cleanup-image /StartComponentCleanup
sfc /scannow
powershell
Get-AppXPackage -AllUsers |Where-Object {$_.InstallLocation -like “*SystemApps*”} | Foreach {Add-AppxPackage -DisableDevelopmentMode -Register “$($_.InstallLocation)\AppXManifest.xml”}
- Después de ejecutar todos los comandos, necesita reiniciar su computadora.
Solución 2: Pruebe el Editor de políticas de grupo
- Abrir indicador de comando de ejecución, presionar la tecla Win + R
- En el cuadro de diálogo ejecutar, escriba services.msc y presione Enter.
- Elija Configuración del equipo y luego Plantillas administrativas.
- Después de esto, opte por Sistema y haga doble clic en Especificar configuraciones para la instalación de componentes opcionales y reparación de componentes.
- Seleccione Activado y Contacto Actualización de Windows.
- Haga clic en Aceptar
- Reinicia tu PC
Después de aplicar estos pasos, ahora verifique las actualizaciones de Windows.
Solución 3: ejecute la herramienta DISM
- Abra el símbolo del sistema con privilegio de administrador.
- Haga clic derecho en el logotipo de la ventana presente en la esquina inferior izquierda y elija Símbolo del sistema (Administrador).
- En el cuadro de comando Ventana, necesita ejecutar los comandos dados a continuación uno por uno. Para hacer esto, presione ENTER después de cada uno de ellos.
DISM.exe /Online /Cleanup-image /Scanhealth
DISM.exe /Online /Cleanup-image /Restorehealth
Ahora, reinicie su sistema y verifique si las actualizaciones se pueden instalar ahora.
Solución 4: restablecer manualmente los componentes de actualización de Windows
Después de restablecer los componentes de actualización de Windows, puede corregir todos los tipos de errores de actualización.
- Abra el símbolo del sistema con privilegio de administrador.
- Una vez que abre el símbolo del sistema, debe ejecutar los siguientes comandos uno por uno. Para hacer esto, presione Enter después de cada uno de ellos para ejecutarlos.
net stop bitsnet stop wuauserv
net stop appidsvc
net stop cryptsvc
- Después de eso, debe eliminar qmgr * .dat
- Para realizar esta tarea, debe ejecutar el siguiente comando y un Enter para ejecutarlo:
Del “%ALLUSERSPROFILE%\Application Data\Microsoft\Network\Downloader\qmgr*.dat
- Ahora, navegue a la carpeta System32 y vuelva a registrar los archivos BITS, así como los archivos de actualización de Windows.
- En el símbolo del sistema, debe ejecutar el comando dado a continuación.
cd /d %windir%\system32
- También necesita ejecutar los siguientes comandos. Presiona Enter después de cada uno para su ejecución. Esto es para restablecer los archivos BITS y Windows Update antes mencionados.
regsvr32.exe atl.dll
regsvr32.exe urlmon.dll
regsvr32.exe mshtml.dll
regsvr32.exe shdocvw.dll
regsvr32.exe browseui.dll
regsvr32.exe jscript.dll
regsvr32.exe vbscript.dll
regsvr32.exe scrrun.dll
regsvr32.exe msxml.dll
regsvr32.exe msxml3.dll
regsvr32.exe msxml6.dll
regsvr32.exe actxprxy.dll
regsvr32.exe softpub.dll
regsvr32.exe wintrust.dll
regsvr32.exe dssenh.dll
regsvr32.exe rsaenh.dll
regsvr32.exe gpkcsp.dll
regsvr32.exe sccbase.dll
regsvr32.exe slbcsp.dll
regsvr32.exe cryptdlg.dll
regsvr32.exe oleaut32.dll
regsvr32.exe ole32.dll
regsvr32.exe shell32.dll
regsvr32.exe initpki.dll
regsvr32.exe wuapi.dll
regsvr32.exe wuaueng.dll
regsvr32.exe wuaueng1.dll
regsvr32.exe wucltui.dll
regsvr32.exe wups.dll
regsvr32.exe wups2.dll
regsvr32.exe wuweb.dll
regsvr32.exe qmgr.dll
regsvr32.exe qmgrprxy.dll
regsvr32.exe wucltux.dll
regsvr32.exe muweb.dll
regsvr32.exe wuwebv.dll
8. Nuevamente escriba “netsh winsock reset” en el símbolo del sistema y presione enter para ejecutarlo. Este comando reiniciará Winsock.
9. Ahora, reinicie el Proxy, escriba netsh winhttp reset proxy y presione Enter Key.
10. Vuelva a iniciar los servicios que detuvo primero, presione la tecla ENTRAR después de cada uno
net start bits
net start wuauserv
net start appidsvc
net start cryptsvc
- Por último, reinicie su computadora / Laptop. Esto definitivamente arreglará tu problema de actualización.
Solución 5: use el editor de políticas de grupo
- Abrir el cuadro de diálogo ejecutar, presione Win + R
- En el cuadro de ejecución, debe ingresar gpedit.msc y presionar la tecla Enter.
- Seleccione Configuración del equipo, luego Plantillas administrativas
- Elija el sistema
- Ahora, haga doble clic en la opción Especificar configuraciones para la instalación de componentes opcionales y reparación de componentes
- Elija Activado y Póngase en contacto con Windows Update directamente
- Haz clic en Aceptar
- Ahora, reinicie el proceso de actualización.
Espero que las soluciones dadas funcionen para usted, pero si no, participe en el hilo a continuación para obtener más información sobre el error 0x8007000d.
Participe en la conversación de Microsoft sobre el código de error de Windows 10 0x8007000d, @ https://answers.microsoft.com/en-us/windows/forum/windows_10-update/windows-10-update-error-0x8007000d/8c8801fe-39d7-4117 -96ff-cd4c9e339b2c? Auth = 1
Solución 6: elimine todo en la carpeta de distribución de software
1. Haga clic en Win + R, luego escriba “% systemroot% \ SoftwareDistribution \ Download” y presione Entrar.
2. Elija todo dentro de la carpeta de descargas Ctrl + A
3. Luego bórrelo.
4. Compruebe la acción en la ventana emergente resultante y cierre todo.
5. Elimine todo de la papelera de reciclaje y luego reinicie su PC para guardar los cambios.
Nuevamente, debe intentar actualizar Windows y esta vez puede comenzar a descargar la actualización sin ningún problema.
Automática Solución para fijar el error de Windows 10 0x8007000d
Después de usar las soluciones anteriores, si no puede corregir el error 0x8007000d en Windows 10, se sugiere ejecutar la avanzada de Windows Reparar Herramienta para solucionar varios problemas y errores de Windows.
Esta herramienta también lo ayuda a corregir errores como archivos dañados, problemas comunes de la computadora, también lo protege contra infecciones de virus, daños en el registro, errores de aplicaciones, errores de DLL y otros. No solo resuelve los errores y problemas de Windows, sino que también optimiza el rendimiento de la PC con Windows.
Obtenga Windows Reparar Herramienta, para corregir varios errores y problemas fácilmente
Conclusión:
Con suerte, las soluciones mencionadas resolverán sus problemas relacionados con la actualización. Aunque las soluciones dadas son efectivas para muchas personas y esperanzas, esto funciona en su caso para corregir el error 0x8007000d.
Ahora, después de saber todo acerca de cómo corregir el código de error 0x8007000d, debe probar las soluciones dadas para corregir la actualización de Windows 0x8007000d.
Pero, al ejecutar cualquier comando, se sugiere escribirlos cuidadosamente. Un solo error al escribir el comando puede causar otros problemas graves.
O bien, también puede usar la Windows Reparar Herramienta, para corregir los errores relacionados con la actualización de Windows y hacer que su sistema esté libre de errores.
¡¡¡Buena suerte!!!
Hardeep has always been a Windows lover ever since she got her hands on her first Windows XP PC. She has always been enthusiastic about technological stuff, especially Artificial Intelligence (AI) computing. Before joining PC Error Fix, she worked as a freelancer and worked on numerous technical projects.