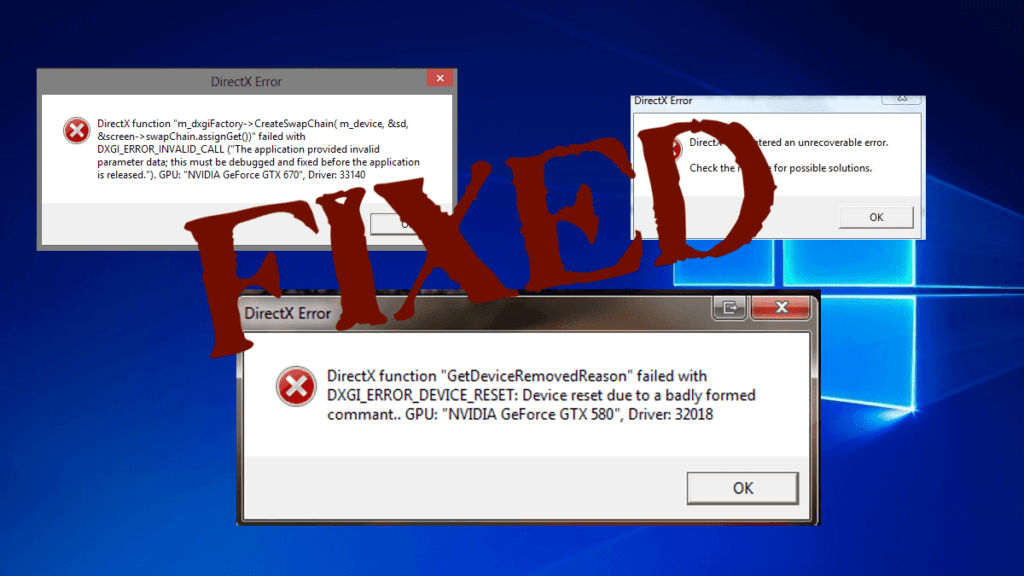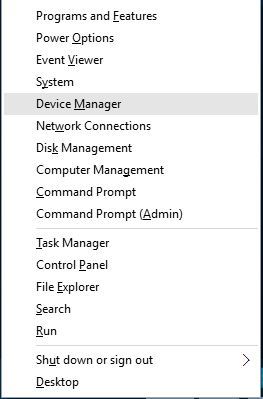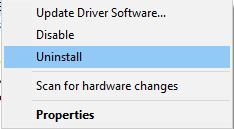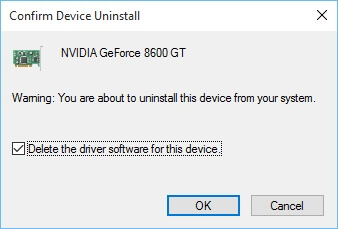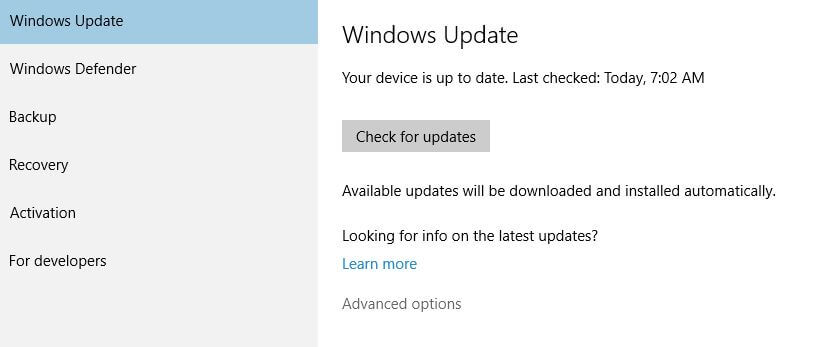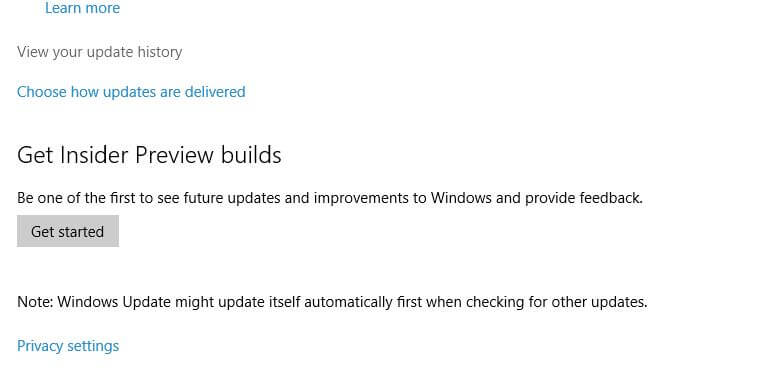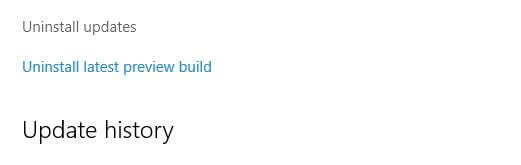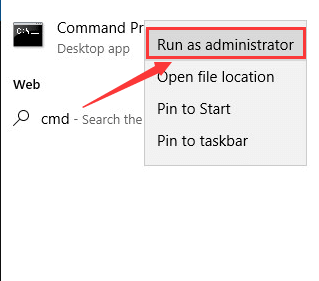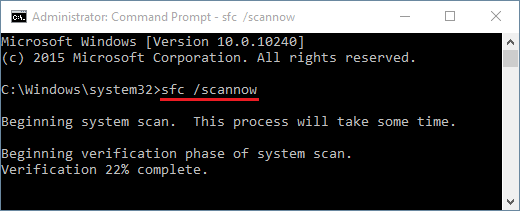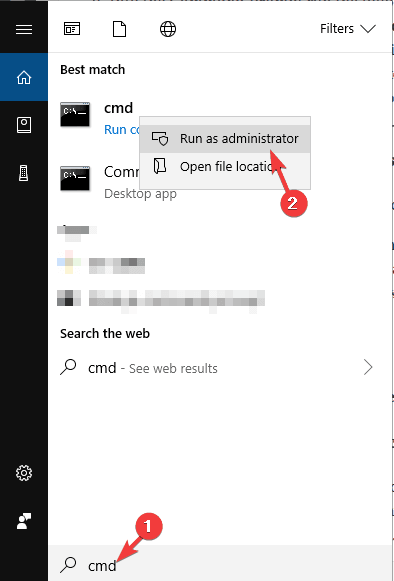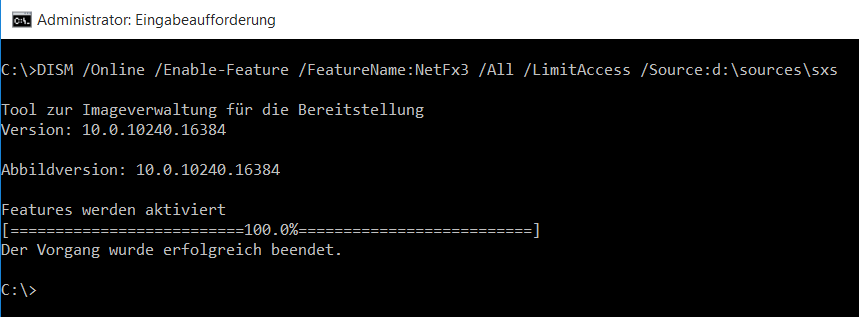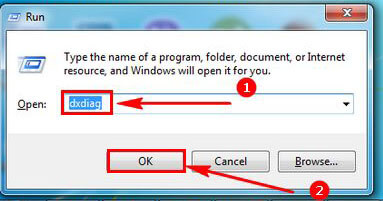Está recibiendo los errores de DirectX después de que Windows 10 actualización? a continuación, leer el artículo para fijar DirectX 10 para Windows de error y hacer que las aplicaciones multimedia funcionan correctamente.
DirectX es una de las partes importantes de Windows 10, sin un archivo directo, todas las aplicaciones multimedia no pueden ejecutarse correctamente. Entonces, si está recibiendo errores de DirectX en la ejecución de cualquier aplicación multimedia, entonces está en el lugar correcto.
Gratis PC Reparar Herramienta
Reparar archivos corruptos o faltantes del sistema, evitar virus/malware, pérdida de archivos o cualquier tipo de problema con la PC.
El error DirectX de Windows 10 es muy irritante ya que interrumpe la ejecución de muchas aplicaciones y servicios de Windows.
Entonces, a continuación, siga las soluciones para corregir todos los tipos de errores de DirectX, aplíquelos cuidadosamente y haga que su Windows 10 esté libre de problemas.
Cómo corregir errores de DirectX en Windows 10/11?
Método 1: intente instalar la versión anterior de DirectX
Algunas aplicaciones pueden darle un mensaje de error debido al problema de compatibilidad. Entonces, para deshacerse del problema de incompatibilidad, debe instalar las versiones anteriores de DirectX para ejecutarlo correctamente.
Puede instalarlo manualmente desde este artículo, y después de descargar el archivo, instálelo y reinicie su computadora.
Hacer esto reparará la mayoría de los errores de Windows 10 DirectX.
Método 2: reinstalar los controladores de la tarjeta gráfica
Para ejecutar el proceso de reinstalación, aplique los siguientes pasos:
- Abra el Administrador de dispositivos presionando la tecla de Windows + X.
- Vaya a la sección Adaptadores de pantalla y busque el controlador de su tarjeta gráfica.
- Después, hace clic derecho en el controlador y selecciona Desinstalar.
- Verifique en Eliminar el software del controlador para este dispositivo y haga clic en Aceptar.
- Después de completar el proceso de desinstalación> reinicie su computadora.
Ahora, abra el sitio web del fabricante de la tarjeta gráfica y descargue los controladores más recientes para su tarjeta gráfica e instale los controladores descargados. O también puede hacer uso del Driver Easy, esto escaneará y actualizará todo tipo de problemas relacionados con los controladores.
Obtenga Driver Updater para actualizar los controladores automáticamente.
Método 3: reinstalar las actualizaciones anteriores
La instalación de actualizaciones de Windows 10 también puede afectar el archivo DirectX, por lo tanto, intente desinstalar las actualizaciones de Windows 10. Aplique los siguientes pasos:
- Vaya a la aplicación Configuración -> Actualización y seguridad.
- Vaya a la sección Actualización de Windows y haga clic en las Opciones avanzadas.
- Haga clic en Ver su historial de actualizaciones.
- Haga clic en Desinstalar actualizaciones.
Solo desinstale la actualización que está relacionada con DirectX y reinicie su computadora.
Método 4: descargue los redistribuibles de Visual C ++
Según algunos informes, la instalación de Redistribuibles de Visual C ++ puede corregir los errores de DirectX. Por lo tanto, se recomienda descargar e instalar el último paquete.
- Vaya a la página de descarga de “Paquetes redistribuibles de Visual C ++”: http://www.microsoft.com/en-us/download/details.aspx?id=40784
- Haga clic en “Descargar“
Método 5: descargue los archivos .dll que faltan
En ocasiones, los errores de DirectX se pueden corregir en Windows 10 simplemente descargando los archivos .dll que faltan. Puede tomar la ayuda de una herramienta profesional de reparación de DLL, esta aplicación le permitirá tratar con facilidad todos los tipos de errores de DLL.
Método 6: Ejecute el escaneo de virus / malware
Los errores de DLL pueden estar conectados a un virus informático u otra infección de malware en su computadora que ha dañado el archivo DLL. Al escanear todo su sistema informático o portátil con un programa antivirus o antimalware fuerte, puede hacer que este archivo DLL esté libre de cualquier tipo de infección por virus.
Obtenga SpyHunter para eliminar por completo la infección por virus o malware
Método 7: Ejecute sfc / scannow
Este comando es para verificar los archivos del sistema, a través de este comando puede reemplazar una copia faltante o dañada del archivo DLL. Siga los pasos para ejecutar un escaneo sfc:
- Presione la tecla Windows + R.
- Escriba “cmd“.
- Haga clic derecho en el símbolo del sistema y seleccione Ejecutar como administrador.
- Escriba “sfc / scannow” y presione Entrar.
- Espere a que se complete el escaneo
- Ahora, reinicie su computadora.
Método 8: intente instalar .NET Framework a través del símbolo del sistema
- Presione el ícono de Windows
- Escriba cmd, haga clic derecho en el símbolo del sistema y seleccione Ejecutar como administrador.
- Escribe el comando y presiona Enter:
DISM / Online / Enable-Feature / FeatureName: NetFx3 / All / LimitAccess / Source: D: sourcessxs
- Deja que el proceso se complete
- Reinicia tu sistema
Método 9: pruebe la herramienta de diagnóstico DirectX
La herramienta de diagnóstico de DirectX lo ayuda a solucionar varios problemas relacionados con DirectX. Siga los pasos para usar esta herramienta:
- Presiona Windows + R
- Escriba “dxdiag” y haga clic en Aceptar
- Verá cuatro pestañas que aparecerán frente a usted: Sistema, Pantalla, Sonido y Entrada.
- Pestaña “Sistema“: información del sistema y versión de DirectX
- Pestaña “Pantalla“: información sobre el adaptador gráfico y las funciones de activación de DirectX
- Pestaña “Sonido“: información sobre hardware de sonido, dispositivos de salida y controladores.
- Pestaña “Entrada“: lista de dispositivos de entrada y controladores instalados y conectados al sistema.
Verifique todas las pestañas una tras otra para que la herramienta de diagnóstico DirectX pueda detectar el error. Si detecta algún problema, mostrará un mensaje en las pestañas. Esta herramienta no solo resuelve el error de DirectX sino que también guarda su información en su sistema.
Mejor y fácil solución para corregir el error de DirectX
Si no está tan avanzado en la computadora y no puede realizar los métodos mencionados anteriormente, puede intentar ejecutar PC Reparar Herramienta.
Esta herramienta escanea su PC y corrige todos los errores o errores tales como errores de Windows Installer, errores de inicio de Windows, problemas de control Active X, errores Active X, errores de registro y muchos otros errores exe presentes dentro de su computadora / laptop.
Esta aplicación está repleta de una interfaz de usuario muy fácil de entender, especialmente para el usuario normal o aquellos usuarios que no tienen ninguna habilidad técnica. También brinda la posibilidad de depurar problemas relacionados con el controlador. Ahora no necesita sufrir por su sistema lento porque su tecnología avanzada puede convertir un sistema antiguo en una computadora nueva.
Obtenga PC Reparar Herramienta para corregir el error de DirectX
Conclusión
Aquí he descrito las soluciones que lo ayudarán a corregir el error de DirectX en Windows 10. Realice las correcciones mencionadas anteriormente para la reparación de DirectX en Windows.
Espero que te haya gustado este artículo y te haya ayudado a lidiar con el error de DirectX.
Si tiene alguna pregunta o sugerencia con respecto a este artículo, puede compartirlo con nosotros.