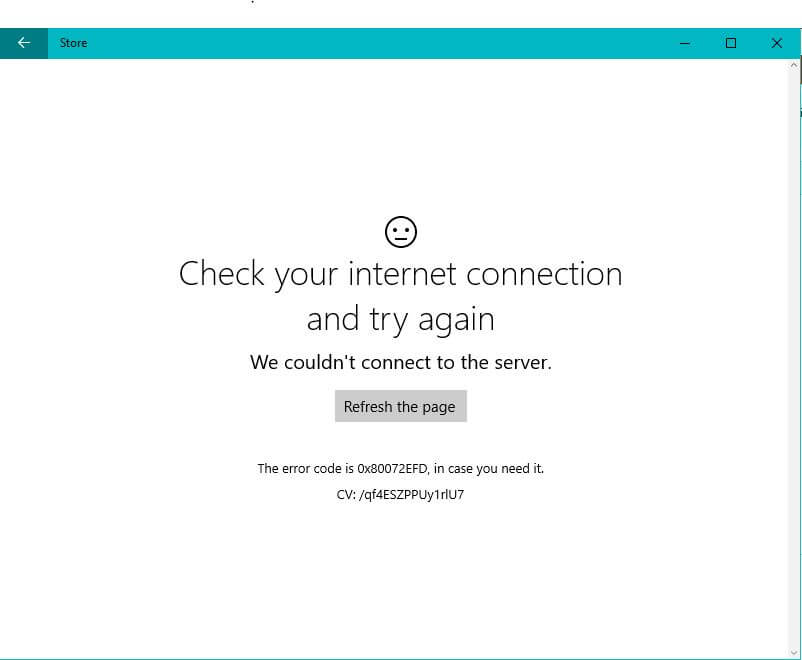
¿Su computadora o computadora portátil con Windows está arrojando el Código de error 0x80072efd al intentar acceder a Windows 10 Store o al intentar actualizar su Windows?
Si SÍ, entonces estás en el lugar correcto, en este blog discutiremos este error e intentaremos resolver este problema con la ayuda de varios trucos.
El código de error 0x80072efd puede aparecer e indicar que la Tienda Windows o la Actualización de Windows se vuelven inaccesibles.
Este mensaje de error es un problema temporal y puede resolverse fácilmente, si obtiene este código de error mientras instala alguna aplicación o actualización en particular, intente actualizar la página. También se recomienda ejecutar los solucionadores de problemas de Windows porque esta herramienta puede encontrar y solucionar varios problemas de actualización.
En caso de que esté recibiendo este código de error al acceder a la Tienda Windows, verifique que su sistema no tenga actualizaciones pendientes. Si el sistema operativo de su computadora no está actualizado y tiene algunas actualizaciones pendientes, instálelas inmediatamente.
Si no puede resolver este problema con la ayuda de los consejos simples mencionados anteriormente, y el código de error 0x80072efd sigue apareciendo, vaya con los métodos en desuso que se encuentran a continuación.
Solución 1: Intente limpiar el caché de la Tienda Windows
Paso 1: abra el cuadro de diálogo de ejecución presionando la tecla del logotipo de Windows + R y en el cuadro de ejecución debe escribir el WSReset.exe y luego presione la tecla Intro.
Paso 2: Ahora, reinicie su computadora y después de iniciar el sistema verá que la Tienda Windows comienza a funcionar normalmente.
Solución 2: Vuelva a registrar la Tienda Windows
Siga los pasos que se indican a continuación para volver a registrar la Tienda de ventanas:
Paso 1: Primero, debes abrir el indicador de comando con el privilegio de administrador. Para hacer esto, presione el logotipo de Windows + X desde su teclado para abrir el menú de WinX
Paso 2: en el menú de WinX, haga clic en el símbolo del sistema (administrador) para abrir el símbolo del sistema con privilegios de administrador.
Paso 3: Ahora, tienes que ejecutar el siguiente comando:
PowerShell -ExecutionPolicy Unrestricted -Command “& {$manifest = (Get-AppxPackage Microsoft.WindowsStore).InstallLocation + ‘\AppxManifest.xml’ ; Add-AppxPackage -DisableDevelopmentMode -Register $manifest}
Paso 4: después de ejecutar este comando, cierre el símbolo del sistema y reinicie la computadora.
Eso es todo, después de ejecutar este comando, intente ejecutar la Tienda Windows nuevamente.
Fix 3 Cambiar el nombre de la carpeta de distribución de software
Paso 1: vuelva a abrir el símbolo del sistema como se muestra en la Solución 2
Paso 2: Después de eso, ejecute los siguientes comandos uno por uno utilizando el símbolo del sistema. Presione la tecla Enter después de cada uno de los comandos.
net stop wuauserv
net stop cryptSvc
net stop bits
net stop msiserver
Paso 3: Nuevamente, ejecute el comando dado en el símbolo del sistema y presione la tecla Intro.
ren X:\Windows\SoftwareDistribution SoftwareDistribution.old
Nota: aquí, debe reemplazar la X con la letra de la unidad de disco duro / SSD de su computadora que almacena los archivos de Windows. Generalmente C:
Paso 4: Nuevamente, ejecute los siguientes comandos en el símbolo del sistema y presione la tecla Intro después de cada uno:
net start wuauserv
net start cryptSvc
net start bits
net start msiserver
Paso 5: Salir de la línea de comandos. Reinicia tu computadora.
Arreglo 4: Borrar el contenido de la carpeta de Distribución de Software
Después de cambiar el nombre de la carpeta de Distribución de software, aún no puede resolver el problema, debe intentar eliminar todos los archivos y carpetas de la carpeta.
Desplácese hasta C, \ Windows \ SoftwareDistribution y, después de abrir la carpeta Software Distribution, seleccione todos los archivos (presione CTRL + A) y presione el botón eliminar para eliminarlos todos.
Arreglo 5: Enciende el TLS
Para activar el TLS en un sistema con Windows 10, debe seguir los siguientes pasos:
Paso 1: haga clic en el menú Inicio, luego vaya a Configuración -> Redes e Internet y luego haga clic en la opción Wi-Fi presente en el panel izquierdo
Paso 2: Ahora desplácese hacia abajo y haga clic en las Opciones de Internet. Luego, vaya a la opción Avanzada presente en la Configuración Inferior y luego desplácese hacia abajo hasta Seguridad
Paso 3: Marque la marca junto a la opción Usar TLS 1.2, y luego haga clic en Aplicar y luego en Aceptar.
Paso 4: por fin, reinicie su computadora y luego intente ejecutar la Tienda Windows.
Arreglo 6: Apague el Proxy
Si el proxy está habilitado en su sistema, puede provocar que acceda a la Tienda de Windows 10 y muestre un mensaje de error. Para desactivar el proxy, siga los siguientes pasos:
Paso 1: Abra el cuadro de ejecución presionando las teclas Windows + R simultáneamente. En el cuadro Ejecutar, debe escribir inetcpl.cpl y luego hacer clic en Aceptar. Aparecerá la configuración de propiedades de Internet.
Paso 2: Haga clic en la pestaña Conexiones y luego vaya a Configuración de LAN.
Paso 3: Ahora, tiene que marcar la casilla junto a la configuración de detección automática y desmarcar la casilla presente en Proxy Server.
Paso 4: Haga clic en Aceptar para guardar los cambios y luego intente abrir la Tienda de Windows 10.
Arreglo 7: Flush DNS y Reset TCP / IP
Paso 1: Presione el logotipo de Windows + X desde su teclado y luego seleccione el símbolo del sistema (Admin)
Paso 2: después de abrir el símbolo del sistema, escriba los comandos dados y presione la tecla Intro después de cada uno de ellos:
ipconfig /release
ipconfig /flushdns
ipconfig /renew
Paso 3: después de ejecutar los comandos anteriores, ahora ejecute los comandos a continuación y presione la tecla Intro después de cada uno:
ipconfig /flushdns
nbtstat –r
netsh int ip reset
netsh winsock reset
Por último, reinicie su computadora y luego reinicie su computadora.
Esto seguramente solucionará el código de error de la tienda de Windows 10 0x80072efd.
Solución 8: Ejecutar el solucionador de problemas de la Tienda Windows
Paso 1: Primero tienes que descargar el Solucionador de problemas de aplicaciones de la Tienda Windows. Para descargar esto, visite: http://aka.ms/diag_apps10
Paso 2: Ahora, debes hacer doble clic en el archivo descargado para ejecutar el Solucionador de problemas.
Paso 3: haga clic en Avanzado y marque la casilla “Aplicar reparación automáticamente”.
Paso 4: Permita que el solucionador de problemas se ejecute y repare el código de error 0x80072efd del almacén de Windows 10.
Paso 5: Vaya a la opción Buscar y luego busque la “solución de problemas” y luego haga clic en Solución de problemas.
Paso 6: Después, desde el panel izquierdo, elija Ver todos.
Paso 7: Ahora, desde la lista de Solucionar problemas de la computadora, seleccione Aplicaciones de la Tienda Windows.
Paso 8: siga las instrucciones en pantalla para llevar a cabo la resolución de problemas de Windows Update.
Paso 9: Reinicie su sistema informático para guardar estos cambios.
Solución 9: Restablecer el componente de actualización de Windows
Paso 1: Abra el símbolo del sistema con admin. Para ello, presione la tecla de Windows + X y luego elija el símbolo del sistema (Admin).
Paso 2: Ejecutar los comandos dados uno por uno:
net stop bits
net stop wuauserv
net stop appidsvc
net stop cryptsvc
Paso 3: Ahora, debes borrar los archivos qmgr * .dat ejecutando el siguiente comando:
Del “% ALLUSERSPROFILE% \ Application Data \ Microsoft \ Network \ Downloader \ qmgr * .dat”
Paso 4: De nuevo, ejecuta el siguiente comando:
cd / d% windir% \ system32
Paso 5: Ahora, debe volver a registrar los archivos BITS y los archivos de Windows Update. Para hacer esto, ejecute cada uno de los siguientes comandos uno por uno:
regsvr32.exe atl.dll
regsvr32.exe urlmon.dll
regsvr32.exe mshtml.dll
regsvr32.exe shdocvw.dll
regsvr32.exe browseui.dll
regsvr32.exe jscript.dll
regsvr32.exe vbscript.dll
regsvr32.exe scrrun.dll
regsvr32.exe msxml.dll
regsvr32.exe msxml3.dll
regsvr32.exe msxml6.dll
regsvr32.exe actxprxy.dll
regsvr32.exe softpub.dll
regsvr32.exe wintrust.dll
regsvr32.exe dssenh.dll
regsvr32.exe rsaenh.dll
regsvr32.exe gpkcsp.dll
regsvr32.exe sccbase.dll
regsvr32.exe slbcsp.dll
regsvr32.exe cryptdlg.dll
regsvr32.exe oleaut32.dll
regsvr32.exe ole32.dll
regsvr32.exe shell32.dll
regsvr32.exe initpki.dll
regsvr32.exe wuapi.dll
regsvr32.exe wuaueng.dll
regsvr32.exe wuaueng1.dll
regsvr32.exe wucltui.dll
regsvr32.exe wups.dll
regsvr32.exe wups2.dll
regsvr32.exe wuweb.dll
regsvr32.exe qmgr.dll
regsvr32.exe qmgrprxy.dll
regsvr32.exe wucltux.dll
regsvr32.exe muweb.dll
regsvr32.exe wuwebv.dll
Paso 6: Para reiniciar Winsock, ejecute el siguiente comando:
netsh winsock reset
Paso 7: Ahora, debe restablecer el servicio de BITS y el servicio de actualización de Windows a su descriptor de seguridad predeterminado. Para ello, ejecute los comandos:
sc.exe sdset bits D:(A;;CCLCSWRPWPDTLOCRRC;;;SY)(A;;CCDCLCSWRPWPDTLOCRSDRCWDWO;;;BA)(A;;CCLCSWLOCRRC;;;AU)(A;;CCLCSWRPWPDTLOCRRC;;;PU)
sc.exe sdset wuauserv D:(A;;CCLCSWRPWPDTLOCRRC;;;SY)(A;;CCDCLCSWRPWPDTLOCRSDRCWDWO;;;BA)(A;;CCLCSWLOCRRC;;;AU)(A;;CCLCSWRPWPDTLOCRRC;;;PU)
Paso 8: Por fin, vuelva a iniciar los servicios de actualización de Windows:
net start bits
net start wuauserv
net start appidsvc
net start cryptsvc
Paso 9: Ahora, debe instalar el último Agente de Windows Update, visitando: https://support.microsoft.com/en-us/help/949104/how-to-update-the-windows-update-agent-to-the-latest-version
Paso 10: Reinicia tu PC para guardar los cambios.
Solución 10: deshabilite temporalmente el antivirus y el cortafuegos
Paso 1: Verá el ícono del Programa Antivirus en la bandeja del sistema y luego haga clic derecho en él -> elija Deshabilitar.
Paso 2: Después, debes elegir el período de tiempo para el cual el Antivirus permanecerá deshabilitado.
Paso 3: Después de desactivar temporalmente el programa antivirus, verifique si el error se resuelve o no.
Paso 4: Ahora, deshabilitaremos el Firewall de Windows. Para ello, presione la tecla de Windows + I y luego elija el Panel de control.
Paso 5: haga clic en Sistema y seguridad -> haga clic en el Firewall de Windows.
Paso 6: en el panel de la ventana izquierda, haga clic en Activar o desactivar Firewall de Windows.
Paso 7: Elija Apagar el Firewall de Windows y reinicie su computadora.
Compruebe si puede abrir la Tienda Windows o no.
Conclusión
Después de corregir el Código de error 0x80072efd, ahora debe ejecutar un análisis completo de su sistema con la ayuda de una herramienta profesional de reparación de errores de PC. Esta es la única herramienta a través de la cual puede hacer que su sistema sea rápido y sin errores.
También es una herramienta muy simple para usar esto, simplemente descargue, instale y ejecute este software en su PC y detectará automáticamente todos los errores presentes en su sistema. Haga clic en la solución para eliminar todos los errores en un minuto.
Si tiene alguna duda o pregunta relacionada con su PC, visítenos en: http://ask.pcerror-fix.com
Hardeep has always been a Windows lover ever since she got her hands on her first Windows XP PC. She has always been enthusiastic about technological stuff, especially Artificial Intelligence (AI) computing. Before joining PC Error Fix, she worked as a freelancer and worked on numerous technical projects.