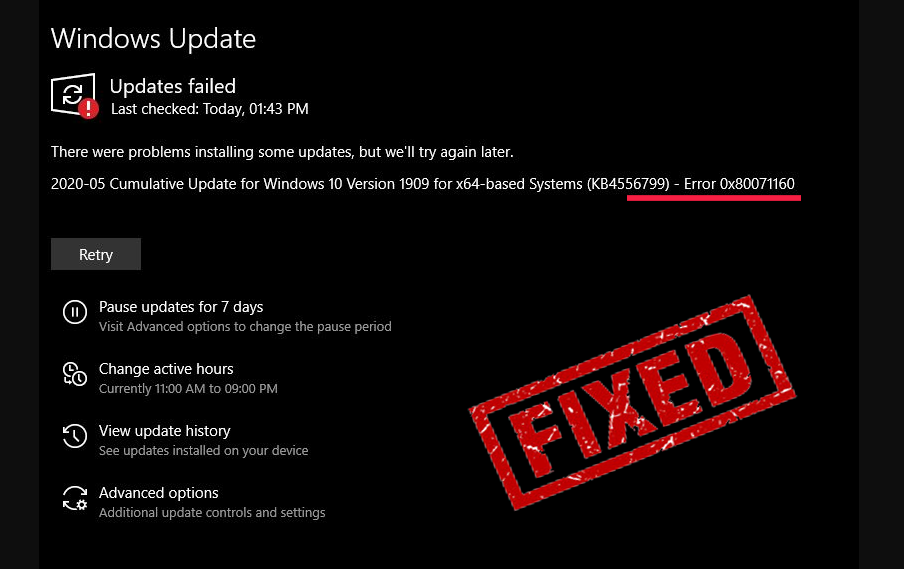En la serie de errores de actualización de Windows, aquí hay un nuevo error que frustra a los usuarios. En este problema, los usuarios no pueden instalar la actualización debido al error de actualización de Windows 10 0x80071160. Este error los está restringiendo para completar la instalación de la nueva actualización.
Si también es uno de esos usuarios, debe buscar formas de corregir el error de actualización 0x80071160. Bueno, ya no necesitas preocuparte más. Este artículo contiene todas las soluciones que pueden corregir este error en su computadora.
Entonces, sin perder más tiempo, avancemos hacia las correcciones y eliminemos este error de su computadora con Windows 10 de inmediato.
Para reparar error de actualización de Windows 10 0x80071160, Recomendamos Advanced System Repair:
Este software es su solucion integral para corregir errores de Windows, protegerlo de malware, limpiar basura y optimizar su PC para obtener el maximo rendimiento en 3 sencillos pasos:
- Descargar Advanaced System Repair calificada como Excelente en Trustpilot.
- Haga clic en Install & Scan Now para escanear problemas que causan problemas en la PC.
- A continuacion, haga clic en Click Here to Fix All Issues Now para reparar, limpiar, proteger y optimizar su PC.
¿Cómo reparar el error de actualización de Windows 10 0x80071160?
Solución 1: ejecute el solucionador de problemas de Windows Actualizar
Este es el primer método y el más básico que debe utilizar para corregir los errores de actualización de Windows. Windows ha desarrollado específicamente esta herramienta incorporada para corregir los errores de actualización en las computadoras con Windows 10.
El solucionador de problemas de actualización de Windows puede solucionar fácilmente la mayoría de los errores de actualización de Windows. Por lo tanto, si desea corregir el error de actualización de Windows 10 0x80071160, primero pruebe esta herramienta, y si no puede realizar la tarea, solo avance hacia las otras soluciones.
Entonces, aquí se explica cómo usar esta herramienta de solución de problemas en su computadora:
- Presione las teclas Windows + I juntas para abrir la aplicación Configuración.
- Haga clic en Actualización y seguridad.
- Vaya a la pestaña Solucionar problemas.
- Navegue a la sección Actualización de Windows y haga clic en el botón Ejecutar el solucionador de problemas.
- Ahora, deje que el solucionador de problemas escanee su PC y corrija el error.
- Una vez que se complete el proceso, reinicie su computadora.
Verifique si el error de actualización se eliminó de su computadora o no. Si no es así, pase a la siguiente solución.
Solución 2: Limpiar la carpeta de distribución de software para corregir el error de actualización de Windows 10 0x80071160
Otra solución que puede intentar para corregir el error de actualización de Windows 10 0x80071160 es borrar la carpeta SoftwareDistribution. Ayuda a solucionar el error de actualización en la computadora con Windows.
Entonces, estos son los pasos que debe seguir:
- Abra el Explorador de archivos en su computadora.
- En el Explorador de archivos, navegue hasta la carpeta dada:
C:\Windows\SoftwareDistribution
- Aquí, seleccione todos los archivos y contenidos de la carpeta y elimínelos.
- Después de eliminar los archivos, haga clic con el botón derecho en el botón Inicio de Windows y haga clic en Símbolo del sistema (Administrador).
- En el símbolo del sistema, escriba los siguientes comandos y presione la tecla Intro después de cada comando:
net start wuauserv
net start bits
- Reinicia tu computadora.
Solución 3: Restablezca manualmente los componentes de Windows Actualizar
Restablecer los componentes de Windows Actualizar a menudo ayuda a solucionar el error y los problemas de actualización de Windows. Por lo tanto, también puede realizar esta acción para corregir el error de actualización 0x80071160 en una computadora con Windows 10.
Para hacer eso:
- Presione la tecla Windows + X y seleccione el símbolo del sistema (administrador).
- En el símbolo del sistema, ejecute los siguientes comandos para detener el servicio BITS y Windows Actualizar (presione la tecla Intro después de cada comando):
net stop bits
net stop wuauserv
- Ahora, debe eliminar los archivos qmgr * .dat. Para esto, ejecute el comando dado a continuación en el símbolo del sistema y presione la tecla Enter después de ingresar el comando:
Del “%ALLUSERSPROFILE%\Application Data\Microsoft\Network\Downloader\qmgr*.dat”
- Escriba este comando en el símbolo del sistema y presione la tecla Intro:
cd /d %windir%\system32
- Ahora es el momento de volver a registrar los archivos BITS y Windows Actualizar. Entonces, escriba estos comandos y presione la tecla Enter después de cada comando:
regsvr32.exe atl.dll
regsvr32.exe urlmon.dll
regsvr32.exe mshtml.dll
regsvr32.exe shdocvw.dll
regsvr32.exe browseui.dll
regsvr32.exe jscript.dll
regsvr32.exe vbscript.dll
regsvr32.exe scrrun.dll
regsvr32.exe msxml.dll
regsvr32.exe msxml3.dll
regsvr32.exe msxml6.dll
regsvr32.exe actxprxy.dll
regsvr32.exe softpub.dll
regsvr32.exe wintrust.dll
regsvr32.exe dssenh.dll
regsvr32.exe rsaenh.dll
regsvr32.exe gpkcsp.dll
regsvr32.exe sccbase.dll
regsvr32.exe slbcsp.dll
regsvr32.exe cryptdlg.dll
regsvr32.exe oleaut32.dll
regsvr32.exe ole32.dll
regsvr32.exe shell32.dll
regsvr32.exe initpki.dll
regsvr32.exe wuapi.dll
regsvr32.exe wuaueng.dll
regsvr32.exe wuaueng1.dll
regsvr32.exe wucltui.dll
regsvr32.exe wups.dll
regsvr32.exe wups2.dll
regsvr32.exe wuweb.dll
regsvr32.exe qmgr.dll
regsvr32.exe qmgrprxy.dll
regsvr32.exe wucltux.dll
regsvr32.exe muweb.dll
regsvr32.exe wuwebv.dll
- Para restablecer Winsock, ejecute este comando en el símbolo del sistema y luego presione Entrar:
netsh winsock reset
- Por fin, reinicie el servicio BITS y Windows Actualizar. Para hacer esto, escriba estos comandos en la ventana del símbolo del sistema y presione Entrar:
net start bits
net start wuauserv
Solución 4: descargue e instale manualmente la actualización de Windows
Si aún no puede corregir el código de error de actualización de Windows 0x80071160, intente instalar la actualización de Windows manualmente a través del Catálogo de actualizaciones de Microsoft.
- Presione las teclas Windows + I> seleccione Actualización y seguridad> acceda a la pestaña Actualización de Windows.
- En la sección Actualización de Windows, haga clic en Ver historial de actualizaciones.
- Anote el número de KB de actualizaciones que no pudo instalar en la computadora.
- Visite el catálogo oficial de Microsoft Actualizar.
- Ahora, ingrese el número de KB de actualizaciones en el cuadro de búsqueda y presione la tecla Enter.
- De la lista, seleccione la actualización que coincida con los requisitos del sistema.
- Haga clic en el botón Descargar.
- En la página siguiente, haga clic en el enlace que se encuentra en la parte superior de la página.
- Después de completar el proceso de descarga, ejecute la configuración para instalar la actualización en su computadora.
Solución 5: realizar un arranque limpio
A veces, otro software instalado entra en conflicto con el servicio de actualización de Windows y conduce a tales errores y problemas. Por lo tanto, en tal caso, debe realizar un arranque limpio en su sistema.
Arranca computadoras con un conjunto mínimo de programas y controladores de inicio, lo que ayuda a evitar conflictos de software. Por lo tanto, si algún programa o software le impide instalar la última actualización, realice el arranque limpio en su sistema.
Para hacerlo, siga las instrucciones dadas:
- Presione la tecla Windows + R, escriba msconfig en el cuadro de texto Ejecutar y haga clic en el botón Aceptar.
- En la ventana Configuración del sistema, haga clic en la pestaña Servicios.
- Seleccione la casilla de verificación Ocultar todos los servicios de Microsoft y haga clic en el botón Desactivar todo.
- Ahora, cambie a la pestaña Arranque y marque la casilla de verificación Arranque seguro.
- Asegúrese de seleccionar la opción Mínimo para Arranque seguro en la sección Opciones de arranque.
- Haga clic en el botón Aplicar y Aceptar.
- Ahora, la computadora se reiniciará y entrará en modo seguro.
- Una vez iniciada la computadora, haga clic en el botón Inicio de Windows y luego en el icono Configuración.
- Seleccione la opción Actualización y seguridad en la ventana de la aplicación Configuración.
- Vaya a la sección Actualización de Windows y haga clic en el botón Buscar actualizaciones.
Ahora, debería poder instalar las actualizaciones requeridas en su computadora sin enfrentar el código de error de actualización de Windows 10 0x80071160.
Solución recomendada para mantener su PC libre de errores
Si ha intentado todo para corregir el error de Windows y aún enfrenta el problema, entonces claramente significa que su PC requiere la solución avanzada. Entonces, aquí el final de sus luchas, pruebe la PC Reparar Herramienta.
Esta es una herramienta de reparación multifuncional avanzada que corrige la mayoría de los errores y problemas comunes de Windows. Corrige errores como BSOD, DLL, registros, aplicaciones, errores de juegos y muchos más. Bueno, esto no es todo, esta herramienta también mantiene su PC a salvo de las amenazas de virus / malware.
También optimiza la PC de manera que el usuario pueda experimentar el máximo rendimiento sin retrasos ni tartamudeos.
Obtenga PC Reparar Herramienta para solucionar errores / problemas de PC con Windows
Conclusión
La actualización de Windows es lo más importante si no desea que su computadora tenga problemas de rendimiento o cualquier otro error. Pero todos sabemos que cada vez que se lanza una nueva actualización, viene con un nuevo error.
Entonces, el error de actualización de Windows 10 0x80071160 también es uno de esos errores. Pero esta guía es suficiente para manejar este error 0x80071160 en su computadora.
Simplemente, siga las soluciones mencionadas en esta guía y, en poco tiempo, su computadora estará libre de este error y podrá completar la actualización de Windows sin enfrentar tales problemas.
Si incluso después de seguir esta guía, aún enfrenta el error de actualización 0x80071160 en su computadora con Windows 10, háganoslo saber en nuestras redes sociales Facebook y Twitter. Haremos todo lo posible para ayudarlo a resolver este error.
Hardeep has always been a Windows lover ever since she got her hands on her first Windows XP PC. She has always been enthusiastic about technological stuff, especially Artificial Intelligence (AI) computing. Before joining PC Error Fix, she worked as a freelancer and worked on numerous technical projects.