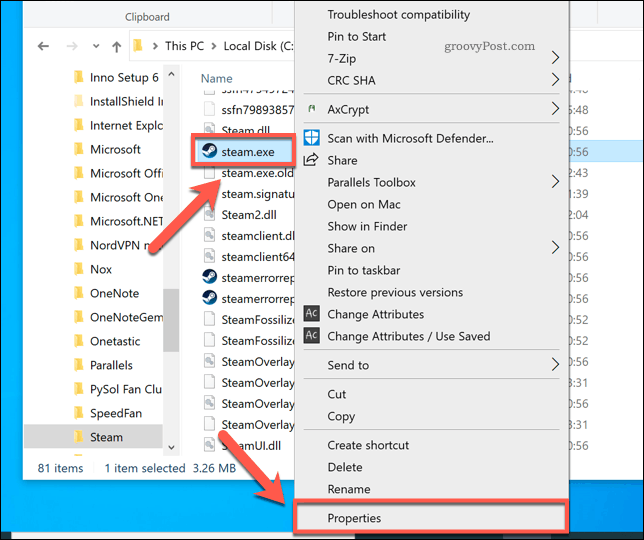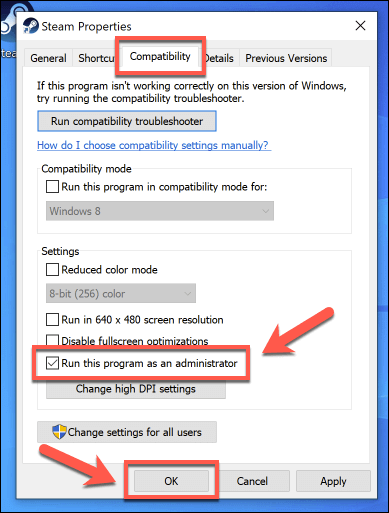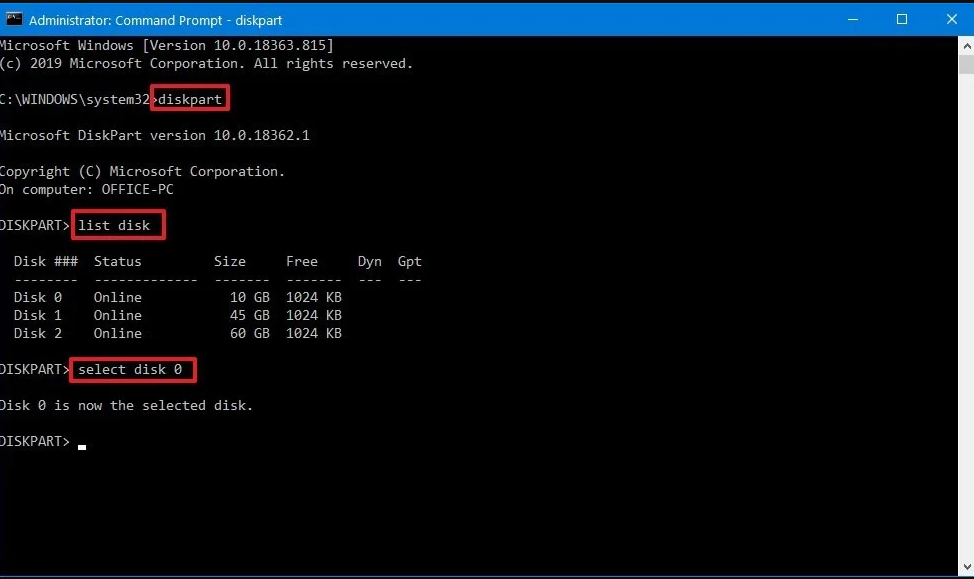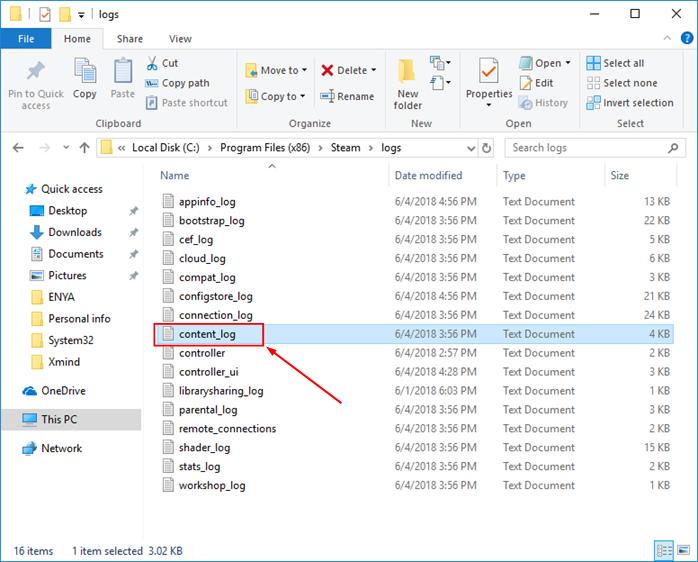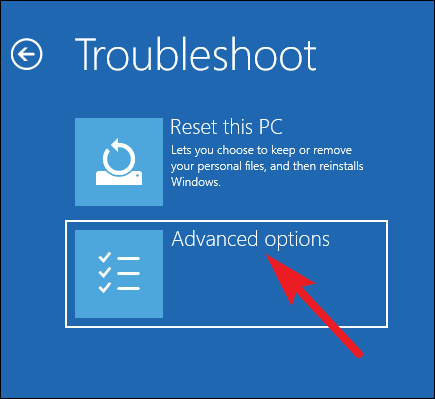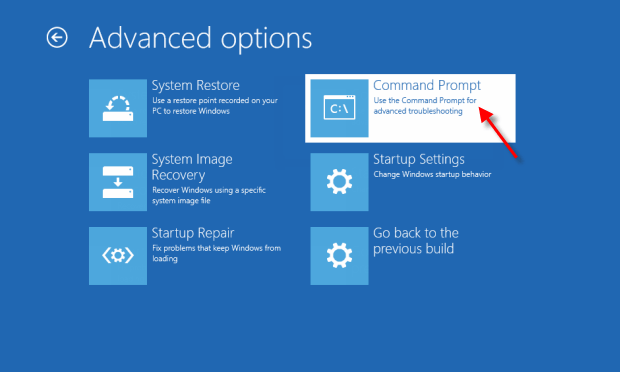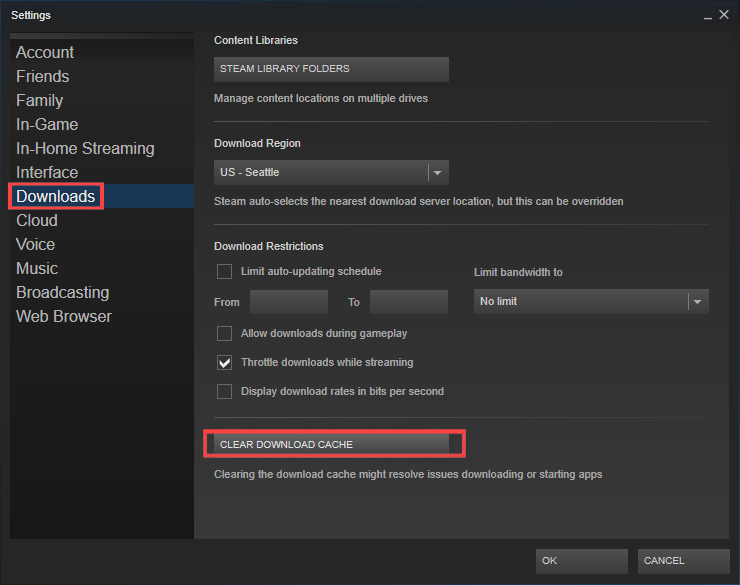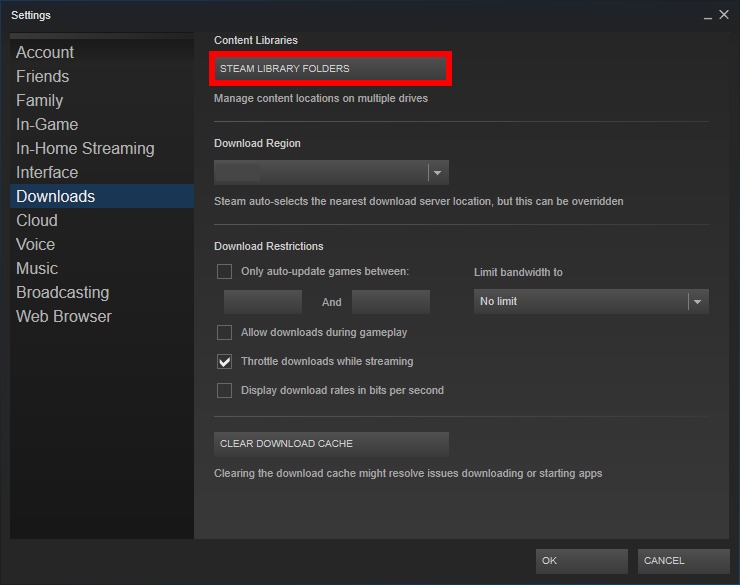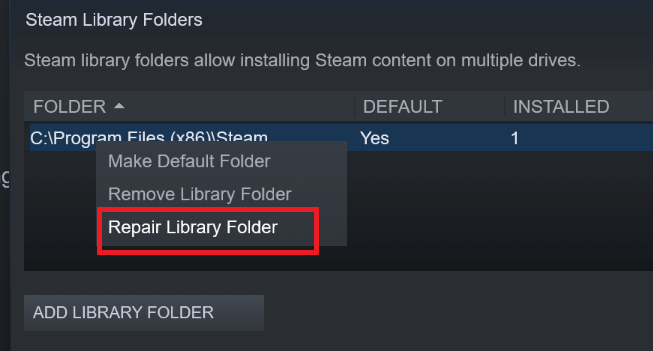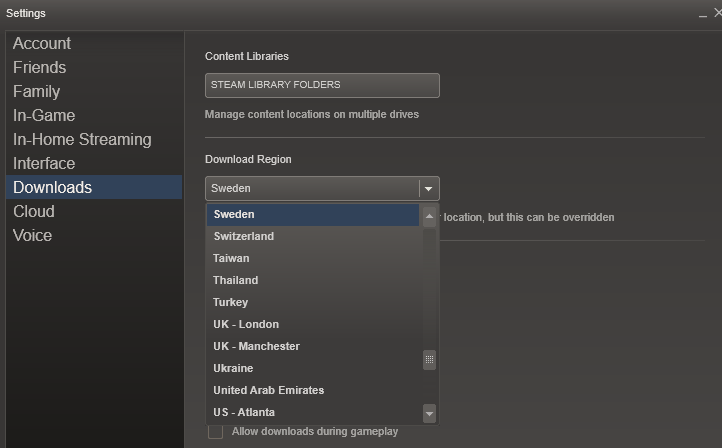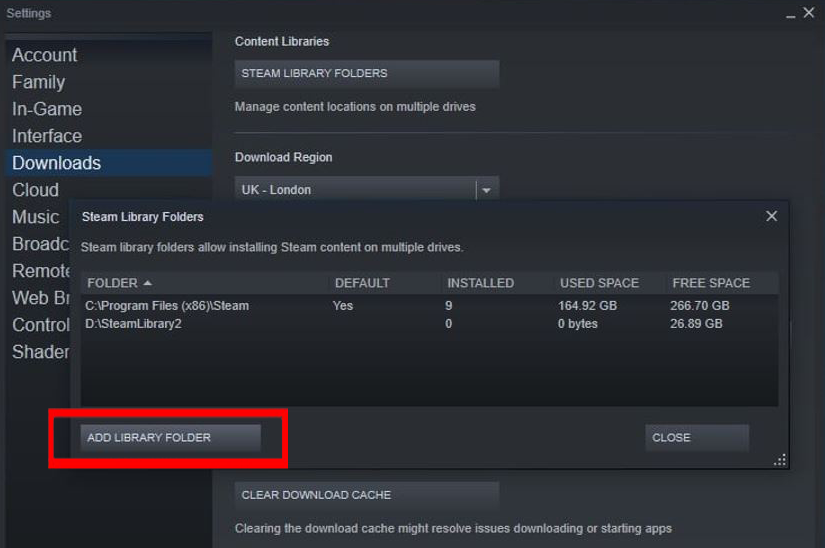Resumen: uno puede encontrarse con un error de escritura en el disco de Steam en cualquier momento mientras instala o actualiza juegos en Steam. ¡¡Pero aquí hay buenas noticias !! Puede deshacerse fácilmente de este error simplemente siguiendo los pasos que se describen aquí en este artículo.
Steam es bien conocido entre los jugadores en línea, ya que es conocido por los juegos sociales y por discutir juegos con otras capas en línea. Pero no se puede negar que es propenso a errores y es muy probable que tenga problemas.
El error de escritura en el disco es uno de esos problemas de Steam por el que los usuarios han estado pasando desde hace mucho tiempo. Muchos usuarios se han quejado de este problema en la comunidad Steam.
Este error aparece al actualizar o instalar juegos en Steam como Fallout 4, Dota 2, PlayerUnknown’s Battlegrounds, Grand Theft Auto V, etc. Steam muestra este error con este mensaje:
“Ocurrió un error al instalar / actualizar [título del juego] (error de escritura en disco)”.
El error de escritura del disco Steam ocurre comúnmente debido al problema de la aplicación Steam, archivos del juego dañados, controladores de dispositivos obsoletos y errores del disco duro. Como sabemos, este problema puede aparecer en cualquier momento en Steam, es posible que tenga dificultades para completar el proceso de actualización o instalación.
Ahora, la pregunta que surge es “¿Tú también estás pasando por este problema?” y “¿Ha encontrado alguna solución eficaz para eliminar este error de su aplicación Steam?”. Si tiene dificultades para resolver este problema, debe probar las siguientes soluciones.
Soluciones para corregir el error de escritura del disco de Steam: sugeridas por los usuarios
- Ejecuta Steam como administrador
- Eliminar la protección contra escritura
- Eliminar archivo de 0 KB
- Eliminar los archivos dañados en el Log de Steam
- Compruebe si hay errores en el disco duro
1: Ejecuta Steam como administrador
Steam a menudo se encuentra con errores y problemas al intentar ejecutarse sin los permisos de administrador necesarios. Por lo tanto, siempre ejecute Steam como administrador para evitar tales problemas. Para hacer esto, debe seguir los pasos dados:
- Vaya a la carpeta Steam (ubicación predeterminada de Steam – C:/program files[86]/Steam).
- Haga clic con el botón derecho en steam.exe y seleccione la opción Propiedades en el menú contextual.
- Cambie a la pestaña Compatibilidad> marque la casilla de verificación “Ejecutar este programa como administrador”.
- Haga clic en el botón Aplicar> Aceptar.
- Vuelva a iniciar Steam y compruebe si el error de escritura del disco de Steam se ha eliminado o no.
2: quitar la protección contra escritura
Otra posible razón por la que aparece el error de escritura del disco Steam en una PC con Windows 10 podría ser que su disco esté protegido contra escritura. El disco protegido contra escritura no le permite modificar el formato y la escritura que genera este problema.
Aquí, debe garantizar la protección clara contra escritura del disco. Para hacer esto, siga estos pasos:
- Presione las teclas Windows + R para abrir el cuadro de diálogo Ejecutar.
- Escriba Símbolo del sistema en el cuadro Ejecutar y haga clic en el botón Aceptar.
- En el símbolo del sistema, escriba diskpart y presione la tecla Intro.
- Ingrese el comando “listar disco” y presione la tecla Enter.
- Ahora, escriba estos comandos en el símbolo del sistema uno por uno y presione la tecla Intro después de cada uno:
select disk 0 (Replace the 0 with the write-protected disk number)
attributes disk clear readonly
exit
- Reinicia tu computadora.
Intente descargar o actualizar el proceso y ver si el error de escritura del disco Steam en Windows 10 PC ha desaparecido o no. Si no es así, dirígete a la siguiente solución.
3: Eliminar archivo de 0 KB
El error de escritura del disco Steam también puede aparecer debido al archivo de 0 KB. Por lo tanto, verifique si hay algún archivo de 0 KB presente en su computadora. Si encontró uno, bórrelo. Aquí están las instrucciones sobre cómo puede hacerlo en su sistema:
- Presione las teclas Windows + R para abrir la ventana Ejecutar.
- En el cuadro Ejecutar, escriba %ProgramFiles(x86)% y haga clic en el botón Aceptar.
- Ahora, navegue hasta la ruta indicada:
Steam/steamapps/common
- Aquí verifique si hay algún archivo de tamaño 0 KB. Si lo hay, elimínelo.
4: Elimina los archivos dañados en el log de Steam
Otra posible razón para recibir este mensaje de error en Stam son los archivos dañados en el registro de Steam. Por lo tanto, primero debemos verificar si hay algún archivo dañado y luego eliminarlo para solucionar este problema.
- Abrir cuadro de diálogo Ejecutar> escriba %ProgramFiles(x86)% > presione la tecla Intro.
- Vaya a esta ubicación:
Steam > logs > content_log
- Desplácese hacia abajo y vaya a la parte inferior y verifique si hay un error al fallido escribir. Si es así, siga la ruta y el nombre del error dado y elimine los archivos corruptos mencionados.
- Ahora, compruebe si el problema se ha resuelto o no.
5: Compruebe si hay errores en el disco duro
Un disco duro dañado podría ser otra razón para enfrentar este error al intentar instalar o actualizar juegos en Steam. Si está utilizando el disco duro antiguo o está funcionando con una carga pesada, es probable que su disco duro se dañe.
Sin embargo, puede verificar su disco duro y corregir errores ejecutando el comando chkdsk. Así es como puede ejecutar este comando:
- Reinicie su PC mientras mantiene presionada la tecla Shift
- Seleccione Solucionar problemas> Opciones avanzadas.
- Elija el símbolo del sistema de la lista.
- Escriba estos comandos en el símbolo del sistema y presione la tecla Intro después de cada uno:
bootrec.exe /rebuildbcd
bootrec.exe /fixmbr
bootrec.exe /fixboot
- Ahora también necesita ejecutar un comando chkdsk adicional, pero para ello asegúrese de conocer la letra del controlador de todas las particiones de su disco duro.
- A continuación, en el símbolo del sistema, escriba los comandos que se indican a continuación (asegúrese de que la letra coincida con las particiones de su disco duro en su sistema)
chkdsk /r c:
chkdsk /r d:
Asegúrese de ejecutar el comando CHKDSK para cada partición del disco duro que tenga en su PC / computadora portátil con Windows 10.
Soluciones oficiales sugeridas por Steam para corregir el error de escritura en disco en Steam
Hay una lista de formas en que el equipo de soporte de Steam ha enumerado para corregir el error de escritura del disco de Steam en una PC con Windows 10. Han categorizado las correcciones en dos categorías: soluciones básicas y avanzadas.
Entonces. Primero eche un vistazo a los métodos básicos de solución de problemas y, si no pudo solucionar el problema, pase a las soluciones avanzadas.
Formas básicas de resolución de problemas:
- Reinicia tu PC y la aplicación Steam
- Borrar caché de descarga de Steam
- Reparar la carpeta de la biblioteca en Steam
- Cambiar la región de descarga
- Mover carpeta de juegos
- Verificar la integridad de los archivos del juego
- Reinstale Steam
#1: reinicia tu PC y la aplicación Steam
Siempre se sugiere comenzar a solucionar cualquier problema con el paso más básico. Por lo tanto, en el primer paso, reinicie su computadora y luego reinicie la aplicación Steam. Hacer esto eliminará todo el caché y reiniciará otros programas de la PC.
#2: Borrar caché de descarga de Steam
Limpiar la caché de descarga de Steam hará que el cliente de Steam vacíe los datos de configuración almacenados en caché local y los vuelva a adquirir de los servidores de Steam.
- Inicie Steam> vaya a la Configuración.
- En el panel Configuración, haga clic en la pestaña Descargar.
- Haga clic en el botón Borrar caché de descarga.
- En la siguiente ventana emergente, haga clic en el botón Aceptar para confirmar su acción.
#3: Reparar la carpeta de la biblioteca en Steam
La carpeta de la biblioteca de Steam contiene todos los juegos instalados en el disco. Todos los usuarios deben poder escribir en estas carpetas para que se actualicen correctamente. A veces, estos permisos de usuario se rompen y deben actualizarse.
- Inicie la aplicación Steam.
- Haga clic en Steam> seleccione Configuración en el menú.
- Vaya a la pestaña Descargas> haga clic en la carpeta de la biblioteca de Steam.
- Haga clic con el botón derecho en la carpeta que muestra el error y seleccione la opción Reparar carpeta de biblioteca.
- Ahora, Steam se iniciará y ejecutará el solucionador de problemas para detectar y corregir el error.
#4: cambiar la región de descarga
El sistema de contenido de Steam está dividido en regiones geográficas. El cliente Steam detecta automáticamente su región actual y usa servidores de contenido ubicados en esa región para obtener el mejor rendimiento.
A veces, los servidores en una región específica pueden ser lentos, sobrecargados o tener una falla de hardware que causa problemas de descarga. Es aconsejable cambiar temporalmente a una región de descarga diferente para utilizar otro conjunto de servidores de contenido.
- Abra Steam en su computadora.
- Vaya a Steam> Configuración> haga clic en la pestaña Descargas.
- En la sección Descargar región, elija la región en la que se encuentra o también puede seleccionar la región más cercana a usted.
- También puede elegir otras regiones cercanas a su ubicación para comprobar si hay una mejor conexión disponible.
#5: Mover la carpeta del juego
Puede ser muy útil probar el problema instalándolo en un disco duro alternativo. Si ya hay uno disponible, puede crear una nueva carpeta de biblioteca de Steam en esta unidad.
Luego, puede instalar nuevos juegos en esta carpeta de la biblioteca de Steam o mover los juegos ya instalados allí.
- Abra la aplicación Steam en su computadora.
- Navegue hasta el menú Steam.
- Haga clic en la pestaña Descargas.
- Ahora, haga clic en el botón Carpetas de la biblioteca de Steam.
- Aquí, debe seleccionar la ruta de instalación, donde se descargarán los archivos del juego. O también puede crear una nueva carpeta haciendo clic en el botón Agregar nueva carpeta de biblioteca.
#6: verificar la integridad de los archivos del juego
A veces, los archivos de los discos duros y otros dispositivos de almacenamiento se corrompen debido a un hardware defectuoso, fallas de software, sobrecargas de energía, etc. Steam puede verificar la exactitud de los archivos del juego instalados y repararlos si es necesario.
- Abra la aplicación Steam.
- Haga clic en la pestaña Biblioteca.
- Busque su juego en la lista que se encuentra en el lado izquierdo de su pantalla. Haz clic derecho en el juego y selecciona Propiedades en el menú.
- A continuación, vaya a la pestaña Archivos locales.
- Haga clic en el botón Verificar la integridad de los archivos del juego.
#7: reinstalar Steam
Reinstalar Steam puede solucionar posibles problemas con el cliente Steam y los archivos de servicio. La instalación en la misma ubicación conservará todos los juegos instalados. (ADVERTENCIA! La desinstalación de Steam eliminará todo el contenido del juego).
Siga estos pasos para desinstalar Steam de su computadora:
- Vaya al cuadro de búsqueda de Windows y escriba panel de control.
- Haga clic en en el Panel de control.
- Haga clic en Desinstalar un programa.
- Seleccione Steam de la lista de aplicaciones instaladas.
- Haga clic en el botón Desinstalar.
- Una vez que haya desinstalado la aplicación Steam por completo en su PC, vuelva a instalarla. El instalador de Steam se puede descargar aquí: (http://store.steampowered.com/about/) y reinstalarlo en la misma ubicación donde ya está instalado.
Te sugiero que pruebes a desinstalar el juego usando el desinstalador de terceros. Con esto, puedes eliminar el juego de tu computadora por completo sin dejar rastros, archivos basura, etc.
Obtén Revo Uninstaller para desinstalar el juego por completo
Métodos avanzados de solución de problemas:
- Actualizar el controlador del dispositivo
- Actualizar el hardware de la red local
- Desactivar antivirus y cortafuegos
- Verificar programas y servicios
- Desactivar el overclocking
1: Actualizar el controlador del dispositivo
El error de escritura del disco Steam puede ocurrir si está utilizando controladores de dispositivo obsoletos en su computadora. Por lo tanto, para corregir este error, debe actualizar los controladores del dispositivo. Puede actualizar el controlador de forma manual o automática.
Primero, consulte el método manual para hacerlo.
- Presione las teclas Windows + X y seleccione la opción Administrador de dispositivos en el menú.
- Vaya a la categoría del dispositivo y haga clic en él para expandir la sección.
- Haga clic con el botón derecho en el dispositivo y seleccione Actualizar controlador.
- Haga clic en Buscar automáticamente el software del controlador actualizado.
- Espere hasta que Windows escanee e instale el controlador actualizado.
En muchos casos, la actualización manual de los controladores del dispositivo requiere mucho tiempo y también conlleva el riesgo de instalar el controlador incorrecto y esto puede causar un mal funcionamiento grave.
Entonces, aquí se sugiere actualizar los controladores de la tarjeta gráfica con el Driver Updater automático. Esta es una herramienta avanzada que actualiza todo el controlador del sistema con solo escanear una vez.
Obtenga Driver Updater para actualizar los controladores de la tarjeta gráfica automáticamente
2: Refrescar el hardware de la red local
Reinicie su módem o enchufe el enchufe de su cable Ethernet. Restablece la configuración de tu enrutador. A veces, debido a errores en el hardware de red, aparece el Error de escritura en disco de Steam.
3: deshabilitar antivirus y firewall
Su antivirus activo puede ser un gran problema al ejecutar Steam y varias aplicaciones de terceros, por lo que deshabilitarlo solucionará el problema de corrección del error de escritura en disco de Steam. Si está utilizando un antivirus de terceros, desactívelo también. A continuación se muestran los pasos para deshabilitar el firewall de Windows.
- Abra el Panel de control, luego vaya a Configuración de sistema y seguridad.
- En la parte superior derecha, haga clic en Firewall de Windows.
- Ahora, a la izquierda, haga clic en el enlace Activar o desactivar Firewall de Windows.
- Aparecerá una nueva ventana.
- Aquí debe elegir Desactivar el Firewall de Windows (no recomendado) para la configuración de red tanto privada como pública.
- Una vez que haya realizado los cambios, guárdelos y reinicie su sistema.
4: Verifique los programas y servicios
Utilice el Administrador de tareas para vigilar los programas y servicios que se ejecutan en segundo plano. Este software puede estar en conflicto con Steam y causar el Error de escritura en disco de Steam.
5: deshabilitar el overclocking
Algunos usuarios hacen overclock en su hardware para obtener más rendimiento mientras ejecutan su sistema fuera de la configuración recomendada por el fabricante. Esto puede dañar la memoria y los archivos y debe desactivarse (generalmente en el BIOS del equipo).
Error de escritura en disco de Steam: preguntas frecuentes
1: ¿Qué significa el error de escritura del disco Steam?
El error de escritura del disco de Steam es un error de Steam que aparece al instalar o actualizar juegos. Este error se activa cuando los archivos del juego de Steam se bloquean para descargarse en su sistema. Sin embargo, puede deshacerse fácilmente de este problema siguiendo esta guía y las correcciones mencionadas.
2: ¿Qué causa el error de escritura del disco en Steam?
Hay varias razones detrás de recibir este mensaje de error en su PC con Windows, pero estas son las causas más vistas:
3: ¿Qué es el error de lectura de disco de Steam?
El error de lectura del disco de Steam es similar al error de escritura del disco, pero el efecto posterior de este error es ligeramente diferente. Este error también aparece al actualizar o descargar el juego. Este error no solo detiene el proceso de actualización, sino que también te impide jugar el juego que ya se ha descargado en Steam.
4: ¿Cómo soluciono el error de lectura del disco Steam en mi PC con Windows 10?
Estos son los métodos de solución de problemas que debe seguir para corregir el error de lectura del disco Steam en una PC con Windows:
Mejor y más fácil forma de acelerar su PC / portátil con Windows 10
Si su PC o computadora portátil con Windows 10 funciona lentamente o muestra varios errores y problemas, aquí se sugiere escanear su sistema con la PC Reparar Herramienta.
Esta es una herramienta multifuncional que con solo escanear una vez detecta y corrige varios errores de computadora, elimina malware, fallas de hardware, evita la pérdida de archivos y repara los archivos del sistema dañados para acelerar el rendimiento de la PC con Windows.
No solo esto, sino que también puede corregir otros errores fatales de PC como errores BSOD, errores de DLL, reparar entradas de registro, errores de tiempo de ejecución, errores de aplicación y muchos otros. Solo necesitas descargar e instalar la herramienta, el resto del trabajo se realiza automáticamente.
Obtenga PC Reparar Herramienta para optimizar el rendimiento de su PC con Windows 10
Conclusión
Aquí llegamos al final de este post. Ahora ya sabe qué es la instalación / actualización del error de escritura del disco de Steam y cómo resolverlo con varios métodos. Con suerte, algunas de nuestras sugerencias lo ayudarán a resolver cualquier problema desde el principio.
Si tiene otras estrategias probadas y verdaderas sobre cómo eliminar el error de escritura del disco en Steam, háganoslo saber escribiendo sus sugerencias en Facebook o Twitter.