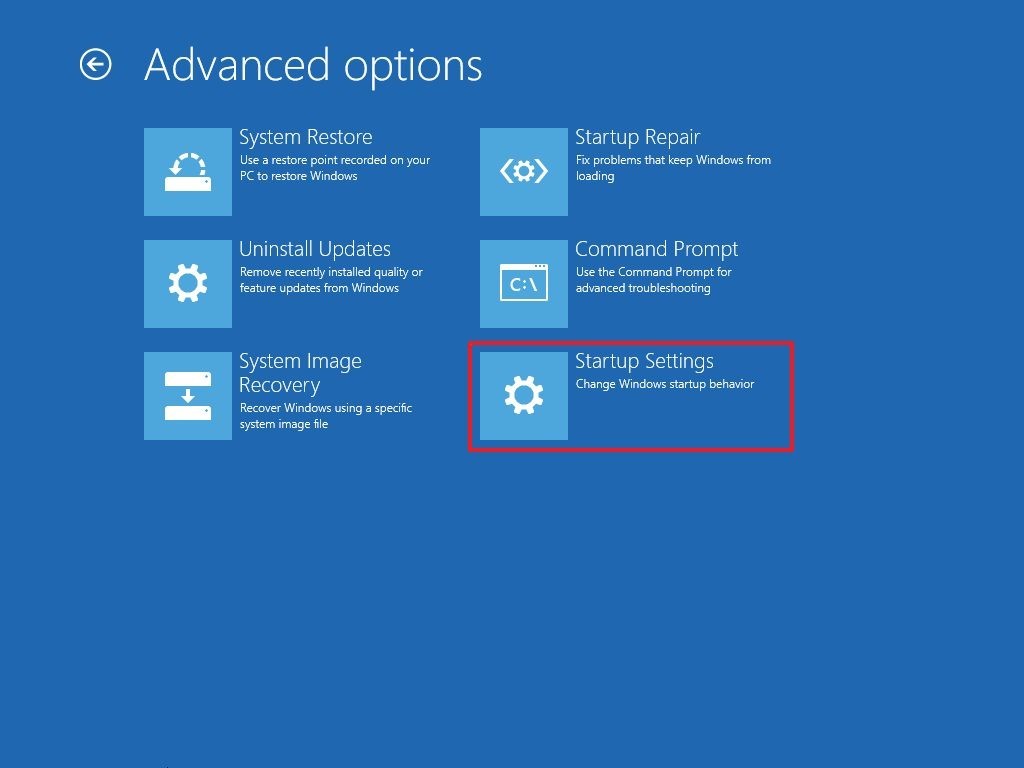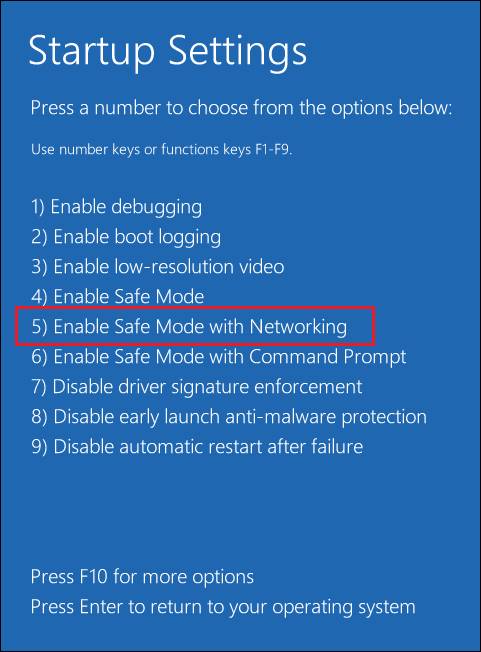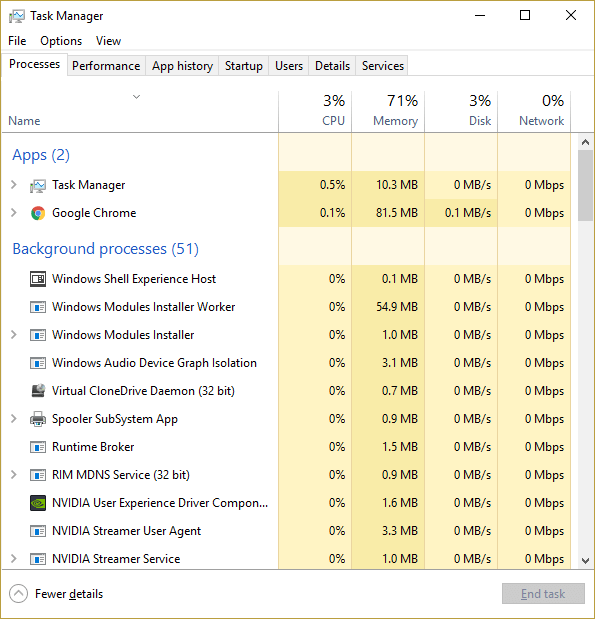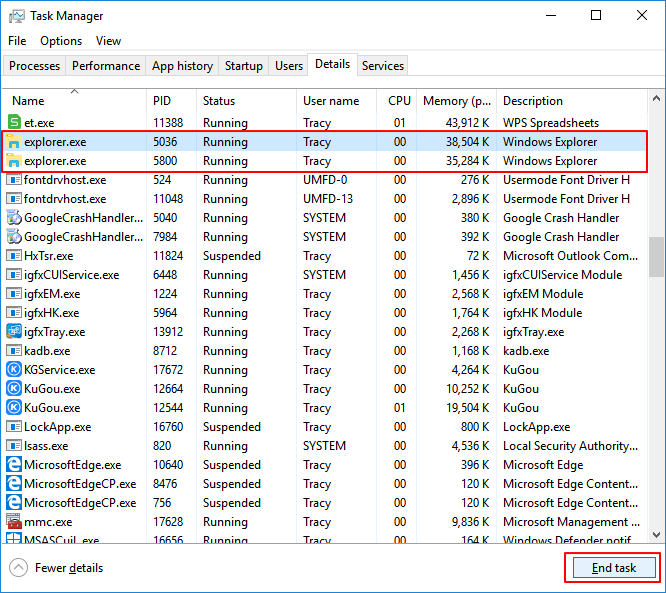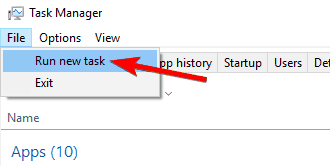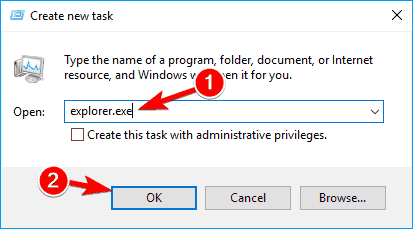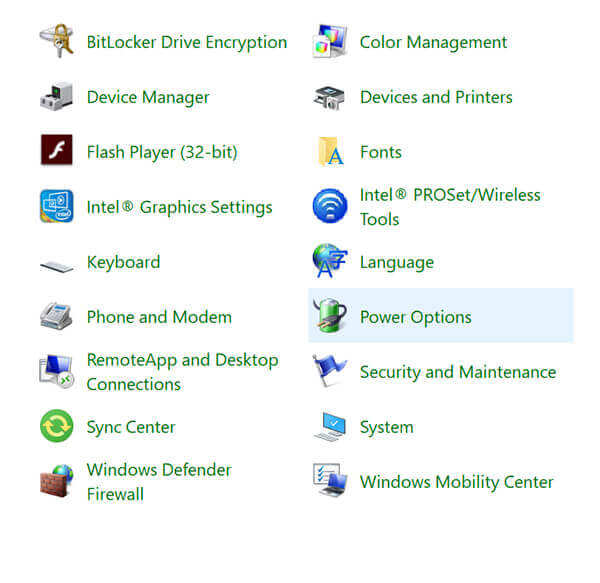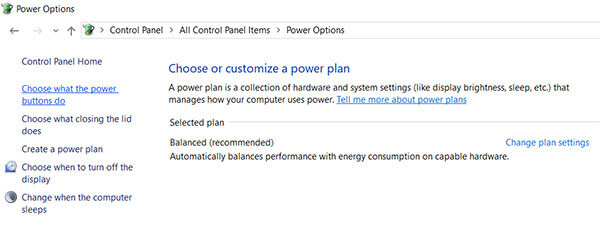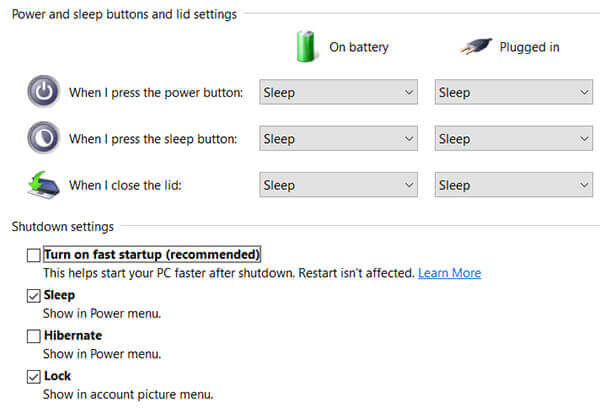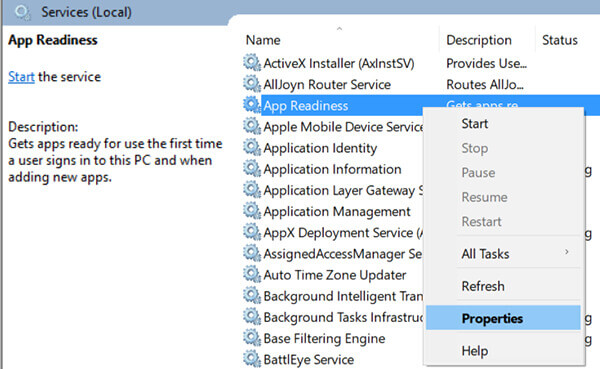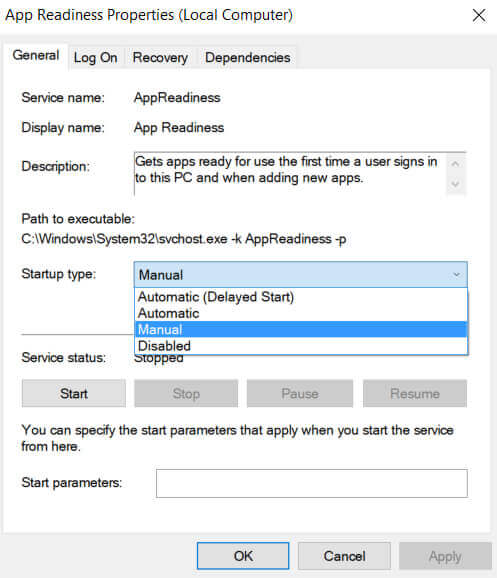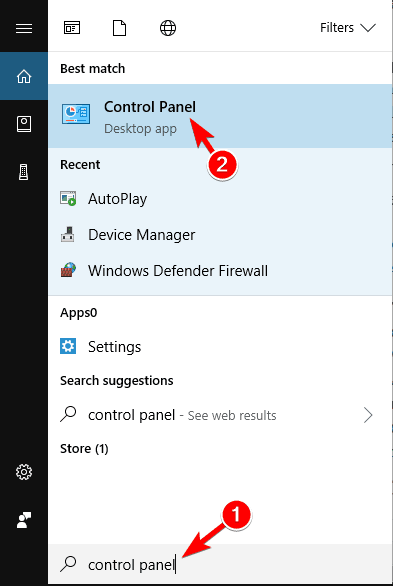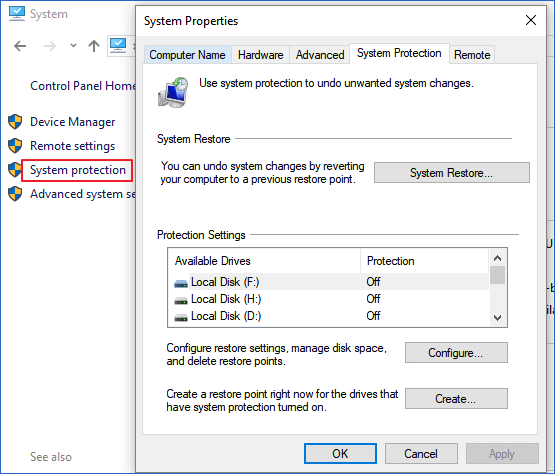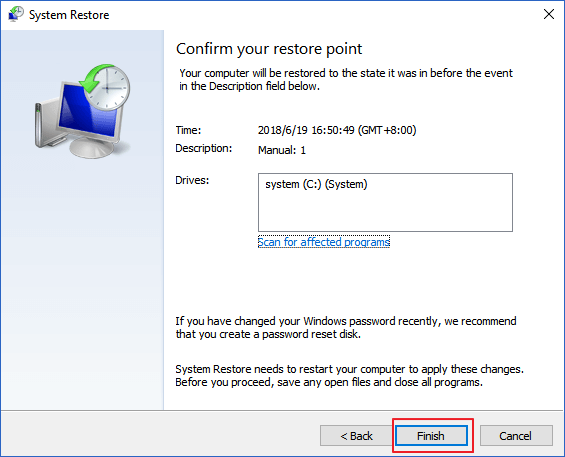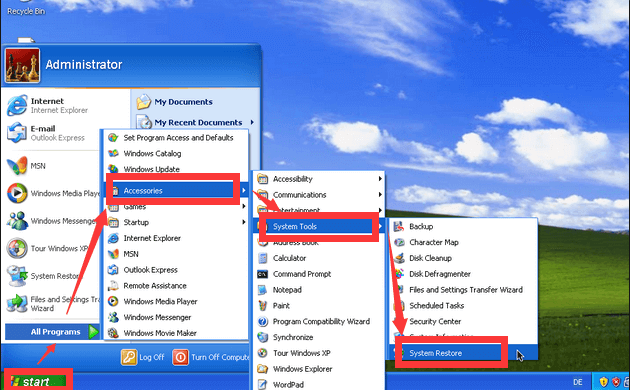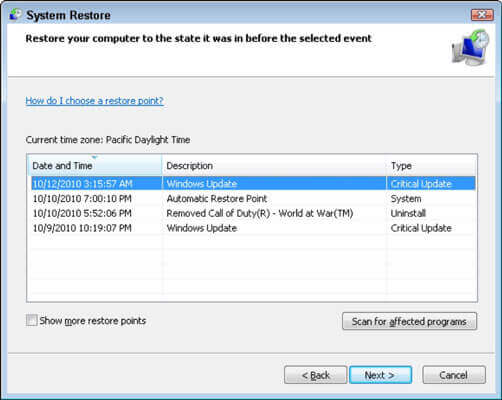El problema de la pantalla negra de la computadora portátil HP es un problema común que ocurre debido a diferentes razones que van desde fallas menores hasta problemas importantes de hardware o software.
Mientras que para algunos usuarios, el problema de la pantalla negra ocurre después de instalar la última actualización de Windows. Esto es bastante molesto ya que para diferentes usuarios el problema aparece en diferentes escenarios como:
- Pantalla negra de la computadora portátil HP después de iniciar sesión
- Pantalla negra del portátil HP después de la actualización
- La pantalla de la computadora portátil HP se vuelve negra pero sigue funcionando
- Pantalla negra del portátil HP al iniciar
Bueno, si la pantalla de su computadora portátil HP también se vuelve negra al azar, entonces este artículo seguramente lo ayudará.
Hemos hecho nuestra investigación y preseleccionado las soluciones de trabajo sugeridas por el experto. Así que siga leyendo el artículo para resolver el problema, pero primero mire al culpable común que causa el problema.
Para reparar archivos de sistema de Windows corruptos, Recomendamos Advanced System Repair:
Este software es su solucion integral para corregir errores de Windows, protegerlo de malware, limpiar basura y optimizar su PC para obtener el maximo rendimiento en 3 sencillos pasos:
- Descargar Advanaced System Repair calificada como Excelente en Trustpilot.
- Haga clic en Install & Scan Now para escanear problemas que causan problemas en la PC.
- A continuacion, haga clic en Click Here to Fix All Issues Now para reparar, limpiar, proteger y optimizar su PC.
¿Por qué la pantalla de mi computadora portátil HP es negra?
Bueno, hay muchas razones responsables de la pantalla negra de la computadora portátil HP. Y el culpable más común es el hardware defectuoso, como la conexión suelta de la GPU, cables defectuosos o problemas con los puertos.
A pesar de esto, los virus o la corrupción del software también pueden causar el problema de la pantalla negra en la computadora portátil HP.
Además, en algunos casos, no se identifica la causa exacta del problema, por lo que para solucionarlo, conecte un monitor externo a la computadora portátil HP correctamente. Y si la pantalla externa funciona correctamente, entonces está claro que el problema de la pantalla está causando el problema. Así que simplemente haz que lo reparen.
Pero si la otra pantalla sigue en negro, podría ser un problema relacionado con el hardware o el software. Entonces, sin perder tiempo, siga las posibles soluciones dadas:
¿Cómo solucionar el problema “Pantalla de portátil HP negra”?
Las soluciones proporcionadas lo ayudarán a resolver todos los diferentes casos anteriores del problema de la pantalla negra, así que pruébelos uno por uno.
Solución 1: Hard Restablece tu laptop
Como se dijo anteriormente, comúnmente el hardware defectuoso puede causar una pantalla negra en la computadora portátil HP. Por lo tanto, aquí se sugiere eliminar el hardware conectado de la computadora portátil y verificar si este es el problema.
Siga los pasos para realizar un restablecimiento completo en su computadora portátil:
- Primero, apague su computadora portátil.
- Luego, desconecte la alimentación, los discos duros, la batería y los dispositivos periféricos conectados.
- Ahora mantenga presionado el botón de encendido durante 60 segundos y luego suéltelo.
- Y conecte la batería y enchufe el cargador> evite enchufar cualquier otra cosa.
- Luego, reinicie la computadora portátil nuevamente.
Compruebe si el problema de la pantalla negra de la laptop HP está resuelto Si el problema se resuelve, apague la computadora portátil y conecte un dispositivo periférico a la vez y verifique si el problema vuelve a aparecer o no.
Esto le ayuda a identificar qué está causando el problema.
Si se soluciona el problema, simplemente actualice el controlador de su tarjeta gráfica para evitar que vuelva a aparecer el problema de la pantalla negra. (Siga las formas de actualizar los controladores de gráficos en #Solution 2)
Pero si todavía se encuentra el problema de la pantalla de la computadora portátil HP que se vuelve negra al azar, pruebe las otras soluciones.
Si la pantalla negra sigue ahí, no se preocupe. Tenemos otras soluciones para probar. Tenga en cuenta que si no puede iniciar sesión en su computadora portátil con Windows, deberá iniciar su computadora portátil en modo seguro antes de probar las siguientes soluciones.
Solución 2: actualice los controladores de la tarjeta gráfica
Bueno, el controlador de la tarjeta gráfica desactualizado o faltante en la computadora portátil HP también puede causar una pantalla negra, así que aquí se sugiere verificar que los controladores gráficos estén actualizados y actualizar los que no lo están.
Para actualizar los controladores de gráficos, vaya al sitio web oficial de Microsoft o al sitio web del fabricante y busque la última actualización de controladores compatible con su sistema operativo Windows.
A pesar de esto, también puede actualizar fácilmente los controladores de gráficos ejecutando Driver Updater, esto escanea su sistema y actualiza fácilmente todos los controladores obsoletos.
Obtenga Driver Updater para actualizar los controladores automáticamente
Solución 3: Arranque en modo seguro y reinicie el proceso Explorer.exe
Aquí debe iniciar su computadora portátil con Windows en modo seguro. Esto iniciará su máquina utilizando los recursos necesarios y lo ayudará a descubrir qué está causando el problema en su computadora portátil HP.
Hay muchas otras formas de iniciar Windows 10 en modo seguro.
Siga los pasos para encender la computadora portátil HP en modo seguro:
- Inserte el disco de arranque de Windows en la computadora portátil> inicie su computadora portátil desde él.
- Ahora elija la opción Reparar> luego vaya a Solucionar problemas> Opciones avanzadas> Configuración de inicio> Reiniciar
- Y elija Habilitar modo seguro con funciones de red.
Ahora su computadora portátil se inicia en modo seguro y reinicie el proceso explorer.exe.
El proceso explorer.exe administra el escritorio, la barra de tareas, etc. en la computadora portátil, y si está cerrado, el escritorio y la barra de tareas se volverán invisibles y la pantalla se apagará.
Y para hacerlo, debe abrir el administrador de tareas.
Siga los pasos para reiniciar el proceso Explorer.exe:
- Presione Ctrl + Shift + Esc para iniciar el Administrador de tareas
- Ahora haga clic en la pestaña Detalles o en la pestaña Procesos si ejecuta Windows 7
- Desplácese hacia abajo y ubique el proceso explorer.exe
- En caso afirmativo, finalice el proceso seleccionando explorer.exe> haga clic en Finalizar tarea
- Ahora reinicie la computadora portátil HP> verifique si se resuelve el problema de la pantalla negra
- Pero si no encuentra el explorer.exe en la lista, ejecute el proceso por su cuenta:
- En el Administrador de tareas> haga clic en Archivo> elija Ejecutar nueva tarea
- Escribe explorer.exe> Enter
Ahora el proceso comenzará a ejecutarse, verifique que la pantalla negra en la computadora portátil HP esté arreglada. Si no, entonces dirígete a la siguiente solución.
Si obtiene el error de registro en sus dispositivos HP, lea el artículo – Reparación del registro HP.
Solución 4: deshabilitar el inicio rápido
Deshabilitar el inicio rápido lo ayudará a reparar la pantalla negra de la laptop HP después de iniciar sesión. Hay muchos programas de inicio que son seguros para deshabilitar en Windows 10 y para saber sobre leer el artículo: Cómo deshabilitar los programas de inicio seguro en Windows 10
Siga los pasos para hacerlo:
- Abra el Panel de control> vea los elementos del Panel de control mediante iconos pequeños o iconos grandes.
- Ahora haga clic en Opciones de energía
- Y elija lo que hacen los botones de encendido.
- Luego haga clic en Cambiar la configuración que actualmente no está disponible.
- Y desmarque Activar inicio rápido (recomendado)> haga clic en Guardar cambios.
- Luego, reinicie su computadora
Se estima ahora que la pantalla negra de su laptop HP está resuelta.
Solución 5: deshabilitar la preparación de la aplicación
Muchos usuarios confirmaron que deshabilitar el servicio de preparación de aplicaciones les funcionó para reparar la pantalla negra de la computadora portátil HP al inicio. Por lo tanto, vale la pena intentarlo si el problema no se resuelve.
También puede leer sobre los otros servicios de Windows 10 que son seguros de deshabilitar para optimizar el rendimiento de Windows.
Siga los pasos dados:
- En su computadora portátil HP, busque Servicios> abra el administrador de servicios.
- Luego haga clic con el botón derecho en el servicio App Readiness> elija Propiedades.
- Y a medida que se abra la pantalla de propiedades> elija Manual en Inicio> haga clic en el botón Aplicar> Aceptar
Y después de hacer esto, descargue e instale el software HP Image Enhancement for System Logon en su computadora portátil y reinicie su computadora portátil.
Espero que ahora se solucione el problema de la pantalla negra de la computadora portátil HP en el inicio.
Solución 6: utilice la función de recuperación de BIOS de emergencia de HP
Si la computadora portátil HP se actualizó con la última versión de BIOS, esto ocasionaría que la pantalla de la computadora portátil se oscurezca.
Afortunadamente, la computadora portátil HP conserva la copia del BIOS en funcionamiento y puede volver al BIOS en funcionamiento. Y a medida que lo haga, la computadora portátil se encenderá sin ningún problema.
Siga los pasos para hacerlo:
Primero, apague su computadora portátil y conéctela al adaptador de corriente.
- Luego Windows + B y la tecla de Encendido por un segundo
- Y busque las teclas que mantuvo presionadas> su pantalla se apagará durante 40 segundos y escuchará el pitido.
- Está en la pantalla del BIOS y puede volver a la versión de BIOS en funcionamiento.
Compruebe si el problema de la pantalla negra de la computadora portátil HP está resuelto.
Solución 7: vuelva a colocar los módulos de memoria (5-10 minutos)
Si después de seguir las soluciones anteriores todavía se encuentra con la pantalla negra de la computadora portátil HP después del inicio o la pantalla negra de la computadora portátil HP después del inicio de sesión, intente restablecer la memoria.
Siga los pasos para hacerlo con cuidado:
- Primero, retire el adaptador de alimentación y la fuente de alimentación.
- Luego presione el botón de Encendido para apagar la computadora portátil.
- Y quite el panel de acceso> déjelo a un lado.
- Ahora para liberar el módulo> empuje dos pestillos de seguridad.
- Y deslice el módulo hacia afuera y retírelo de su computadora portátil.
- Mientras maneja los módulos> evite tocar el contacto metálico.
- Luego vuelva a colocar el módulo en la ranura inferior> y deslícelo en el lugar correcto.
- Para bloquearlo, presione el módulo hacia abajo> repita el proceso para instalar dos módulos nuevamente en el lugar correcto
- A continuación, reinstale el panel de acceso> vuelva a conectar el adaptador de alimentación a la computadora portátil y a una toma de corriente.
- Luego presione el botón de Encendido para encender la computadora portátil.
Si aparece la pantalla del portátil, el problema se resuelve.
Solución 8: revierta todos los cambios
Si ninguna de las soluciones anteriores funciona para usted, entonces es el momento de realizar una restauración del sistema. Es probable que después de actualizar Windows o que haya instalado un nuevo programa en la computadora que causa el problema de la pantalla negra de la computadora portátil HP.
Entonces, si este es el caso, intente realizar una restauración del sistema en su sistema operativo Windows.
Pero si ha instalado un programa en la computadora portátil HP, desinstálelo y reinicie su computadora portátil. Compruebe si aparece la pantalla.
O bien, si ha actualizado el sistema Windows>, restaure su sistema a la versión anterior.
Aquí siga los pasos para hacerlo: (Para Windows 10/8 / 8.1)
- Abra el Panel de control> haga clic en Sistema y seguridad.
- Ahora haga clic en Sistema> Protección del sistema> Restaurar sistema
- Y elija el punto de restauración que desea usar de la lista.
- Luego siga los pasos en pantalla.
Si usa Windows 7 o Windows Vista
- Primero vaya a Inicio> Todos los programas> Accesorios> Herramientas del sistema> Restaurar sistema
- Y elija el punto de restauración
- Siga las instrucciones en pantalla para terminar.
Luego, después de restaurar el sistema, reinicie su computadora portátil y verifique si se resuelve el problema de la pantalla negra.
Solución 9: Póngase en contacto con el Soporte de HP
Si ninguna de las soluciones mencionadas anteriormente funciona para usted, comuníquese con el centro de soporte de HP y explique su problema en detalle, luego se comunicará con usted lo antes posible.
Además, también puede consultar la sección de preguntas frecuentes del sitio web oficial de HP y probar la solución para su problema.
¿Cómo reiniciar una computadora portátil HP con una pantalla negra?
Si ve la computadora portátil HP con una pantalla negra y no puede reiniciarla, desconecte el adaptador de alimentación de CA y retire la batería. Ahora mantenga presionado el botón de encendido durante 15 segundos. Después de eso, vuelva a conectar el adaptador de alimentación de AC y presione el botón de encendido. Ahora busque los LED brillantes cerca de las teclas CAPS y NUM lock. Luego escuche el sonido de la unidad de disco y el giro del ventilador.
Solución recomendada para corregir varios errores de Windows
Si ninguna de las soluciones anteriores funciona para usted, entonces vale la pena escanear su sistema con la PC Reparar Herramienta. Esta es una utilidad de reparación avanzada que, con solo escanear una vez, detecta y corrige varios problemas y errores relacionados con la computadora.
Con esto, también puede corregir varios errores obstinados de la computadora, errores de DLL, errores de BSOD, problemas de registro, errores de aplicación y más. No solo corrige errores, sino que también optimiza el rendimiento de la PC con Windows.
Obtenga PC Reparar Herramienta para corregir errores de PC con Windows y optimizar su rendimiento
Conclusión
Entonces, esto se trata de los problemas de la pantalla negra de la computadora portátil HP.
Hice todo lo posible para enumerar las soluciones completas para solucionar el problema que aparece en diferentes situaciones.
Se estima que después de seguir las soluciones probadas dadas, la pantalla de la computadora portátil HP se vuelve negra al azar y ya no lo molestará.
Asegúrese de seguirlos cuidadosamente para evitar más problemas. Espero que los artículos te sirvan. Pero si hay algo que me perdí, no dudes en compartirlo con nosotros en nuestra página de Facebook.
Además, no olvide seguirnos en nuestras redes sociales para obtener guías más interesantes y consejos útiles para mantener su computadora a salvo de errores y problemas.
Buena suerte..!
Hardeep has always been a Windows lover ever since she got her hands on her first Windows XP PC. She has always been enthusiastic about technological stuff, especially Artificial Intelligence (AI) computing. Before joining PC Error Fix, she worked as a freelancer and worked on numerous technical projects.