
UEFI (EFI) o Interfaz de firmware extensible unificada, es una versión actualizada de BIOS. Hoy en día, todas las marcas famosas de PC están diseñadas con UEFI/EFI en lugar de BIOS.
Este cambio trae varias mejoras al sistema, como medidas de seguridad avanzadas, tiempos de arranque más rápidos, compatibilidad con discos de más de 2.2 TB y muchas más.
Pero, una vez que UEFI se daña o corrompe, afecta al gestor de arranque y hace que se rompa. Debido a la UEFI corrupta o al cargador de arranque roto, el sistema Windows no puede reiniciarse normalmente.
Si también está experimentando el problema de arranque de UEFI o no pudo iniciar su computadora con Windows 10, entonces no se preocupe, ya que no es el único. Hay varios usuarios de Windows 10 que están pasando por el mismo problema.
Afortunadamente, algunas soluciones lo ayudarán a solucionar estos problemas de arranque UEFI en su computadora. Este artículo es para ti si eres uno de estos usuarios.
En este artículo, se le proporcionarán las correcciones que lo ayudarán a reparar fácilmente el arranque UEFI en computadoras con Windows 10. Por lo tanto, revise las soluciones para deshacerse de este problema.
Para reparar archivos de sistema corruptos, Recomendamos Advanced System Repair:
Este software es su solucion integral para corregir errores de Windows, protegerlo de malware, limpiar basura y optimizar su PC para obtener el maximo rendimiento en 3 sencillos pasos:
- Descargar Advanaced System Repair calificada como Excelente en Trustpilot.
- Haga clic en Install & Scan Now para escanear problemas que causan problemas en la PC.
- A continuacion, haga clic en Click Here to Fix All Issues Now para reparar, limpiar, proteger y optimizar su PC.
¿Cómo corregir los errores de arranque de UEFI en Windows 10?
Solución 1: use Diskpart para corregir el error de arranque UEFI de Windows 10
La solución más común que debe intentar para arreglar UEFI Boot en Windows 10 es diskpart. Diskpart es una utilidad de partición de disco de línea de comandos.
Por lo tanto, si tiene problemas de arranque UEFI en Windows 10, puede aprovechar la utilidad DiskPart. Si no sabe cómo usar diskpart, siga la guía rápida que se proporciona a continuación:
- En primer lugar, inserte el disco de instalación de Windows 10 o el USB de instalación en su PC/portátil y arranque desde el disco o USB.
- Verá una pantalla Instalar ahora, aquí haga clic en Reparar su computadora o presione F8.
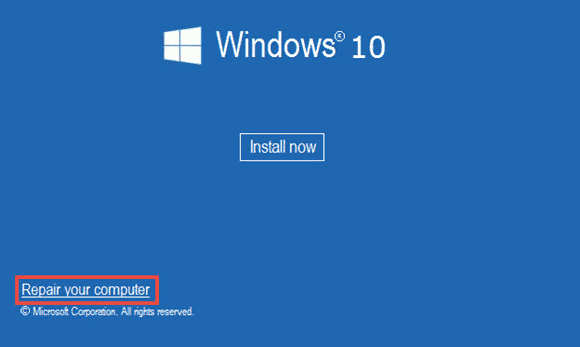
- Haga clic en Solucionar problemas > Opciones avanzadas > Símbolo del sistema
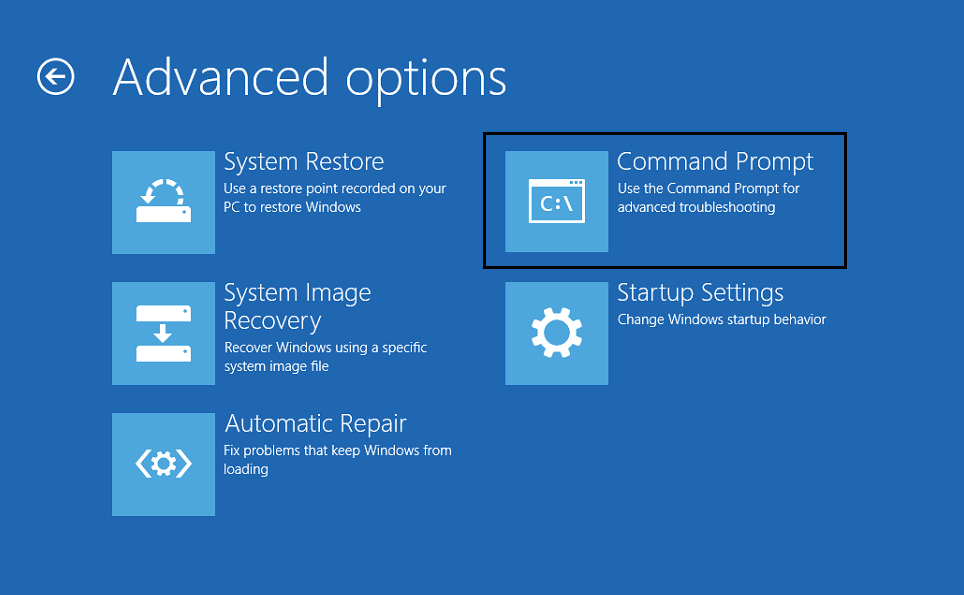
- Después, escriba el siguiente comando en el símbolo del sistema y presione la tecla Intro después de cada comando:
diskpart
list disk
sel disk 0
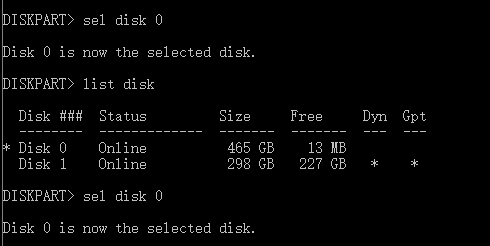
- Si ve el mensaje “El disco 0 ahora es el disco seleccionado“, escriba el comando dado y presione la tecla Intro:
list vol
![]()
- Después, diskpart mostrará la lista completa de volúmenes en su computadora. Aquí, debe buscar el volumen UEFI de la lista. Vaya a la lista: la partición UEFI estará en el Volumen 2.
- Ingrese el comando a continuación y presione la tecla Intro después de cada comando:
sel vol 2
set id=ebd0a0a2-b9e5-4433-87c0-68b6b72699c7
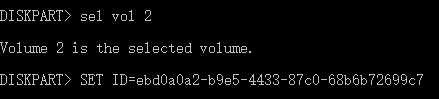
- Ahora, escriba el comando dado para asignar una letra a su unidad y asegúrese de que la letra que va a asignar sea única y no esté en uso por otras unidades:
assign letter=G
![]()
- Después de asignar una letra de unidad, verá el mensaje “DiskPart asignó correctamente la letra de unidad o el punto de montaje”.
- Ahora escribe exit y presiona Enter
- Abra el símbolo del sistema nuevamente y escriba el siguiente comando y presione la tecla Intro después de cada comando:
cd /d G:\EFI\Microsoft\Boot\
cd /d G:\Boot\ or cd /d G:\ESD\Windows\EFI\Microsoft\Boot\

Nota: Ahora, en los pasos anteriores, asignó ‘G’ como letra de unidad a la partición UEFI. Así que recuerde reemplazar G con la letra de partición de su UEFI.
bootrec /fixboot
![]()
ren BCD BCD.bak
bcdboot C:\Windows /l en-us /s x: /f ALL
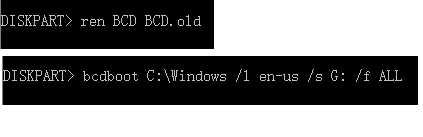
Nota: Aquí, c:\ es la unidad del sistema donde está instalado el sistema operativo Windows.
- Después de eso, debe ejecutar el siguiente comando:
bootrec /rebuildbcd
- Presiona Enter para ejecutar
- Por último, cierre el símbolo del sistema y reinicie la PC.
Después de aplicar cuidadosamente todos los pasos discutidos anteriormente, verá que el arranque UEFI está arreglado y que Windows 10 normalmente puede ejecutarse nuevamente.
Solución 2: use la reparación automática para resolver los problemas de arranque de UEFI
Si el uso de diskpart no hizo su trabajo y aún puede iniciar su computadora con Windows 10, intente con la reparación automática. Reparación automática es una utilidad incorporada de Windows 10 que los usuarios aplican para corregir errores normales de Windows.
Esto podría ayudarlo a solucionar el problema de arranque UEFI en la computadora con Windows 10 y también es una forma menos compleja de lidiar con este problema.
Para aplicar esta solución, siga estos pasos:
- Primero, inserte el disco de instalación de Windows 10 o USB en su PC/portátil.
- Reinicie su computadora o computadora portátil y arranque desde el disco o USB;
- En la pantalla Instalar ahora, haga clic en Reparar su computadora
- Seleccione Solucionar problemas en la pantalla Elegir una opción
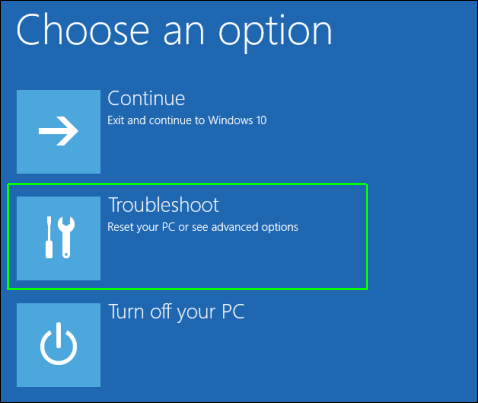
- Haga clic en Reparación automática
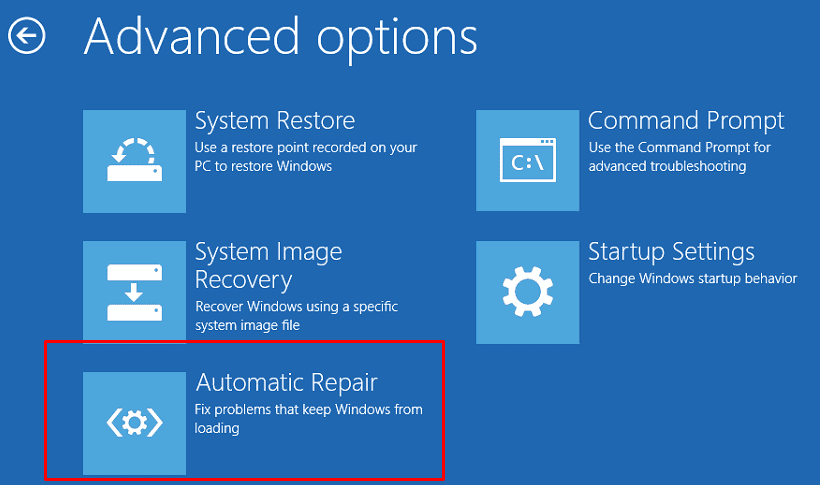
- Seleccione una cuenta de la lista
- Por último, espere hasta que finalice el proceso de reparación.
Solución 3: agregue el controlador de disco
Si reemplazó el RAID con otra máquina o reemplazó el disco IDE original o SATA con un nuevo SSD NVMe, esta podría ser la razón del problema del cargador de arranque UEFI en su computadora con Windows 10.
Por lo tanto, para solucionar este problema de arranque UEFI, puede seguir la línea de comando de Windows dada:
- En primer lugar, abra el símbolo del sistema como administrador. Para ello, sigue estos pasos:
- Escriba cmd en el cuadro de búsqueda de Windows
- Haga clic derecho en el Símbolo del sistema y seleccione Ejecutar como administrador
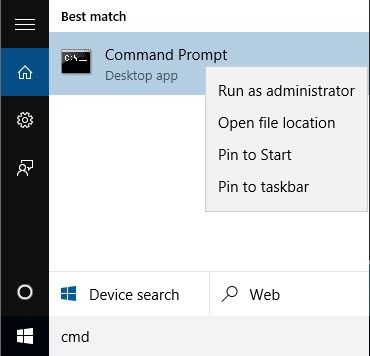
- En el símbolo del sistema, escriba el comando dado y presione la tecla Intro:
Dism /Image:H: /Add-Driver /Driver:”y:\z.inf”
Tenga en cuenta: en este comando, X muestra el carácter de disco de la partición de arranque de Windows restaurada, mientras que el comando entre comillas dobles muestra la ubicación del controlador y el archivo INF.
- Después de ejecutar el comando, escriba exit y presione la tecla Intro para cerrar el símbolo del sistema.
Solución 4: cambie la configuración del BIOS
Los problemas del cargador de arranque UEFI también pueden ocurrir cuando no elige el modo de arranque adecuado. Se supone que debe elegir el modo de arranque de acuerdo con el tipo de disco en su computadora.
Si está intentando iniciar el disco del sistema MBR, debe seleccionar el soporte heredado en lugar de UEFI en el modo de inicio. Del mismo modo, para iniciar el disco del sistema GPT, elija el modo de arranque UEFI.
Solución fácil para aumentar el rendimiento de su PC
¿Su computadora con Windows funciona lentamente o no responde bien? Bueno, esto podría deberse a problemas internos de algunas PC. En cualquier caso, utilizar una herramienta profesional es la forma más sencilla de resolver estos problemas.
Por eso te recomiendo encarecidamente que utilices el PC Reparar Herramienta, ya que optimiza tu PC para mejorar su rendimiento y hacer que funcione como uno nuevo.
Esta herramienta también puede solucionar varios problemas relacionados con la PC y la mantiene a salvo de virus y malware. Además, también corrige DLL, BSOD, errores de juego, problemas de registro, repara archivos de sistema dañados o corrompidos, y más.
Por lo tanto, pruebe esta herramienta si se enfrenta a alguno de estos problemas relacionados con la PC, ya que es fácil de usar y consume menos tiempo que tratar los problemas manualmente.
Obtenga PC Reparar Herramienta para mantener el rendimiento de su PC
Conclusión
¡¡Eso es todo!! Aquí tiene las mejores soluciones de trabajo para arreglar el arranque UEFI en una computadora con Windows 10. Como los usuarios afectados ya prueban estas soluciones, también podría ayudar en su caso.
Espero que el error de arranque UEFI de Windows 10 se resuelva en su sistema y que su computadora con Windows 10 vuelva a la normalidad después de aplicar las correcciones anteriores.
Sin embargo, si aún tiene alguna consulta o sugerencia, puede compartirla con nosotros en nuestras redes sociales: Facebook o Twitter.
Hardeep has always been a Windows lover ever since she got her hands on her first Windows XP PC. She has always been enthusiastic about technological stuff, especially Artificial Intelligence (AI) computing. Before joining PC Error Fix, she worked as a freelancer and worked on numerous technical projects.