
¿Su impresora HP muestra un error de cabezal de impresión faltante o fallido y debido a que no puede imprimir nada?
Este mensaje de falta de cabezal de impresión, fallado o incompatible, aparece principalmente en el panel de control de la impresora. El error se sigue con su causa: “Parece que el cabezal de impresión falta, no se detecta o está instalado incorrectamente”.
Bueno, como indica el mensaje de error, está claro qué causa el error del cabezal de impresión faltante o fallado de HP. Y si está buscando cómo reparar el error del cabezal de impresión faltante o fallado de HP Officejet.
No es para preocuparse…! Al igual que en la publicación de hoy, analizaremos detalladamente los errores de cabezal de impresión que faltan o fallan y buscaremos algunas de las mejores soluciones para resolverlos.
Para solucionar problema común de PC con Windows, Recomendamos Advanced System Repair:
Este software es su solucion integral para corregir errores de Windows, protegerlo de malware, limpiar basura y optimizar su PC para obtener el maximo rendimiento en 3 sencillos pasos:
- Descargar Advanaced System Repair calificada como Excelente en Trustpilot.
- Haga clic en Install & Scan Now para escanear problemas que causan problemas en la PC.
- A continuacion, haga clic en Click Here to Fix All Issues Now para reparar, limpiar, proteger y optimizar su PC.
Que hace Falta o falló Cabezal de impresión significa en la impresora HP?
El error de cabezal de impresión faltante de HP Officejet significa que el cabezal de impresión está suelto o que el cartucho está identificado incorrectamente. Utilice el cartucho original y siga el manual del usuario para comprobar si el cartucho está instalado correctamente o no.
A veces, este error también ocurre cuando los cartuchos se obstruyen debido a un almacenamiento inadecuado o un uso poco frecuente. En ese caso, debe contar con la ayuda de herramientas integradas para limpiar los cabezales.
No es para preocuparse…! Al igual que en la publicación de hoy, analizaremos detalladamente los errores de cabezal de impresión que faltan o fallan y buscaremos algunas de las mejores soluciones para resolverlos.
¿Qué falta o falla Cabezal de impresión significa en la impresora HP?
El error de cabezal de impresión faltante de HP Officejet significa que el cabezal de impresión está suelto o que el cartucho está identificado incorrectamente. Utilice el cartucho original y siga el manual del usuario para comprobar si el cartucho está instalado correctamente o no.
A veces, este error también ocurre cuando los cartuchos se obstruyen debido a un almacenamiento inadecuado o un uso poco frecuente. En ese caso, debe contar con la ayuda de herramientas integradas para limpiar los cabezales.
¿Qué causa el error de fallas o fallas del cabezal de impresión?
Conocer la causa exacta detrás del error del cabezal de impresión faltante o fallido porque solo entonces se acercará a usted para encontrar la solución correcta.
Firmware desactualizado: la impresora y el firmware desactualizados también dan como resultado el error HP 8620 del cabezal de impresión faltante o fallado. Si el firmware de su impresora está desactualizado, entonces su impresora no podrá leer sobre ninguna de sus tareas asignadas. En última instancia, estos generan errores de cabezal de impresión que faltan. Por lo tanto, intente siempre mantener actualizado el firmware.
Cabezal de impresión dañado o faltante: la segunda razón puede ser el cabezal de impresión faltante o dañado en el cartucho. Incluso un pequeño rasguño también puede provocar la falla del cabezal de impresión. Por lo tanto, compruebe si hay algún rasguño o abolladura sobre el cabezal de impresión.
Falla de la impresora: el error del cabezal de impresión que falta puede haber surgido debido a la falla de la impresora. En tal caso, restablecer el cabezal de impresión o el cartucho seguramente funcionará para corregir el error del cabezal de impresión faltante o fallado de HP Officejet Pro 8610.
Incluso después de restablecer estos componentes, si el problema persiste, es muy probable que su impresora se encuentre en un estado de error.
El cartucho no tiene suficiente tinta: también es probable que su impresora no tenga suficiente tinta y por eso aparece el error “HP Officejet falta cabezal de impresión”.
Aunque la impresora le da una advertencia sobre la escasez de tinta, muchas veces se ve que la impresora no detecta el problema real. Por lo tanto, es mejor realizar una verificación cruzada de la tinta de la impresora.
¿Qué tipos de errores de cabezal de impresión faltante o fallado ocurren comúnmente?
Muchos usuarios encontraron informes sobre diferentes tipos de errores de cabezal de impresión faltantes o fallidos. Algunos mensajes de error que se encuentran con frecuencia son:
- Parece que falta el cabezal de impresión
- Cabezal de impresión faltante o defectuoso HP 8610
- Parece que falta el cabezal de impresión, no se detecta o está instalado incorrectamente
- Cabezal de impresión faltante o defectuoso HP Officejet 8620
- Cabezal de impresión HP 7520 faltante o fallado
- Falta el cabezal de impresión, fallado o incompatible 0xc19a0003
- Cabezal de impresión faltante o fallado HP Officejet pro 8610
- Cabezal de impresión HP Photosmart 7520 faltante o fallado
- Cabezal de impresión HP Officejet 6700 premium
- Cabezal de impresión faltante o faltante HP 7110
- HP Officejet 6600 falta o falla el cabezal de impresión
- Cabezal de impresión 8600 faltante o fallado
¿Cómo soluciono la falta o la falla Error del cabezal de impresión?
Solución 1: reinicie su impresora HP
Para solucionar errores de HP del cabezal de impresión faltante o fallado, debe restablecer su impresora HP.
- Encienda su impresora
- No realice ninguna acción, deje que la impresora esté en el modo ideal y silencioso.
- Desde la parte posterior de la impresora, expulse el cable de alimentación cuando la impresora se encienda.
- Después de eso, retire el cable de la toma de corriente.

- Espere 60 segundos y luego vuelva a enchufar el cable de alimentación en la toma de corriente.
NOTA: HP siempre recomienda a sus usuarios que conecten el cable de alimentación de la impresora directamente a la toma de corriente.
- Una vez más, debe conectar el cable de alimentación al enchufe trasero de la impresora.
- Si su impresora no se enciende automáticamente, hágalo manualmente.
- No realice ninguna actividad hasta que la impresora se estabilice.
Si este paso corrige con éxito el error de HP del cabezal de impresión faltante o fallido, no es necesario que vaya a la siguiente solución.
Solución 2: vuelva a colocar el cabezal de impresión de la impresora HP
A veces es necesario volver a colocar el cabezal de impresión de su impresora para corregir el error de HP del cabezal de impresión faltante o fallado.
- Para ello, debe abrir la puerta de entrada de los cartuchos arrastrando la ranura izquierda de la impresora hacia adelante.
- Desenchufe el cable de alimentación de la parte posterior de la impresora, ya que esto fijará su carro en un solo lugar y no lo dejará moverse.
- Ahora tire del pestillo hacia arriba en la parte lateral derecha del carro de la impresora.
- Arrastre el cabezal de impresión solo un poco, no completamente fuera del carro.

- Ahora coloque su cabezal de impresión firmemente dentro del carro para colocarlo
- Antes de cerrar la puerta de entrada de los cartuchos, no olvide bajar el pestillo del carro de la
- Después de eso, conecte el cable de alimentación desenchufado con el enchufe trasero de la impresora.
- Ahora enciende tu impresora.
Solución 3: Limpiar el cartucho de tinta de la impresora
El error del cabezal de impresión faltante o fallido también se soluciona limpiando los cartuchos de tinta.
Para ello, debe expulsar su cartucho de tinta del cabezal de impresión. Después de eso, limpie la parte de cobre de su cartucho con agua destilada y un paño sin pelusa.
Ahora deje que los cartuchos se sequen batiéndolos con un paño limpio y seco y luego vuelva a colocarlo en la impresora.
Solución 4: actualice el firmware de su impresora
- Compruebe si su impresora HP tiene el firmware más reciente. Para comprobar esto, debe abrir la página de Descargas de controladores y software de la impresora HP en su navegador.
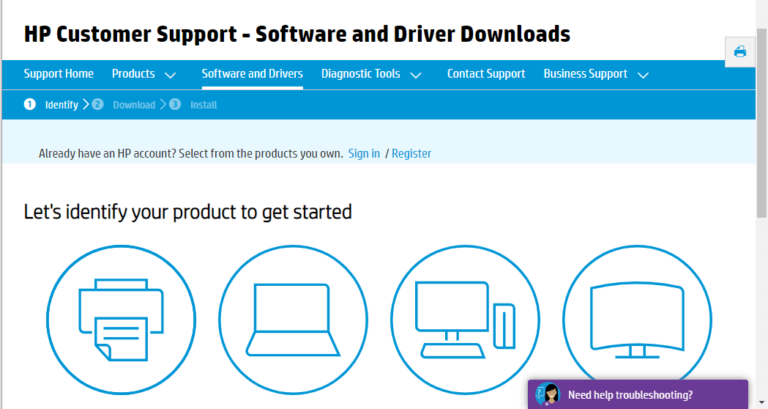
- Presione la opción Impresoras e ingrese su número de modelo. Después de eso, toque Enviar
- En la página del software de la impresora, debe expandir la categoría Firmware de la impresora.
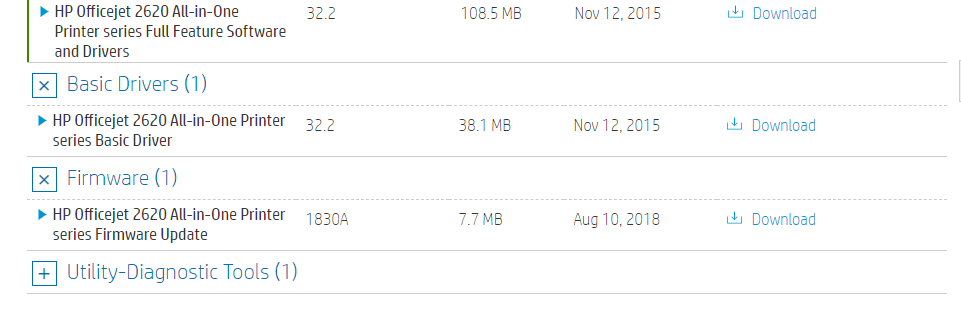
- Presione el botón Descargar para guardar el firmware listado dentro de la carpeta.
- Ahora abra la carpeta que tiene su firmware recién descargado. Después de eso, abra su archivo de firmware para instalar el firmware de la impresora más reciente.
Si no desea seguir este procedimiento manual, como solución automática, debe probar la herramienta Driver Updater.
Esta herramienta avanzada escanea y detecta el controlador defectuoso. Después de eso, actualiza automáticamente todos los controladores del sistema. Es muy fácil de usar porque solo necesitas descargar e instalar esta herramienta.
Get Driver Updater para actualizar el controlador de la impresora automáticamente
Solución 5: Reemplace el cabezal de impresión de la impresora HP
Importante: Antes de retirar los cartuchos, asegúrese de tener un nuevo cabezal de impresión para reemplazarlo por el antiguo cabezal de impresión de la impresora HP.
HP recomendó encarecidamente a los usuarios que no mantuvieran los cartuchos fuera de la impresora durante más de 30 minutos. Hacer esto puede dañar sus cartuchos e impresoras.
Paso 1: Verifique el estado de la garantía del cabezal de impresión
Si está utilizando un cabezal de impresión o cartuchos defectuosos, compruebe rápidamente si está dentro del período de garantía o no. Además, visite la impresora y la descripción general del rendimiento de páginas para tener una idea sobre el período de garantía del tóner o los suministros de tinta.
Paso 2: Solicite el cabezal de impresión
Si su cabezal de impresión está en garantía, HP seguramente lo reemplazará. En reemplazo, recibirá un nuevo kit de montaje del cabezal de impresión junto con la guía de instrucciones y los cartuchos de configuración del pozo.
Al suscribirse a HP Instant Ink, puede obtener fácilmente un cartucho nuevo de Instant Ink. En primer lugar, debe instalar sus cartuchos de CONFIGURACIÓN; de lo contrario, comenzará a recibir el error del cartucho.
Si el conjunto de su cabezal de impresión ha superado el período de garantía, puede comprar uno nuevo.
Paso 3: Reemplace su cabezal de impresión
Por fin, debe reemplazar su antiguo cabezal de impresión por el nuevo.
Solución 6: Reemplace los cartuchos que no sean HP
Si todas las correcciones anteriores no resuelven el error HP del cabezal de impresión faltante o faltante, por último intente reemplazar sus cartuchos.
Principalmente, este caso surge con los cartuchos que no son de HP, así que asegúrese de reemplazarlo con un paquete de cartuchos HP original.
Solución 7: realice el restablecimiento de fábrica
Para eliminar el error de falla del cabezal de impresión de HP, debe aplicar el restablecimiento de fábrica a su impresora. Para esto, debe presionar el botón Atrás al menos 4 veces a menos que obtenga la ventana del menú Soporte.
Ahora desplácese hacia abajo, ya que aquí verá el menú Restablecer. Dentro del menú de reinicio, puede obtener fácilmente diferentes tipos de opciones de reinicio como reinicio completo, reinicio parcial y reinicio semi-completo.
Conozcamos cada uno de ellos en detalle.
- El reinicio parcial:
El restablecimiento parcial solo actualiza la impresora y libera memoria de desperdicio de la impresora. Este tipo de reinicio soluciona problemas menores de impresión como errores de cartucho e impresión lenta, etc.
- El reinicio semi-completo:
Es el tipo de reinicio más útil, ya que elimina todas las configuraciones personalizadas de la impresora y la devuelve al estado de configuración predeterminada de fábrica.
- Reinicio completo:
Un reinicio completo es el tipo de reinicio más efectivo cuando todos los demás procedimientos de reinicio no resuelven el problema.
Elimina por completo la configuración completa de la impresora y cualquier tipo de interrupción, mientras que el proceso de reinicio lleva la impresora a un estado inutilizable.
Por lo tanto, preste mucha atención al realizar este paso.
Con suerte, aplicar el restablecimiento de fábrica a la impresora eliminará el problema, pero si en caso de que no funcione, continúe.
Solución 8: monitorear los circuitos internos
En la impresora láser HP, hay un microchip en su interior que conecta los cartuchos con la impresora.
Entonces, si la conexión de este chip se suelta, el circuito entre los cartuchos y la impresora no se completará. Como resultado, la impresora HP comienza a mostrar el error de falla del cabezal de impresión.
Para comprobar si la conexión del chip es correcta o no, siga los pasos a continuación:
- Apague su impresora y luego retire el enchufe de la impresora de su toma de corriente principal.
- Ahora abra la tapa de la impresora y saque el cartucho.
- Busque el microchip que está presente sobre el tóner del cartucho. Comprueba si está limpio o no.
- Si en el chip se acumula una cantidad excesiva de carbón, límpielo con una goma de borrar. Además, limpie las clavijas de metal presentes dentro de la impresora.
- Ahora coloque el cartucho nuevamente dentro de la impresora. Pero tenga en cuenta que todos los pines y el microchip están conectados firmemente, de lo contrario, el cartucho no detecta la impresora.
- Cierre la tapa de su impresora ahora y luego reinicie su impresora conectando el enchufe de la impresora con el enchufe principal.
- Encienda su impresora para comprobar si el error persiste.
Solución recomendada para optimizar el rendimiento de la PC con Windows
Si es un usuario de PC con Windows 10 y está lidiando con muchos errores y problemas obstinados. O si se enfrenta a un problema de PC lento, se recomienda usar la PC Reparar Herramienta.
Con esta herramienta multifuncional y altamente avanzada, puede detectar y corregir fácilmente casi todos los tipos de errores de PC de forma automática.
Esta herramienta es bastante eficiente para corregir errores de registro, errores de BSOD, errores de DLL, problemas de aplicaciones, proteger su sistema de virus o programas de malware y mucho más.
No dudes en descargarlo, ya que es bastante fácil y seguro de usar.
Obtenga PC Reparar Herramienta, para solucionar problemas de PC y optimizar el rendimiento de la PC
Envolver:
Incluso después de probar todos los métodos de solución de problemas anteriores, si aún así, se enfrenta al error del cabezal de impresión faltante o faltante de HP Officejet. En ese caso, es mejor reemplazar el cabezal de impresión.
Los usuarios que tengan su cabezal de impresión en período de garantía pueden obtener fácilmente nuevos kits de montaje de cabezal de impresión de HP después del reemplazo.
También puede conectarse con nosotros en nuestra página de Facebook, para ver más artículos informativos como este.
Buena Suerte..!
Hardeep has always been a Windows lover ever since she got her hands on her first Windows XP PC. She has always been enthusiastic about technological stuff, especially Artificial Intelligence (AI) computing. Before joining PC Error Fix, she worked as a freelancer and worked on numerous technical projects.