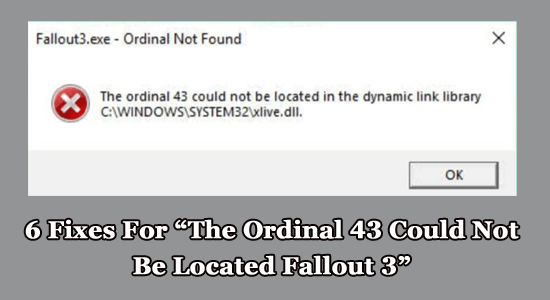
Después de actualizar la PC con Windows a la última versión o actualizar a la última versión, muchos usuarios informaron que estaban viendo el mensaje de error.
Fallout3.exe: ordinal no encontrado
El ordinal 43 no se pudo ubicar en la biblioteca de vínculos dinámicos C:\\WINDOWS\\SYSTEM32\\xlive.dll
Esto es bastante desalentador ya que los jugadores no pueden jugar. Por lo tanto, hemos investigado y preseleccionado las soluciones de trabajo que funcionan para varios usuarios para superar el error.
Para optimizar el rendimiento de la PC con Windows, Recomendamos Advanced System Repair:
Este software es su solucion integral para corregir errores de Windows, protegerlo de malware, limpiar basura y optimizar su PC para obtener el maximo rendimiento en 3 sencillos pasos:
- Descargar Advanaced System Repair calificada como Excelente en Trustpilot.
- Haga clic en Install & Scan Now para escanear problemas que causan problemas en la PC.
- A continuacion, haga clic en Click Here to Fix All Issues Now para reparar, limpiar, proteger y optimizar su PC.
¿Qué significa ” The Ordinal 43 no se pudo ubicar en Fallout 3″?
El error Fallout 3 Ordinal 43 significa que su PC no puede encontrar el archivo xlive.dll necesario para Fallout 3 para sus procesos de juego. Por lo general, sucede cuando el programa Games for Windows Live no está instalado en su computadora.
¿Qué causa el error “No se pudo localizar el Ordinal 43 de Fallout 3”?
La lista de otras razones que causaron el error Ordinal 43 en su computadora se enumera a continuación.
- La causa común de este error es que su PC no tiene los controladores de video actualizados. Por lo tanto, son incompatibles con el juego.
- En casos raros, cualquier controlador actualizado recientemente activará el error. Por lo tanto, si recientemente actualizó/instaló controladores en su PC, considere retroceder
- Recibirá este mensaje de error cuando los componentes dañados en Windows Live o los Juegos para Windows Live no estén instalados en su PC.
- Además, no puedes ejecutar el juego normalmente si faltan archivos DLL. Como su nombre lo indica, si su PC no tiene el archivo xlive.dll, debe obtenerlo y colocarlo en la carpeta de instalación del juego.
- Dado que Fallout 3 es un juego antiguo (desarrollado para Windows XP) en su PC, es posible que la versión actualizada de Windows no se ejecute con normalidad. La restauración del sistema y la ejecución del juego en modo de compatibilidad podrían solucionar el problema.
¿Cómo solucionar el error “No se pudo localizar el Ordinal 43 Fallout 3”?
Solución 1: descargue e instale juegos para Windows Live
Como primer truco, verifique si su PC tiene el software Games for Windows Live o no. Este software no está en su computadora de forma predeterminada, pero debe descargarlo para ejecutar el juego. Aquí hay algunas instrucciones para descargar e instalar el software.
- Descargue el software Games for Windows Live en su computadora con Windows.
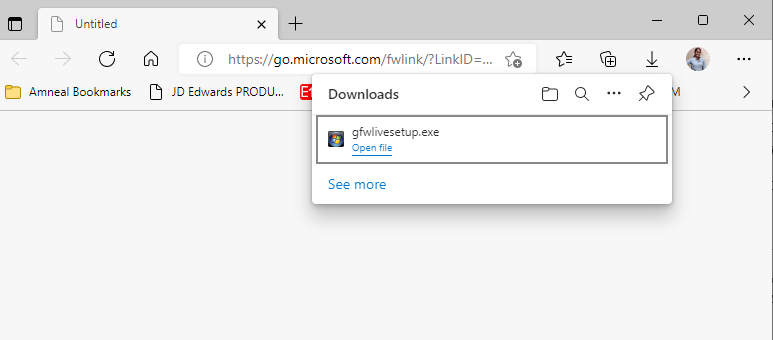
- Ahora, haga doble clic en el archivo de instalación gfwlivesetup.exe, o también puede hacer clic en Abrir archivo.
- Espera hasta que se complete la instalación del juego.
- Tenga en cuenta que no necesita ejecutar la herramienta; inicia el juego y comprueba si el error está solucionado.
Solución 2: descargue el archivo DLL que falta
Si no tiene una solución para su problema después de instalar el archivo de configuración gfwlivesetup.exe en su PC, descargue el archivo xlive.dll faltante. Siga estos pasos como se indica.
- Abra una nueva pestaña en su navegador y navegue al sitio oficial para descargar DLL
- Luego, descargue la última versión del archivo 5.92.0 en su computadora. Presione el botón Descargar y espere hasta que se descargue el archivo Zip.
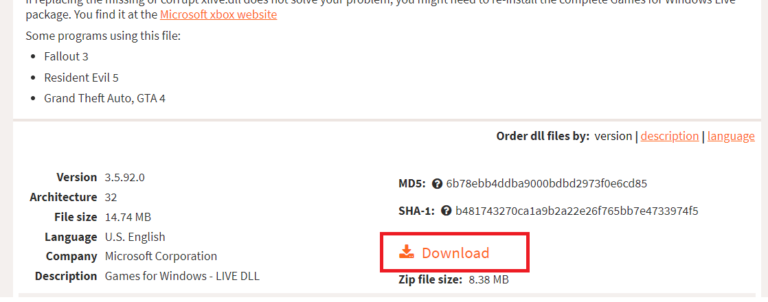
- Ahora, vaya a la carpeta Descargas y extraiga los archivos del archivo zip xlive.
- Luego, copie el archivo xlive.dll dentro de la carpeta y péguelo en la carpeta de instalación del juego como se indica en los pasos a continuación.
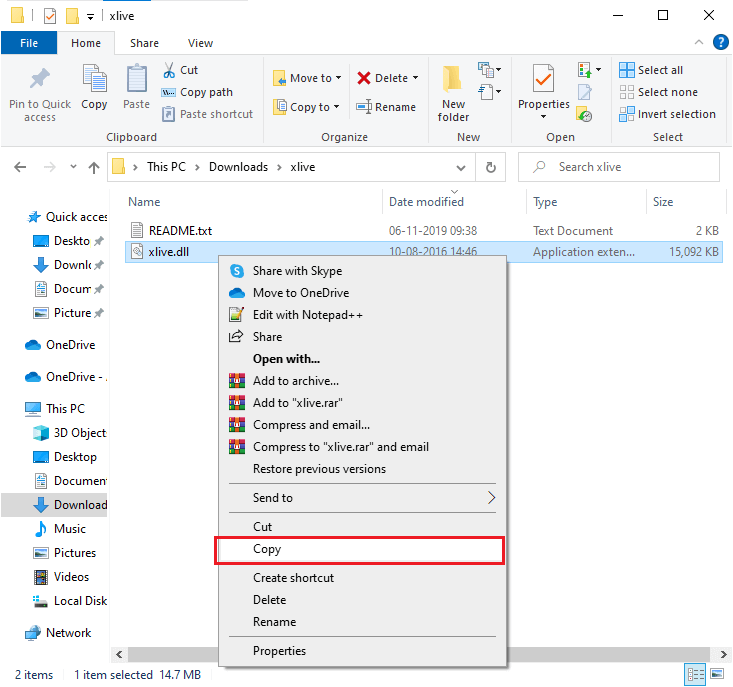
Opción 1: si Fallout 3 se instala a través de Steam
- Abre Steam y ve a BIBLIOTECA.
- Luego, seleccione el botón INICIO y busque Fallout 3
- Ahora, haga clic derecho en Fallout 3 y presione la opción Propiedades de la lista desplegable.
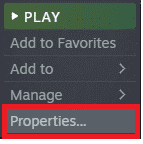
- Luego, vaya a la pestaña ARCHIVOS LOCALES y luego presione el botón Examinar
- La siguiente ubicación predeterminada de la carpeta de instalación del juego se abre ahora. Pegue el archivo copiado aquí.
C:\Program Files (x86)\Steam\steamapps\common
Opción 2: si Fallout 3 se instala mediante un DVD
- Presiona la tecla de Windows y escribe Fallout 3.
- Luego, en el panel izquierdo, haga clic derecho en Fallout 3 desde los resultados de búsqueda y seleccione la opción Abrir ubicación de archivo, como se muestra.
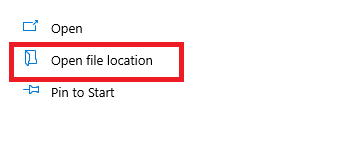
- Ahora, pegue el archivo xlive.dll en la carpeta de instalación que se abre ahora.
- Vuelve a iniciar el juego y comprueba si este truco te ayudó o no.
Solución 3: otorgar derechos de administrador a Fallout 3
En varios casos, Ud no se puede iniciar el Fallout 3 juego correctamente debido a problemas de permisos.. Es una buena idea otorgar derechos de administrador al juego, como se indica a continuación. Si no obtuviste una solución al ejecutar el juego en modo de compatibilidad, pruébalo aquí:
- De nuevo, busque el archivo Fallout3.exe en su computadora y haga clic derecho sobre él.
- Luego, de la lista de opciones, haga clic en Propiedades
- Vaya a la pestaña Compatibilidad en la ventana Propiedades.
- Luego, seleccione la casilla junto a Ejecutar este programa como administrador.
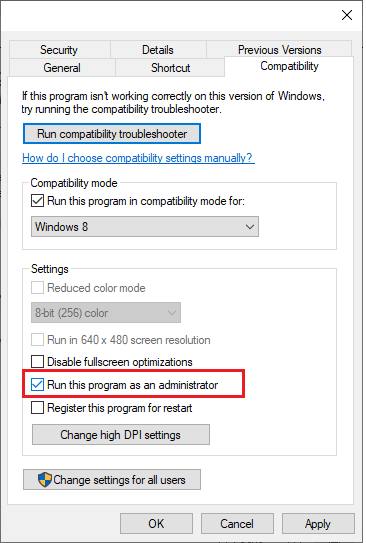
- Guarde los cambios recientes seleccionando Aplicar y Aceptar
Solución 4: Ejecute Fallout 3 en modo de compatibilidad
Muchas plataformas tecnológicas han sugerido que cuando se inicia Fallout 3 en el modo de compatibilidad, se resolvió el error The Ordinal 43 no se pudo ubicar o no se encontró. Los siguientes pasos te ayudarán a ejecutar el juego en modo de compatibilidad.
- Busque el archivo Fallout3.exe en su computadora y haga clic derecho sobre él.
- Luego, de la lista de opciones, haga clic en Propiedades.
- Vaya a la pestaña Compatibilidad en la ventana Propiedades.
- Haga clic en la casilla junto a Ejecutar este juego en modo de compatibilidad para y luego haga clic en Windows XP SP3 o Windows 8 de la lista
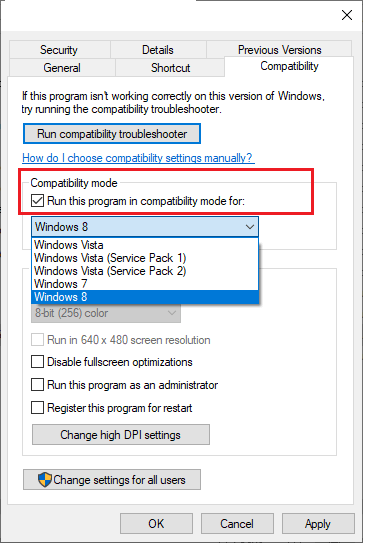
- Además, seleccione la casilla junto a Ejecutar este programa como administrador.
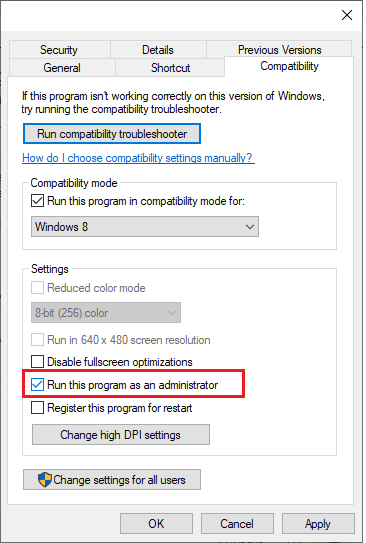
- Guarde los cambios recientes seleccionando Aplicar y Aceptar
Solución 5: instale controladores de tarjetas gráficas anteriores
A veces, si ha actualizado su tarjeta gráfica y de repente Fallout 3 no funciona bien, significa que el juego no admite las versiones más recientes del controlador. Le sugerimos que instale los controladores que se lanzaron antes de 2018. Siga las instrucciones que se enumeran a continuación para instalar controladores de tarjetas gráficas anteriores.
- Presione la tecla Inicio y escriba Administrador de dispositivos. Luego, haga clic en Abrir.
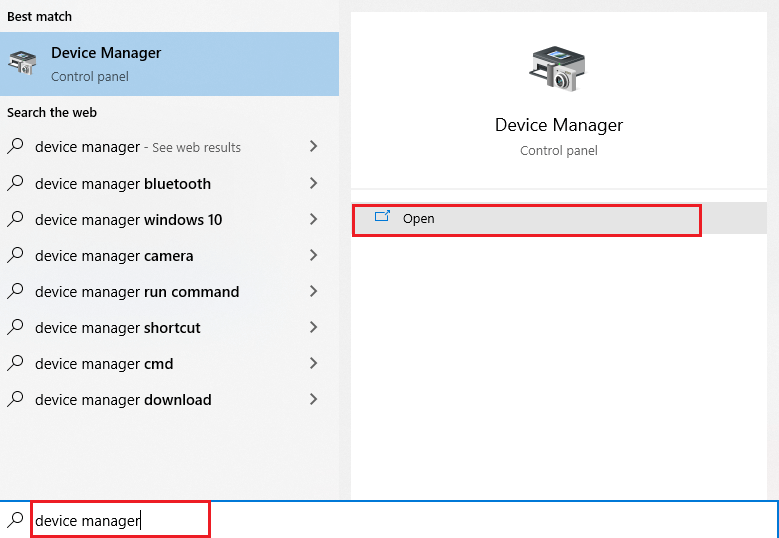
- Ahora, expanda la sección Adaptadores de pantalla haciendo doble clic en ella. Ahora, haga clic derecho en su tarjeta gráfica y seleccione Desinstalar dispositivo
- Si hay algún aviso, confírmelo para continuar con la desinstalación de la tarjeta gráfica.
- Luego, busque un controlador de tarjeta gráfica adecuado en las páginas web de NVIDIA o AMD.
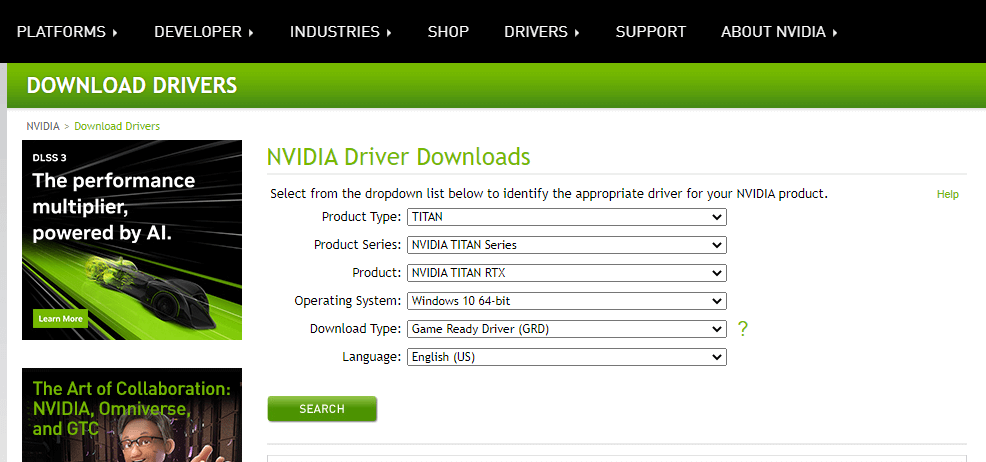
- Asegúrese de seleccionar la entrada anterior y haga clic en Descargar. Siga las instrucciones en pantalla para completar la instalación de los controladores. Comprueba si esta solución te ayuda.
Además, si desea actualizar el controlador del sistema a la última versión, descargue la herramienta Driver Updater. Esta es una herramienta avanzada que, con solo escanear una vez, detecta y actualiza los controladores de todo el sistema.
Obtenga herramienta Driver Updater para actualizar el controlador automáticamente
Solución 6: realice una restauración del sistema
Si el sistema operativo Windows actual no es compatible con la última versión del juego, se producirá el error The Ordinal 43 no se pudo ubicar o no se encontró. Aquí hay algunas instrucciones para realizar una restauración del sistema en su computadora con Windows.
Nota: antes de intentar estos pasos, considere iniciar su computadora en modo seguro. Esto puede ocurrir debido a errores y controladores defectuosos. Siga las instrucciones para iniciar su PC en modo seguro y restaurar su PC.
- Inicie el cuadro de diálogo Ejecutar presionando las teclas Windows y R
- Ahora, escriba msconfig en la ventana y presione Enter
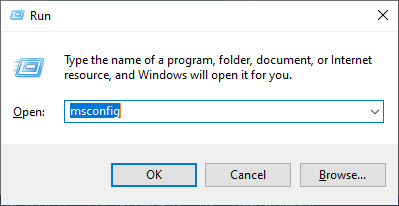
- Ahora, cambie a la pestaña Arranque en la Configuración del sistema
- Luego, seleccione la casilla Inicio seguro en el menú de opciones de inicio y haga clic en Aceptar.
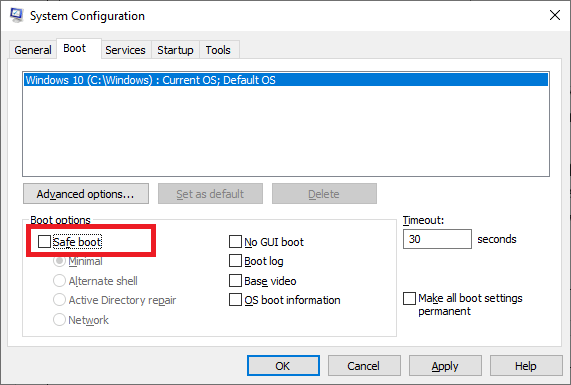
- Continúe con el mensaje, “Es posible que deba reiniciar su computadora para aplicar estos cambios. Antes de reiniciar, guarde todos los archivos abiertos y cierre todos los programas”, haciendo clic en Reiniciar o Salir sin reiniciar.
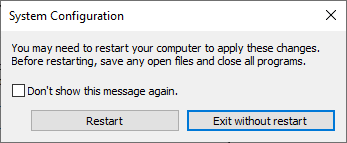
- A continuación, inicie el símbolo del sistema con derechos de administrador.
- Ahora, escriba el comando rstrui.exe y presione la tecla Intro.
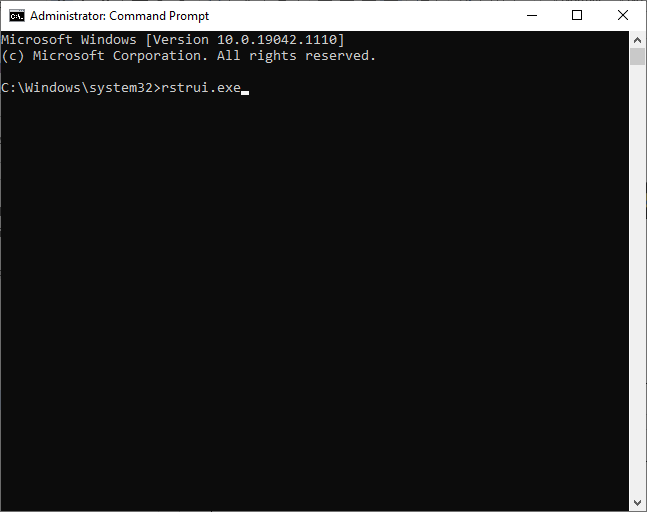
- En la ventana Restaurar sistema, presione el botón Siguiente.
- Finalmente, seleccione cualquier punto de restauración y luego seleccione Finalizar
Se estima que ahora se ha resuelto el error Ordinal 43 de Fallout 3.
Mejor manera de optimizar el rendimiento de su juego en PC con Windows
Muchos jugadores encuentran problemas como bloqueos, retrasos o tartamudeos del juego cuando juegan, luego optimizan el rendimiento de su juego ejecutando Game Booster.
Esto impulsa el juego al optimizar los recursos del sistema y ofrece una mejor jugabilidad. No solo esto, sino que también soluciona problemas comunes del juego, como retrasos y problemas de bajo FPS.
Obtenga Game Booster para optimizar el rendimiento de su juego
Conclusión:
¡Eso es todo!
En esta guía, he cubierto todas las soluciones posibles para arreglar el ordinal 43 que no se pudo ubicar en el error de Fallout 3. Pruebe las correcciones mencionadas una vez hasta que encuentre la que funcione para usted.
Si hay otros trucos que te ayudaron a solucionar este problema, no dudes en compartirlos con nosotros en nuestra página de Facebook.
Además, no olvide seguirnos en nuestras redes sociales para obtener guías más interesantes y consejos útiles para mantener su computadora a salvo de errores y problemas.
Hardeep has always been a Windows lover ever since she got her hands on her first Windows XP PC. She has always been enthusiastic about technological stuff, especially Artificial Intelligence (AI) computing. Before joining PC Error Fix, she worked as a freelancer and worked on numerous technical projects.