
El Great Ace Attorney Chronicles era un juego muy esperado, pero ya no. El juego finalmente se lanzó, pero lamentablemente algunos usuarios se enfrentan al problema de bloqueo / congelación de El Great Ace Attorney Chronicles en la computadora con Windows.
Según los informes, los usuarios que tienen este problema estrellarse y congelación en el lanzamiento o durante el juego. Sin embargo, este problema no es algo nuevo para los jugadores, como ocurre con otros juegos, y también es fácil de solucionar.
Si también es uno de ellos, esta guía lo ayudará a deshacerse de este problema. Pero antes de pasar a las correcciones, me gustaría que explicaras las razones más conocidas por causar este problema con el juego.
¿Por qué El Great Ace Attorney Chronicles se bloquea / congela / tartamudea en PC?
- Hardware incompatible: si el juego que está intentando ejecutar en la computadora tiene un alto requisito de hardware que su sistema no cumplió, entonces se bloqueará en la computadora y es posible que también experimente otros problemas de rendimiento.
- Corriendo un juego desactualizado: si su juego está desactualizado, provocará problemas de bloqueo, congelación y tartamudeo. Por lo tanto, asegúrese de que su juego esté actualizado y, si no lo está, actualícelo ahora mismo.
- Errores aleatorios en el juego: A veces, El Great Ace Attorney Chronicles sigue fallando debido a los errores en el juego. Si este es el caso de tu juego, entonces debes esperar a que el equipo de soporte corrija los errores.
- Archivos de juegos dañados / Corrupto: otra razón principal por la que el juego se bloquea son los archivos de juegos dañados. A veces, durante la instalación del juego, los archivos se corrompen y no se instala correctamente en el sistema. En consecuencia, el juego comienza a fallar en la PC.
- Controlador de tarjeta gráfica desactualizado: el rendimiento de los juegos depende en gran medida de la GPU. Por lo tanto, si el controlador de la tarjeta gráfica está desactualizado, afectará el rendimiento del juego y provocará un problema de bloqueo de El Great Ace Attorney Chronicles.
- Interferencia de aplicaciones de terceros: si alguna de las aplicaciones de terceros instaladas en su PC está interfiriendo con el juego, puede causar problemas de bloqueo / congelamiento.
¿Cómo solucionar el bloqueo de El Great Ace Attorney Chronicles en una PC con Windows 10?
Aquí he recopilado las mejores soluciones de trabajo para arreglar problema El Great Ace Attorney Chronicles tartamudeo. Simplemente aplique estas correcciones una por una hasta que encuentre la que funcione para usted.
1: Comprobar las especificaciones del sistema El Great Ace Attorney Chronicles
Si El Great Ace Attorney Chronicles se bloquea en tu computadora, debes asegurarte de que tu sistema cumpla con los requisitos del sistema del juego.
A continuación se muestra la lista de especificaciones del sistema que su sistema debe cumplir para ejecutar el juego sin ningún problema:
Especificaciones mínimas:
- OS: WINDOWS 8.1, 10 (se requieren 64 BIT)
- Procesador: Intel Core i5-6300U
- Memoria: 4 GB de RAM
- Almacenamiento: 7 GB
- Gráficos: Intel® HD Graphics 520
- DirectX: versión 11
Especificaciones recomendadas
- OS: WINDOWS 8.1, 10 (se requieren 64 BIT)
- Procesador: Intel Core i5-6500
- Memoria: 4 GB de RAM
- Almacenamiento: 7 GB
- Gráficos: NVIDIA® GeForce® GTX 960
- DirectX: versión 11
Si su computadora cumple con todos los requisitos anteriores, pero El Great Ace Attorney Chronicles sigue fallando en Windows 10 PC, entonces debe haber algún problema. Para solucionar el problema, puede optar por las otras soluciones proporcionadas en este artículo.
2: Actualice el sistema operativo Windows para solucionar el bloqueo de El Great Ace Attorney Chronicles en PC
En muchos de los artículos anteriores, ya he hablado de cómo la ejecución de la versión obsoleta del sistema operativo Windows puede afectar el rendimiento de otros programas y aplicaciones instalados.
Por lo tanto, si está experimentando el problema de tartamudeo / congelación de El Great Ace Attorney Chronicles en su PC con Windows y no ha actualizado el sistema operativo durante mucho tiempo, entonces esta podría ser la razón por la que el juego se bloquea.
En esta situación, la solución obvia sería actualizar su sistema operativo Windows 10. Para ello, debe hacer lo siguiente:
- Presione las teclas Windows + I para abrir la aplicación Configuración.
- Haga clic en Actualización y seguridad.
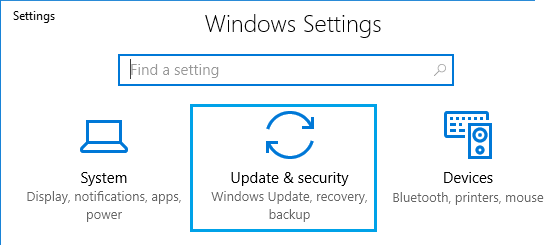
- Vaya a la pestaña Actualización de Windows en el panel izquierdo de la ventana.
- Haga clic en el botón Buscar actualizaciones.
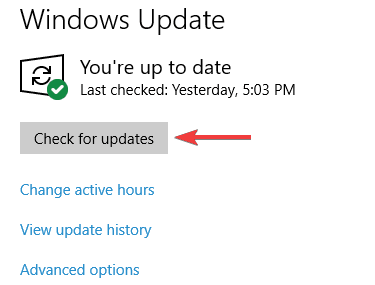
- Espere a que Windows compruebe si hay alguna actualización disponible para su PC.
- Si hay una nueva actualización, instálela en su sistema.
- Por último, reinicia tu computadora.
3: Actualización del controlador de la tarjeta gráfica
Como todos sabemos, cuánto controlador de la tarjeta gráfica es importante para el sistema operativo. Todos los programas de la computadora, incluidos los juegos, utilizan un controlador de gráficos.
Todos los controladores de gráficos publican con frecuencia las nuevas actualizaciones para proporcionar mejoras de rendimiento para los juegos. Por lo tanto, si desea solucionar el bloqueo / congelamiento de El Great Ace Attorney Chronicles en su computadora, actualice el controlador de la tarjeta gráfica.
Para hacerlo, puede seguir el método manual que se proporciona a continuación:
- Haga clic con el botón derecho en el botón Inicio de Windows y haga clic en Administrador de dispositivos.
- A continuación, haga clic en Adaptadores de pantalla.
- Haga clic con el botón derecho en el controlador de gráficos que está utilizando en su computadora.
- Luego, seleccione la opción Actualizar controlador.
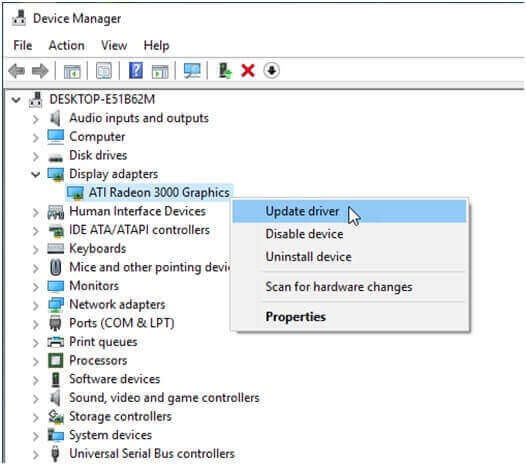
- Seleccione Buscar automáticamente el software del controlador actualizado.
- Espere hasta que el controlador se actualice.
- Reinicia tu computadora.
También puede actualizar el controlador del dispositivo visitando el sitio web del fabricante. Primero, vaya al sitio web oficial del fabricante del controlador del dispositivo y vea si hay una nueva actualización para el controlador. Si lo hay, instálelo en la computadora.
Puede seguir los métodos anteriores para actualizar el controlador de dispositivo si sabe que está desactualizado o si necesita actualizar 1 o 2 controladores de dispositivo. Pero se convierte en una tarea cuando necesita actualizar más de dos o tres controladores.
Entonces, la mejor manera de hacer esto es usando una herramienta automática. Por eso siempre recomiendo a los usuarios que utilicen Driver Updater. Esta herramienta realiza un seguimiento de los controladores de dispositivos obsoletos y los actualiza automáticamente. No solo esto, sino que también resuelve los problemas básicos de los controladores.
Obtenga Driver Updater para Mantener Controlador de dispositivo actualizado en PC con Windows
4: Revertir el controlador del dispositivo
Bueno, los controladores de dispositivos obsoletos no solo son responsables de tales problemas. A veces, los controladores nuevos y actualizados también pueden ser la razón.
Si ha actualizado recientemente el controlador de gráficos y luego este problema ha comenzado, entonces muestra claramente que la versión actualizada es incompatible con el juego.
En esta situación, debe revertir el controlador de la tarjeta gráfica a la versión anterior. A continuación, se muestran los pasos que puede seguir para revertir el controlador del dispositivo en una computadora con Windows 10.
Revertir el controlador del dispositivo:
- Presione las teclas Windows + X> seleccione Administrador de dispositivos en el menú.
- Haga clic en Adaptadores de pantalla para expandir la sección.
- Haga doble clic en el controlador del dispositivo.
- A continuación, cambie a la pestaña Conductor.
- Luego, haga clic en el botón Rodar Atrás Chofer.
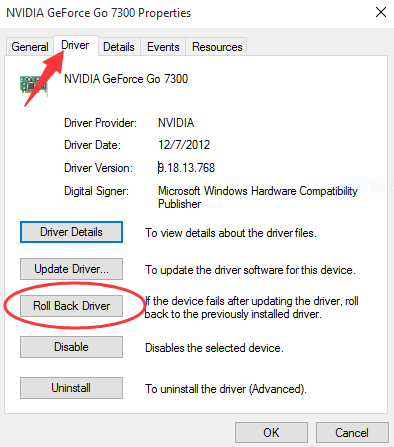
- Ahora, espere a que el controlador del dispositivo se restaure a la versión anterior.
5: Deshabilitar GeForce Experience y Steam Overlay
GeForce Experience y Steam Overlay añaden muchas funciones interesantes al juego. Sin embargo, habilitar esta función en tu juego puede afectar su rendimiento, ya que consume muchos recursos, especialmente cuando tienes una computadora con especificaciones bajas.
Por lo tanto, le sugiero que desactive la función Superposición para resolver los problemas de bloqueo y congelación de El Great Ace Attorney Chronicles en Windows 10 PC.
Siga estos pasos para la superposición de GeForce Experience:
- Inicie GeForce Experience.
- A continuación, haga clic en el icono de engranaje que se encuentra en la esquina superior derecha.
- Vaya a la sección General, haga clic en el botón de alternancia Superposición en el juego para desactivar la función.
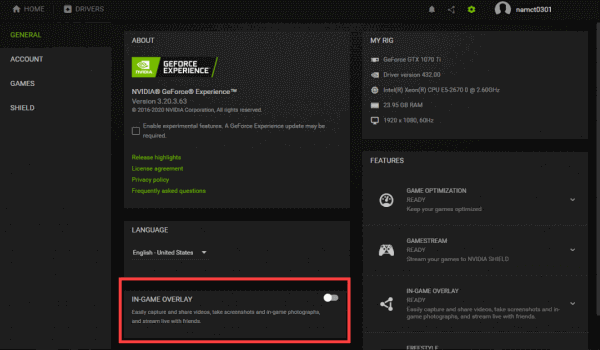
- Reinicia el juego.
Desactive la superposición de Steam:
- Inicie Steam en la PC.
- Haga clic en la pestaña Biblioteca.
- Haga clic con el botón derecho en El Great Ace Attorney Chronicles.
- Seleccione Propiedades de la lista.
- Ve a la sección General y desmarca la casilla de verificación Habilitar Steam Overlay mientras estás en el juego.
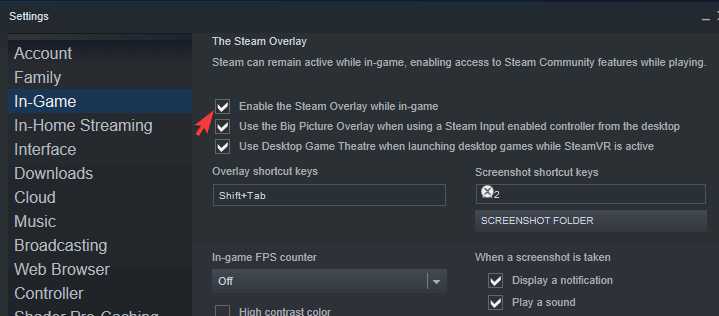
- Ahora, vuelve a abrir el juego y comprueba si sigue fallando o no.
6: Iniciar el juego en el modo de ventana
Otra posible solución probada por muchos usuarios para solucionar este problema de bloqueo del juego es ejecutar el juego en el modo Ventana.
Si está ejecutando el juego en modo de pantalla completa, utilizará muchos recursos y, en consecuencia, afectará el rendimiento del juego y provocará bloqueos y congelación.
Por lo tanto, siga estos pasos para ejecutar el juego en modo Ventana:
- Abre Steam> ve a la Biblioteca.
- Luego, haga clic con el botón derecho en El Great Ace Attorney Chronicles> seleccione Propiedades.
- Vaya a la sección General.
- Ahora, haga clic en Establecer opciones de lanzamiento.
- Ingrese estos códigos -windowed -noborder en el siguiente campo de texto.
- Haga clic en el botón Aceptar.
- Finalmente, reinicia tu juego.
7: verificar la integridad de los archivos del juego
La razón más grande y común que hace que los juegos se bloqueen en la PC son los archivos de juegos dañados. Los archivos del juego se corrompen al instalar el juego o al cerrarlo por la fuerza.
Si sucede lo mismo con tu juego y los archivos están dañados, puedes solucionarlo verificando los archivos del juego en Steam:
- Abre Steam en tu computadora.
- Haga clic en Biblioteca> haga clic con el botón derecho en El Great Ace Attorney Chronicles> seleccione Propiedades.
- A continuación, haga clic en la opción Verificar la integridad de los archivos del juego que se encuentra en la sección Archivos locales.
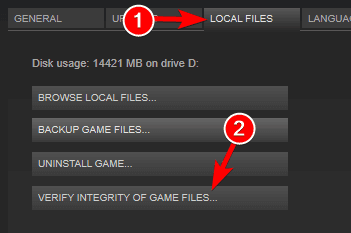
- Ahora, espere a que finalice el proceso y luego reinicie el juego.
8: Deshabilite Antivirus / Windows Defensor temporalmente
Los usuarios de Windows a menudo han experimentado que el antivirus bloquea algunas de las aplicaciones, incluido el juego, para que no se inicien, lo que causa el problema de bloqueo. Por lo tanto, para solucionar el problema de la tartamudez de El Great Ace Attorney Chronicles en la PC, desactive el antivirus temporalmente.
Si tiene una aplicación antivirus de terceros en la PC, siga su manual para averiguar el procedimiento para deshabilitarla en su sistema. O, si está utilizando Windows Defensor, siga estos pasos para deshabilitarlo:
- Haga clic en el cuadro de búsqueda de Windows> luego, escriba Windows Defensor.
- A continuación, haga clic en Cortafuegos de Windows Defensor.
- Luego, vaya al enlace Activar o desactivar Cortafuegos de Windows Defensor.
- Seleccione el botón de opción Desactiva el Cortafuegos de Windows Defensor en las secciones de configuración de red pública y privada> haga clic en el botón Aceptar.
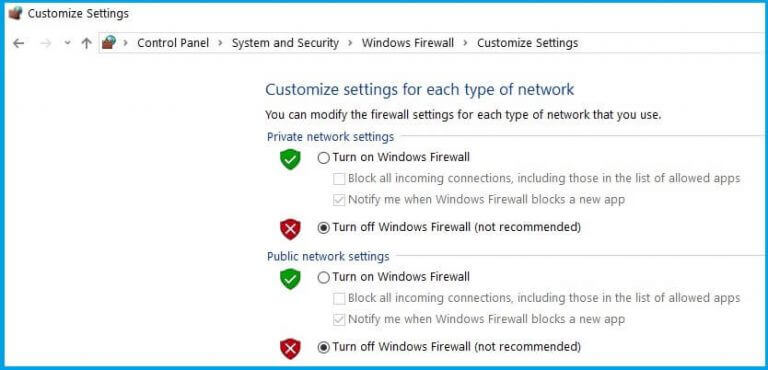
- Ahora, intente nuevamente abrir su juego y vea si el problema de bloqueo de Modern Warfare se ha resuelto o no.
9: Cerrar programas en segundo plano para resolver el colapso / congelamiento de las crónicas El Great Ace Attorney
A veces, El Great Ace Attorney Chronicles sigue fallando problemas aparecen debido a que los programas se ejecutan en el fondo de la computadora, ya que pueden estar impidiendo que el juego se abra correctamente en el sistema.
Por lo tanto, cerrar los programas innecesarios que se ejecutan en segundo plano puede solucionar el problema. Para hacer esto, puede seguir estos pasos:
- Presione las teclas Ctrl + Shift + Esc para iniciar el Administrador de tareas.
- En la ventana del Administrador de tareas, vaya a la pestaña Procesos.
- Seleccione todas las aplicaciones en segundo plano que cree que no es necesario que se ejecuten en su sistema.
- Haga clic en el Botón Fin tarea.
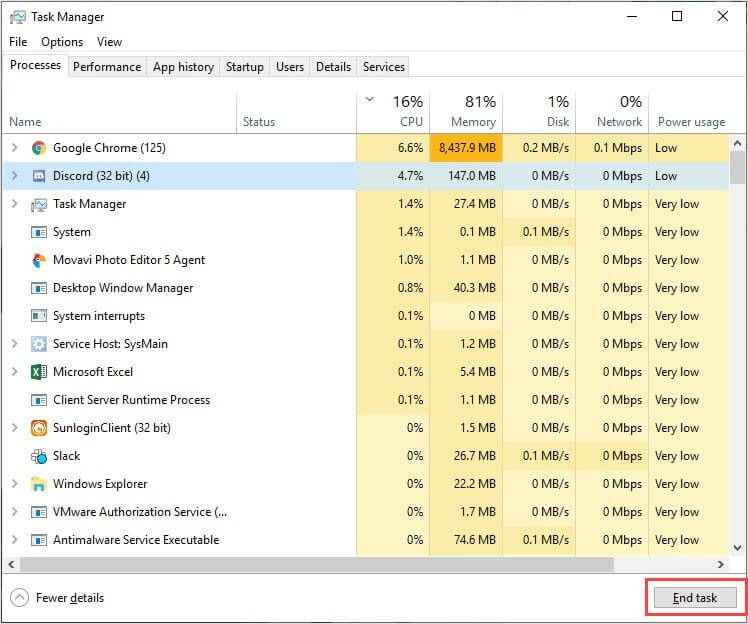
10: No haga overclocking
No podemos negar el hecho de que el overclocking de la CPU / GPU mejora la experiencia de juego en general, pero también es cierto que hacer esto hace que el juego se comporte mal y evita que funcione de la manera prevista.
Por lo tanto, si ha overclockeado la GPU, entonces no es de extrañar por qué su juego se congela o falla en la PC. Pero puede solucionar este problema fácilmente restaurando la configuración predeterminada.
11: Establezca la prioridad del juego en Normal / Alta
Según muchos usuarios informados, establecer la prioridad del juego en alta en el Administrador de tareas solucionó el problema de El Great Ace Attorney Chronicles sigue fallando en la PC. Para hacer esto en su PC, siga estos pasos:
- Presione las teclas Ctrl + Shift + Esc para abrir el Administrador de tareas.
- Cambie a la pestaña Detalles> haga clic con el botón derecho en El Great Ace Attorney Chronicles.exe.
- Mueva el cursor a Establecer prioridad> seleccione Alta.
- Haga clic en Cambiar prioridad.
Si después de seguir las soluciones anteriores sigues teniendo el problema de la tartamudez del Game mientras lo juegas, te sugiero que ejecutes Game Booster de voltaje. Esta herramienta mejorará el rendimiento del sistema y ayudará a que el juego funcione sin problemas.
- Mejora la jugabilidad optimizando la configuración del sistema.
- Proporciona una jugabilidad mejor y fluida
- Mejora la tasa de FPS
- Haga que su juego sea fluido para un juego receptivo
- Soluciona problemas de retraso y de FPS bajos.
Mejor y más fácil forma de mejorar el rendimiento de su PC
¿Tiene problemas de rendimiento en su PC con Windows? Ya no es necesario luchar con este problema. Ejecute la PC Reparación Herramienta en su PC y elimine este problema.
Ahora, no necesita perder su tiempo en soluciones manuales. Simplemente, escanee su computadora con esta herramienta avanzada y déjela hacer su trabajo sin la necesidad de ninguna intervención manual. Detectará y solucionará los problemas en unos segundos.
También puede utilizar esta herramienta para solucionar otros problemas en computadoras con Windows. Corrige varios errores, como error de DLL, error de BSOD, error de registro, error de juego y también protege la PC de virus / malware.
Obtenga PC Reparación Herramienta para aumentar el rendimiento de la PC
Idea de final
Eso es todo por esta guía. Si ha seguido todas las soluciones proporcionadas anteriormente, ahora debe poder solucionar el problema de bloqueo y congelación de El Great Ace Attorney Chronicles.
Sin embargo, si conoce otras soluciones para solucionar este problema o tiene alguna sugerencia, puede compartirlas con nosotros en Facebook o Twitter.
Hardeep has always been a Windows lover ever since she got her hands on her first Windows XP PC. She has always been enthusiastic about technological stuff, especially Artificial Intelligence (AI) computing. Before joining PC Error Fix, she worked as a freelancer and worked on numerous technical projects.