
¿Se encontró con un mensaje de error “Dispositivo no migrado debido a una coincidencia parcial o ambigua” después de actualizar su Windows 10?
¡Entonces tenga la seguridad de que no está solo! Bueno, todos somos conscientes del hecho de que las actualizaciones de Windows siempre traen algunos problemas y errores después de la instalación y el “Dispositivo no migrado” es un mensaje de error común.
Gratis PC Reparar Herramienta
Reparar archivos corruptos o faltantes del sistema, evitar virus/malware, pérdida de archivos o cualquier tipo de problema con la PC.
El error puede ocurrir en el disco duro, monitor, micrófono, unidad USB y otros. Y cuando aparece el error, muestra claramente qué dispositivo está provocando el error.
El error aparece en la pantalla de Windows 10 algo como esto:
“El dispositivo USBSTOR \ Disk & Ven_WD & Prod_ \ 202020202020202020202020202020 & 0 no se migró debido a una coincidencia parcial o ambigua.
ID de instancia del último dispositivo: USBSTOR \ Disk & Ven_Vodafone & Prod_Storage_ (Huawei) & Rev_2.31 \ 7 & 348d87e5 & 0
Guía de clase: {4d36e967-e325-11ce-bfc1-08002be10318}
Ruta de ubicación:
Rango de migración: 0xF000FC000000F130
Presente: falso
Estado: 0xC0000719 ″
Varios usuarios de Windows 10 han informado que el error ocurre después de instalar las actualizaciones de Windows en la comunidad oficial de Microsoft.
Sin embargo, esto no es algo que no se pueda solucionar, por lo que hoy en este artículo estoy aquí con la información completa sobre el error y las correcciones completas para resolver el error Dispositivo no migrado en poco tiempo.
Pero primero, obtenga información valiosa relacionada con el error.
¿Qué significa dispositivo migrado?
La migración de dispositivos es el procedimiento de mover datos de un dispositivo a otro. Generalmente, la migración de dispositivos se lleva a cabo en respuesta a actualizaciones de dispositivos, corrupción de hardware o equilibrio de carga, y otros.
Pero a veces, cuando el proceso de migración sale mal, los usuarios comienzan a encontrar el error del dispositivo no migrado.
¿Qué significa “dispositivo no migrado”?
Como indica el mensaje de error Dispositivo no migrado, significa que algunos de los dispositivos no se pudieron migrar o, mientras se actualizan, algunos de los controladores no se migraron correctamente debido a razones inesperadas.
Lo más probable es que el proceso de migración salga mal debido a la corrupción del archivo y la incompatibilidad del controlador.
Ahora siga las posibles soluciones dadas en consecuencia hasta que encuentre la que funcione para usted:
¿Cómo soluciono el dispositivo no migrado a Windows 10?
Solución 1: compruebe que el puerto USB funcione correctamente
Muchos usuarios confirmaron que los problemas con los periféricos conectados de manera floja o las ranuras USB causan el error. Por lo tanto, debe verificar que las ranuras USB de su PC estén funcionando correctamente.
La mayoría de los periféricos están conectados a la PC a través de ranuras USB y estos controladores de dispositivos periféricos son importantes para su funcionamiento eficaz. Por lo tanto, verifique que las ranuras USB de su computadora funcionen correctamente.
Es posible que se haya acumulado polvo o humedad en las ranuras USB, límpielas con ropa de algodón suave. Y después de eso, conecte la unidad USB, el mouse, el teclado, la memoria USB y el cable de datos correctamente o intente conectarlos en los diferentes puertos USB, verifique si funcionan normalmente en su PC.
Además, si encuentra que la ranura USB está dañada, arréglelos yendo a un taller de reparación profesional. Se estima que ahora el problema del Dispositivo no migrado está resuelto, pero si no, diríjase a la siguiente solución potencial.
Solución 2: actualice el controlador (Chipset driver)
Esta solución funcionó para que muchos usuarios corrigieran el dispositivo no migrado debido a un error de coincidencia parcial o ambiguo, por lo que aquí se sugiere seguir los pasos que se indican en consecuencia.
Paso 1: busque el dispositivo que no está migrado
En el primer paso se sugiere ubicar el dispositivo que no está migrado, siga los pasos para hacerlo:
- Para localizar el error, copie y pegue el código del dispositivo en Google y verifique a qué dispositivo de hardware Anote el nombre del dispositivo y continúe con los siguientes pasos.
- Presione la tecla Windows + R> y en el cuadro Ejecutar> escriba devmgmt.msc> presione Aceptar
- Luego, en el Administrador de dispositivos> ubique el dispositivo> haga clic con el botón derecho en el dispositivo> elija Propiedades.

- A continuación, vaya a la pestaña Eventos> verifique si tiene un error de Dispositivo no migrado.
Paso 2: actualice el controlador manualmente
- Una vez que haya localizado el dispositivo que está causando problemas, intente actualizarlo manualmente.
- Vaya al sitio web oficial del dispositivo y descargue la última versión del controlador disponible
- Luego abre el Administrador de dispositivos.
- Y haga clic derecho en el dispositivo,> elija Actualizar controlador
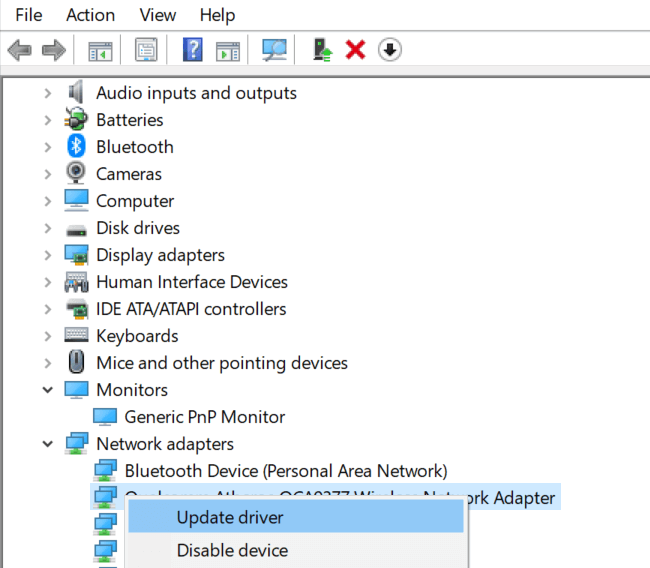
- Ahora elija Examinar mi computadora para el software del controlador
- Luego haga clic en el botón Examinar> y diríjase a la ubicación donde se guarda el controlador descargado.
- A continuación, elija el controlador> haga clic en Aceptar> presione Siguiente.
- Por último, espere a que se instale el controlador> reinicie el sistema.
Ahora verifique si el problema del dispositivo Windows 10 no se pudo migrar está resuelto o no, pero si no, intente reinstalar el controlador.
Obtenga Driver Updater para actualizar los controladores automáticamente
Paso 3: desinstalar y reinstalar
Aquí se sugiere desinstalar y luego reinstalar el controlador, siga los pasos para hacerlo:
- Vaya al Administrador de dispositivos> luego haga clic derecho en el dispositivo> elija Desinstalar dispositivo.

- Y haga clic en Sí para confirmar.
- Ahora reinicie su sistema y Windows reinstalará automáticamente el controlador.
Compruebe si el dispositivo no migrado debido a una coincidencia parcial o ambigua es fijo o no. Si no es así, intente utilizar el modo de compatibilidad para instalar el controlador.
- Navegue a la ubicación donde se guarda el archivo .exe descargado> y haga clic derecho sobre él para seleccionar
- Luego, en la pestaña Compatibilidad,> marque la casilla junto a Ejecutar este programa en modo de compatibilidad> y seleccione la Versión de Windows.

- Y haga clic en Aplicar> Aceptar para guardar los cambios.
Esto funcionó para muchos usuarios para reparar el dispositivo no migrado, disco duro, dispositivo USB, monitor, etc., pero si aún recibe el error, diríjase a la siguiente solución.
Solución 3: verificar los archivos del sistema dañados
Si los archivos del sistema de Windows están corruptos o dañados, es posible que esto cause un problema de Dispositivo no migrado.
Así que aquí se sugiere ejecutar la utilidad incorporada System File Checker para reparar archivos de sistema de Windows dañados.
Siga los pasos para hacerlo:
- Vaya al menú Inicio de Windows y en el cuadro de búsqueda escriba Ahora haga clic derecho en Símbolo del sistema> elija Ejecutar como administrador.
- Y cuando se lo solicite el Control de cuentas de usuario> haga clic en Sí
- Ahora, en el símbolo del sistema, escriba sfc / scannow> presione Enter
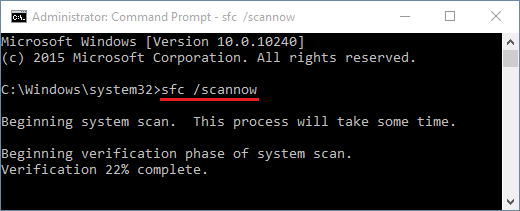
- Y espere a que se complete el proceso de escaneo (aproximadamente 15 minutos). Esto reparará los archivos del sistema dañados o corruptos.
- Por último, reinicia tu Windows 10
Ahora compruebe si puede utilizar el dispositivo no migrado antes.
Solución 4: actualice Windows
Muchas veces, la instalación de la última actualización funciona para solucionar los problemas causados por el error anterior. Compruebe si hay alguna actualización pendiente disponible y luego instálela.
Por lo tanto, verifique la última actualización disponible e instálela, ya que esto puede funcionar para reparar el dispositivo que no se pudo migrar en el error de Windows 10.
Siga los pasos para hacerlo:
- Primero haga clic en Inicio> Configuración> Actualización y seguridad.
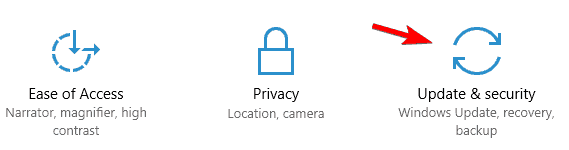
- Ahora haga clic en Buscar actualizaciones

- Y si las últimas actualizaciones están disponibles, Windows las descargará e instalará automáticamente durante el proceso de reinicio.
Después de completar la actualización, verifique si el problema del dispositivo no migrado está resuelto o no.
Solución 5: Restablecer la configuración de fábrica del BIOS
Si la configuración del BIOS del sistema no está configurada correctamente, esto evita que el controlador PnP reconozca su dispositivo. Y debido a esto, los usuarios comienzan a encontrar el mensaje de error “Dispositivo no migrado monitor PnP genérico” en Windows 10.
Bueno, el PnP (Plug and Play) es la última característica presentada por Microsoft que permite a Windows trabajar con los controladores automáticamente.
Y para solucionarlo, intente restablecer el BIOS a la configuración de fábrica o actualice el BIOS a la última versión. Esto funcionó para muchos usuarios para corregir el error.
Pasos para restablecer el BIOS a la configuración de fábrica
- Primero haga clic en Inicio> Configuración> Actualización y seguridad> Recuperación> y en Inicio avanzado, haga clic en el botón Reiniciar ahora. Ahora la computadora con Windows 10 se reiniciará y entrará en el entorno de recuperación de Windows.
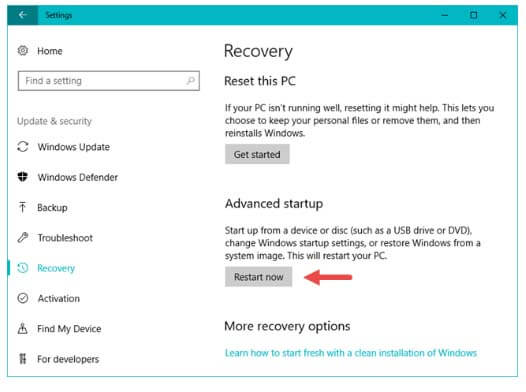
- Y en la pantalla parecía hacer clic en Solucionar problemas> Opciones avanzadas para acceder a la pantalla de opciones avanzadas de Windows.
- Luego, en la ventana Opciones avanzadas> haga clic en la opción Configuración de firmware UEFI para iniciar la computadora con Windows 10 en UEFI BIOS.
- Busque la opción que realiza el restablecimiento de la configuración del BIOS. La opción puede ser Configurar valores predeterminados, Cargar valores predeterminados, Cargar valores predeterminados, Cargar valores predeterminados de configuración, Cargar valores predeterminados óptimos, etc.
- Y confirme la operación de reinicio.
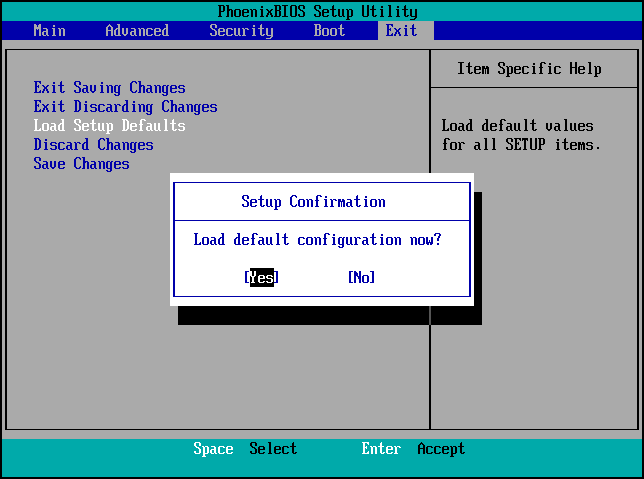
Tenga en cuenta: hay varias marcas de computadoras y el restablecimiento de la configuración del BIOS para cada modelo es diferente para cada modelo. Por lo tanto, asegúrese de buscar los pasos según la marca de su PC.
Solución 6: Actualice el BIOS
Muchos usuarios confirmaron que la actualización de BOOS funciona para reparar el error de dispositivo Windows 10 que no se pudo migrar. Entonces siga los pasos dados para actualizar su BIOS
- Primero, verifique el nombre del modelo de la PC.
- Ahora, desde el sitio web del fabricante, busque la última versión actualizada del BIOS.
- Luego descargue y descomprima el archivo BIOS.
- Y a una unidad USB, copie el archivo.
- Reinicie su computadora a BIOS.
- Y haga la copia de seguridad del archivo BIOS actual.
- Luego actualice BIOS
Espero que esto funcione para resolver el dispositivo que no se migró debido a una coincidencia parcial o ambigua, pero si no, la única opción que queda es realizar una restauración del sistema.
Solución 7: realice una restauración del sistema
Intente realizar la restauración del sistema si ninguna de las soluciones anteriores funciona para usted. Siga los pasos dados:
- Vaya a la barra de búsqueda> escriba punto de restauración
- Luego haga clic en Crear un punto de restauración
- Y elija Restaurar sistema> Siguiente.

- Luego elija uno de los Puntos de restauración> haga clic en Siguiente. Asegúrese de seleccionar el punto de restauración antes de que se instalara la actualización o apareciera el error.
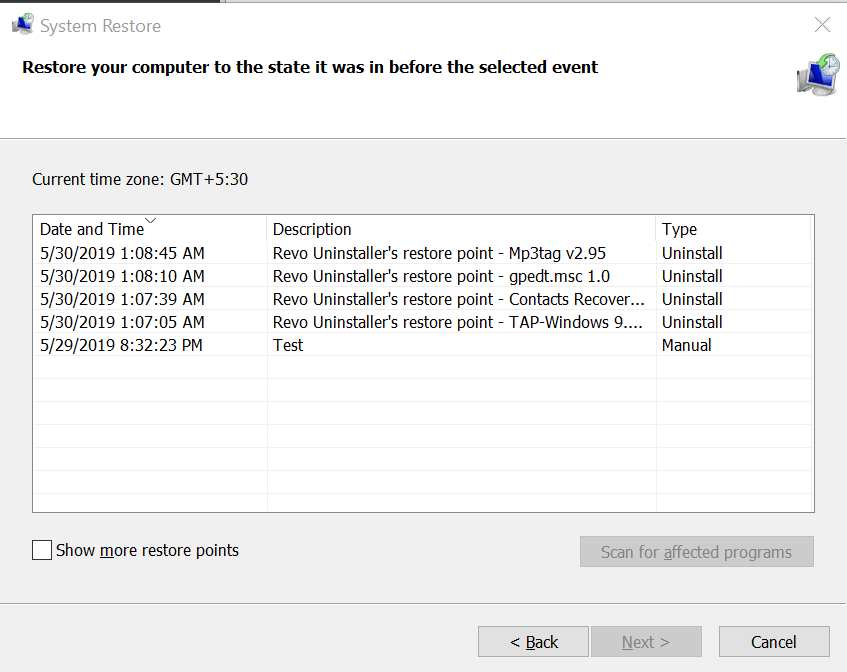
- Luego haga clic en Finalizar
- Y espere a que finalice el proceso de restauración.
Se estima que restaurar la PC al estado en el que no apareció el error le ayudará a deshacerse del error.
Solución 8: editar las entradas del registro
Si ninguna de las correcciones mencionadas anteriormente funciona para usted, aquí se sugiere intentar hacer algunos cambios en el registro y resolver el error.
Pero como sabemos, modificar el registro es un poco arriesgado, ya que un pequeño error puede dañar todo su sistema, por lo que aquí se sugiere hacer una copia de seguridad de su registro primero y luego comenzar a seguir los pasos uno por uno:
- Haga clic en la tecla de Windows y en el cuadro de búsqueda escriba Regedit y presione la tecla Intro.
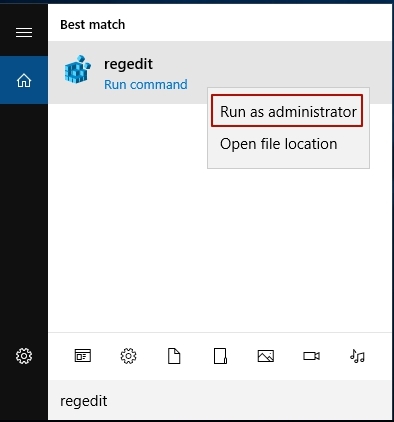
- Ahora diríjase a la ubicación HKEY_LOCAL_MACHINE <SYSTEM <CurrentControlSet <Services <USBSTOR
- Luego haga doble clic en Iniciar DWORD ahora cambie el valor a 3
- Por último, reinicie su sistema para que los cambios surtan efecto.
Se estima que ahora el dispositivo no ha migrado el error está resuelto.
Solución fácil para reparar el error de Windows 10 del dispositivo no migrado
Si todavía tiene el error, no dude en ejecutar la PC Reparar Herramienta, esta es una herramienta avanzada y multifuncional, y capaz de solucionar problemas y errores relacionados con la actualización de Windows.
Con esto, también puede corregir varios errores internos de la PC como error de registro, error de DLL, error de BSOD, error de aplicación, reparar archivos del sistema, evitar la pérdida de archivos y mucho más.
esto no solo corrige errores, sino que también vigila el hardware del sistema para optimizar el rendimiento del sistema. Es compatible con todas las versiones de Windows y fácil de usar.
Obtenga PC Reparar Herramienta para reparar el error del dispositivo no migrado
Resumiendo las cosas:
Por lo tanto, se trata de que el dispositivo no se migró debido a un error de coincidencia parcial o ambiguo en Windows 10.
Espero que nuestro artículo te ayude a resolver el problema. Asegúrese de seguir cuidadosamente las soluciones proporcionadas.
También no dude en hacernos saber qué soluciones funcionan para usted, también si tiene alguna solución o alguna consulta que me perdí, entonces compártala con nosotros en nuestra página de Facebook.
No olvide presionar el botón Me gusta y compartir el artículo.
Buena suerte..!
Hardeep has always been a Windows lover ever since she got her hands on her first Windows XP PC. She has always been enthusiastic about technological stuff, especially Artificial Intelligence (AI) computing. Before joining PC Error Fix, she worked as a freelancer and worked on numerous technical projects.