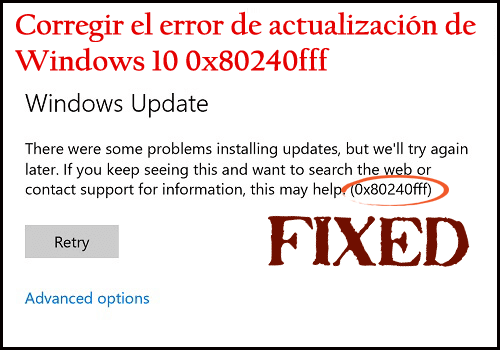
¿Es incapaz de actualizar su Windows 10 PC / ordenador portátil debido a 0x80240fff error?
¡if YES! entonces está en el lugar correcto, en este blog obtendrá la información completa sobre el Error de actualización de Windows 0x80240fff.
Descubra por qué encuentra el código de error de actualización 0x80240fff y las posibles soluciones que ayudaron a muchos usuarios a deshacerse del error de actualización de Windows 10 0x80240fff.
Bueno, el código de error de actualización de Windows 10 0x80240fff es muy irritante ya que evita que el sistema busque las actualizaciones disponibles y, por lo tanto, los usuarios no pueden descargarlas ni instalarlas.
Por lo tanto, siga las soluciones que se detallan a continuación cuidadosamente para solucionar el error 0x80240fff en su sistema Windows 10.
Por qué obtienes código de error de actualización de Windows 0x80240fff
Bueno, hay muchas razones inesperadas debido a las cuales aparece el error 0x80240fff Windows 10: así que aquí revise algunas de las más comunes por las que obtiene el error de actualización de Windows 0x80240fff.
- Debido al mal funcionamiento del firewall
- Problemas de conexión a internet
- Problemas de corrupción del sistema de archivos
- Servicio de actualización de Windows dañado
- Si usa Windows 10 build 10240, también se encuentra con el error de actualización de Windows 0x80240fff
- Además, si su sistema está desactualizado, también aparece el error de actualización
Entonces, estas son las razones por las que obtiene el error de actualización de Windows 10 0x80240fff. Ahora siga las soluciones dadas a continuación para corregir el error 0x80240fff en Windows 10.
Métodos para corregir el error de actualización de Windows 10 0x80240fff
Las siguientes soluciones son para usuarios de Windows 10 Home y usuarios de Windows 10 Pro, aplique las soluciones de acuerdo con su sistema operativo para corregir la actualización de Windows 0x80240fff:
Soluciones para usuarios de Windows 10 Home:
Método 1: vaya al solucionador de problemas de Windows Update
Este método verifica tres cosas principalmente.
- La conectividad a Internet del sistema.
- La funcionalidad del adaptador de red
- El servicio de actualización de Windows se está ejecutando o no.
Entonces, aplique los siguientes pasos:
- Primero, debe abrir el Panel de control. Para hacer esto, presiona Windows + X
- Vaya al cuadro de búsqueda -> escriba solucionador de problemas en el cuadro de búsqueda y haga clic en “Solución de problemas“
- Encuentre Sistema y Seguridad como se muestra en la imagen a continuación. Y luego haga clic en “Solucionar problemas con las actualizaciones de Windows“
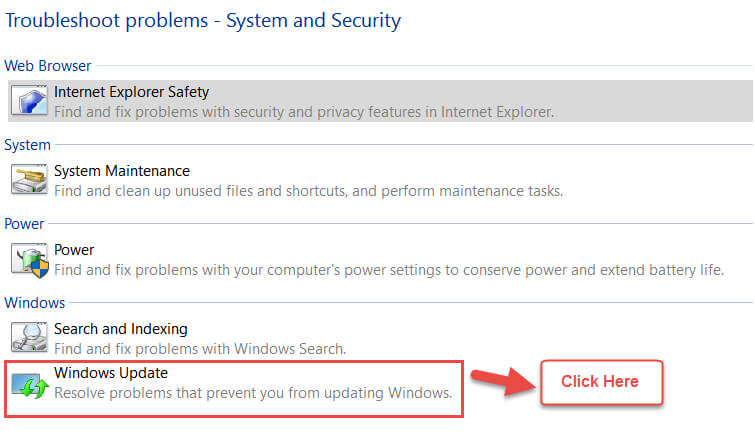
NOTA: Asegúrese de que su computadora debe estar correctamente conectada a Internet.
Método 2: intente reiniciar los Servicios de transferencia inteligente en segundo plano (BITS)
- Abra el cuadro de diálogo Ejecutar presionando la tecla de Windows + R. Después, escriba “services.msc“
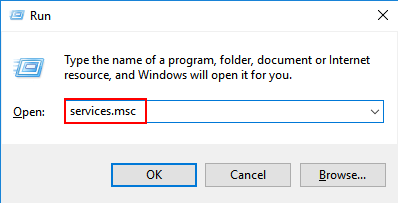
- Busque el Servicio de transferencia inteligente en segundo plano (BITS) de la lista de servicios disponibles.
- Elija entre el servicio del Servicio de transferencia inteligente en segundo plano (BITS), haga clic derecho sobre él y seleccione “Reiniciar“.
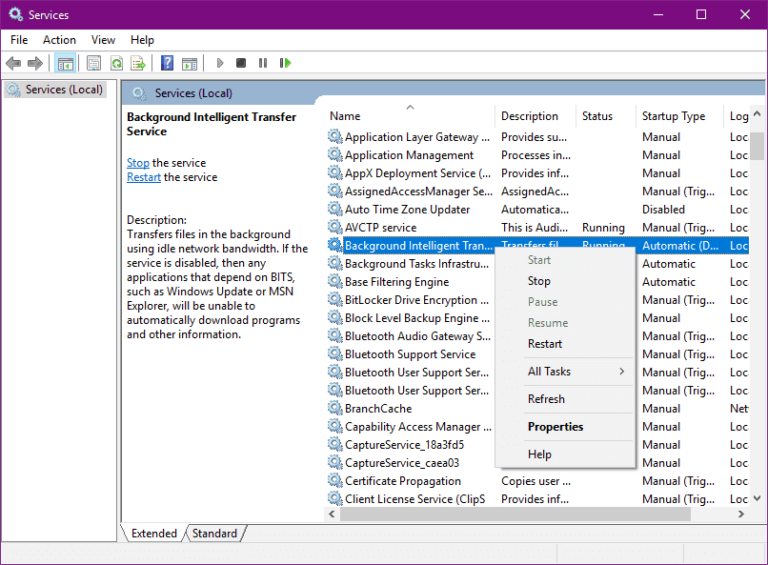
- Ahora, haga doble clic para abrir las propiedades del Servicio y asegúrese de que la opción Automática (Inicio Retrasado) esté seleccionada. De lo contrario, selecciónelo y luego haga clic en el botón Aplicar.
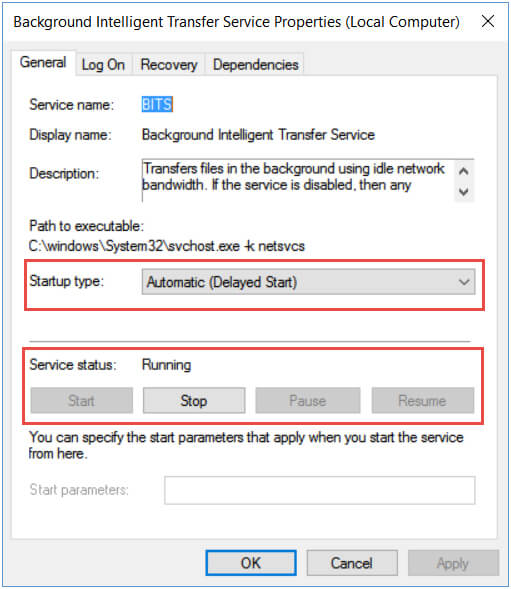
Método 3: verificar el firewall
Muchas veces, el Firewall de Windows entra en conflicto con la última actualización y, como resultado, no puede descargar e instalar la actualización de Windows y comenzar a recibir el mensaje de error de actualización.
Así pues, aquí se sugiere para desactivar la configuración antivirus / cortafuegos para arreglar los errores de actualización de Windows. Siga los pasos para hacerlo:
- En primer lugar, debe desactivar la configuración del antivirus / firewall. Para hacer esto, haga clic en el botón Inicio y escriba FIREWALL en la barra de búsqueda. Abra la aplicación de firewall,
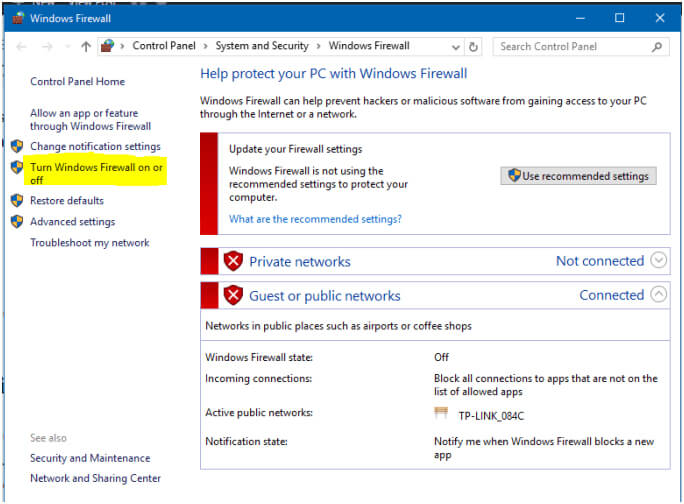
- En el lado izquierdo del panel, encontrará la opción Activar / desactivar el firewall de Windows.
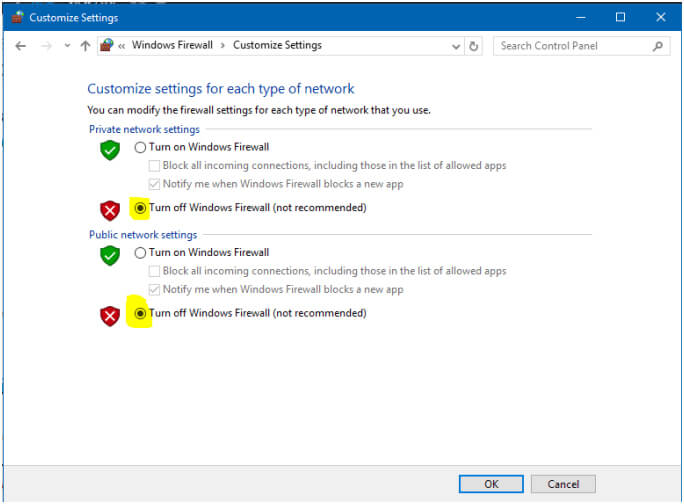
- Aquí, seleccione Desactivar el firewall de Windows en las opciones de red pública y privada.
Después de apagar la opción de servidor de seguridad intenta actualizar su sistema y si 0x80240fff error de actualización de Windows se fija, debe habilitar nuevamente el firewall de Windows.
Para habilitar nuevamente el Firewall de Windows, siga los mismos pasos para desactivar el Firewall de Windows, pero aquí debe seleccionar la opción Activar Firewall de Windows.
Y eso es todo ahora el Firewall de Windows está habilitado. Pero si aún encuentra el error de actualización de Windows 10 0x80240fff, siga la siguiente solución.
Lea también: 7 maneras efectivas de corregir el código de error de actualización de Windows 10 0x8024002e
Método 4: Verifique la corrupción del archivo del sistema
Para verificar la corrupción de los archivos del sistema de Windows, debe ejecutar el comando SFC con la ayuda del privilegio de administrador. Para hacer esto, siga los pasos a continuación.
- Vaya al menú de inicio -> Opción de búsqueda -> escriba “cmd”
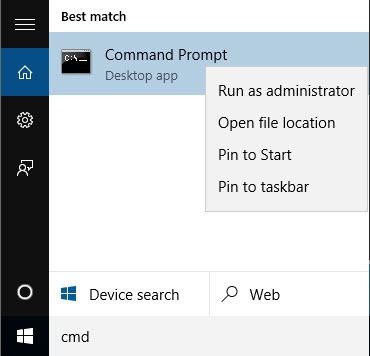
- Haga clic derecho en el cmd y seleccione la opción Ejecutar como administrador.
- Ahora tiene que escribir “SFC / SCANNOW” y presionar la tecla ENTER para ejecutar este comando.
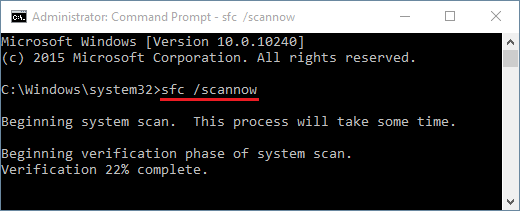
- Este comando tardará un tiempo en finalizar, ya que analiza la integridad de todos los archivos del sistema y corrige los archivos corruptos del sistema.
Bueno, para fijar la corrupción de archivos de Windows puede ejecutar la herramienta de reparación de PC, simplemente escaneando una vez, detecta y repara todo tipo de problemas y errores de la computadora fácilmente.
Método 5: Restaurar la salud del sistema
Este es otro comando incorporado que funciona para que los usuarios reparen los errores relacionados con la actualización de Windows y reparen la corrupción de los archivos del sistema en el sistema de Windows.
Siga los pasos para ejecutarlo:
Nuevamente abra el Símbolo del sistema con privilegio de administrador como se muestra en el método anterior,
- Pero como esta vez tienes que escribir el comando siguiente,
- dism / online / cleanup-image / restore health
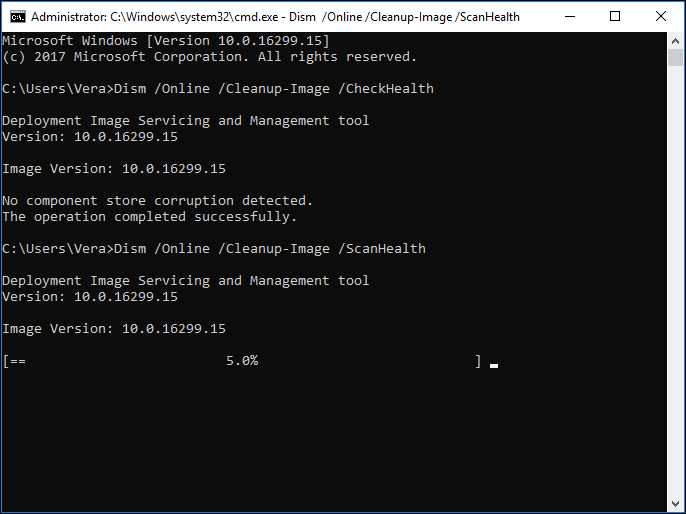
- Presione la tecla Intro para ejecutar este comando.
- Este comando tomará tiempo para restaurar el estado del sistema.
Ahora compruebe si el error de actualización de Windows 1803 0x80240fff es fijo o no.
Método 6: restablecer el sistema operativo Windows
Restablecer el sistema operativo Windows solo se recomienda cuando no tiene muchos datos en su PC / computadora portátil. Como lleva mucho tiempo crear la copia de seguridad de los archivos existentes e instalar su aplicación actual nuevamente.
- Vaya al cuadro de búsqueda de Cortana -> escriba “RESET PC” y elija RESET PC de los resultados.
- Después de eso, debajo de RESET PC, debe hacer clic en el botón de inicio para continuar.
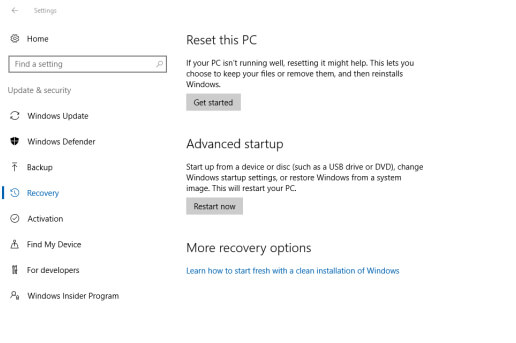
- Aquí en esta ventana, encontrará dos opciones para mantener sus archivos y completar la limpieza.
Nota: Se recomienda realizar una copia de seguridad de sus archivos, imágenes, descargas, documentos antes de elegir la opción de limpieza completa.
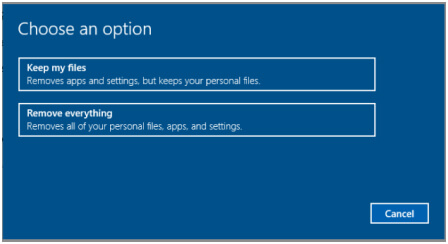
- Después de reiniciar el proceso, puede actualizar fácilmente su sistema y no aparecerá el error 0x80240fff Windows 10.
Lea también: Cima 6 formas de arreglar el colapso de la computadora y reducir la velocidad con razones
Solución para usuarios de Windows 10 Pro, Enterprise y Education
Método 1: habilitar la opción de actualización diferida
Para los usuarios de Windows 10 PRO, Enterprise y Education, este es el único método a través del cual el usuario puede solucionar este problema de actualización.
- Presione la tecla de Windows + I desde su teclado y navegue hasta la opción Actualización y seguridad.
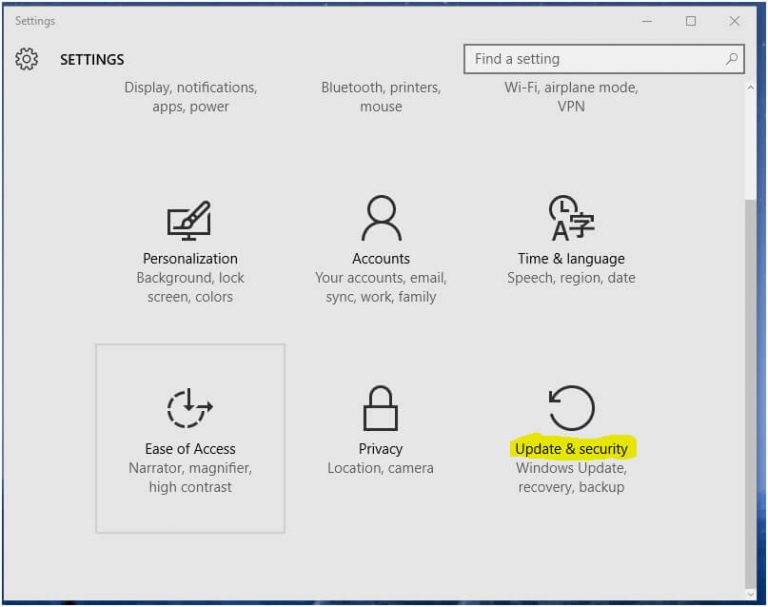
- En la pestaña Actualización de Windows, busque las “Opciones avanzadas”.
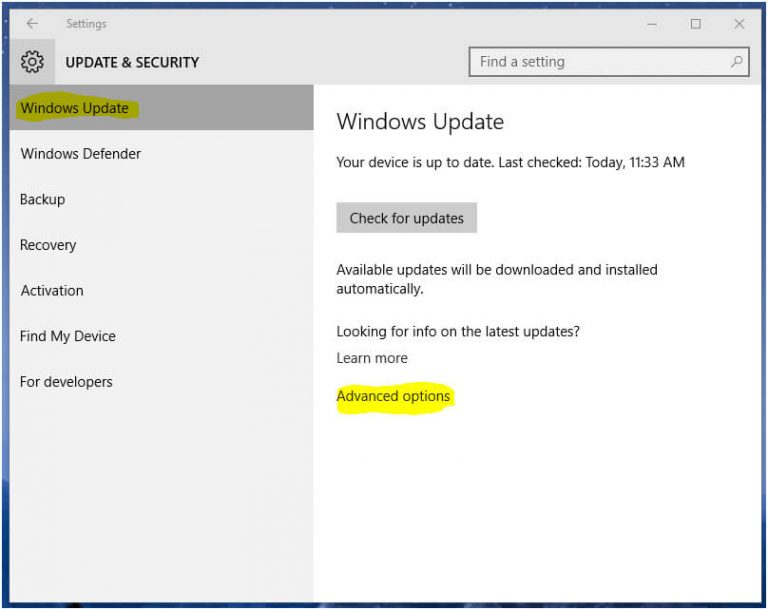
- Después de abrir las Opciones avanzadas, busque la casilla de verificación con “Aplazar actualizaciones”. Si esta opción ya está marcada, desactívela y busque actualizaciones.
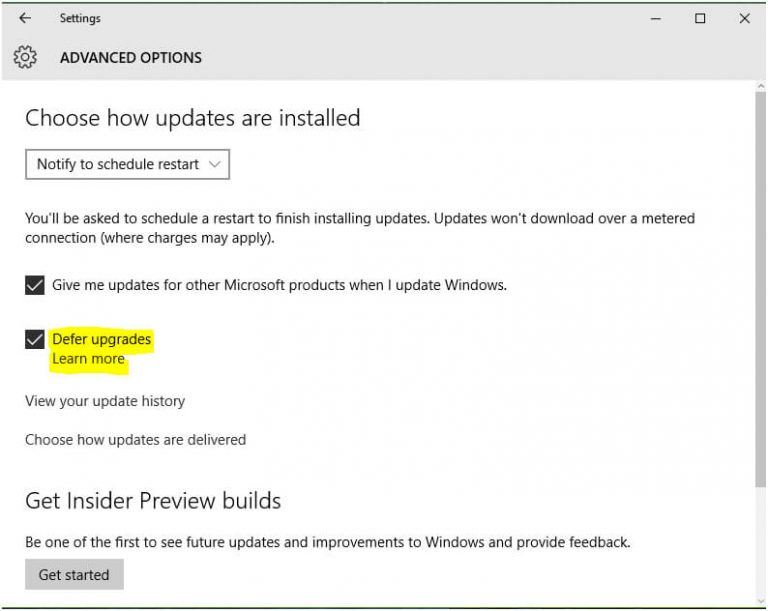
- Pero en caso de que la opción no estuviera marcada, se recomienda marcarla y luego buscar actualizaciones.
- En general, al habilitar “Aplazar actualizaciones“, el error de actualización 0x80240FFF desaparece y el usuario puede actualizar fácilmente su sistema.
Mejor y forma fácil de corregir un error de Windows 10 0x80240fff
Aunque los métodos manuales requieren mucho tiempo y son riesgosos de realizar, puede intentar ejecutar PC Reparar Herramienta. Esta es una utilidad avanzada que es capaz de corregir errores de actualización de Windows y varios errores y problemas de computadora obstinados.
Entonces, para resolver el error 0x80240fff, esta es una solución fácil. Esto no solo ayuda a corregir los errores de actualización de Windows, sino también otros errores de la computadora como error de DLL, error de aplicación, error de BSOD, errores obstinados de la computadora, lo protege de la pérdida de archivos, malware e infección de virus, etc. Además, aumenta el lento funcionamiento de Windows Rendimiento de la PC.
Obtén PC Reparar Herramienta arreglar error 0x80240fff
Conclusión
Eso es todo, sobre el error 0x80240fff, no importa cuáles sean las razones detrás del error 0x80240fff de Windows 10, las soluciones dadas funcionan para solucionarlo, solo siga las soluciones según su sistema operativo Windows 10.
Asegúrese de seguir las soluciones dadas cuidadosamente para evitar más problemas y errores. Espero que el artículo te sirva para resolver el código de error de actualización de Windows 10 0x80240fff.
Además, si está luchando con cualquier otro error de actualización de Windows y está buscando soluciones, consulte nuestro centro de errores de actualización de Windows, para abordar los errores de actualización en Windows 10/7/8.
A pesar de esto, si tiene alguna pregunta o sugerencia con respecto a este artículo, puede compartir con nosotros en la sección de comentarios a continuación.
Buena suerte…!
Hardeep has always been a Windows lover ever since she got her hands on her first Windows XP PC. She has always been enthusiastic about technological stuff, especially Artificial Intelligence (AI) computing. Before joining PC Error Fix, she worked as a freelancer and worked on numerous technical projects.