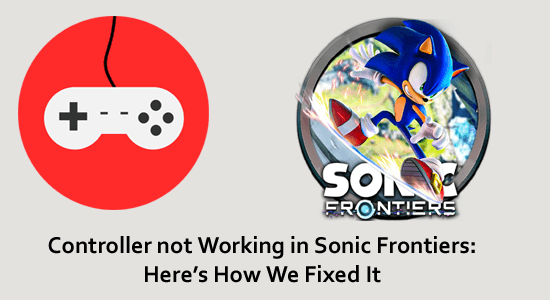
Muchos usuarios de Steam informaron que su controlador no funciona con Sonic Frontier. Este es un problema frustrante que generalmente se desencadena cuando el controlador no está configurado correctamente en Steam.
Además, si está modificando el juego Sonic Frontiers y no ha verificado el HMM en la configuración utilizada en Game Launcher, esto puede causar el problema.
Este es un problema bastante frustrante y se puede solucionar asegurándose de que la compatibilidad con el controlador esté activada en Steam o, de lo contrario, anula los juegos para la compatibilidad del controlador.
Aquí, en este artículo, siga las soluciones de solución de problemas que se enumeran a continuación para resolver el problema.
Para reparar archivos corruptos del sistema de Windows y optimizar el rendimiento de la PC, Recomendamos Advanced System Repair:
Este software es su solucion integral para corregir errores de Windows, protegerlo de malware, limpiar basura y optimizar su PC para obtener el maximo rendimiento en 3 sencillos pasos:
- Descargar Advanaced System Repair calificada como Excelente en Trustpilot.
- Haga clic en Install & Scan Now para escanear problemas que causan problemas en la PC.
- A continuacion, haga clic en Click Here to Fix All Issues Now para reparar, limpiar, proteger y optimizar su PC.
¿Cómo arreglar el controlador que no funciona en Sonic Frontiers?
Solución 1: Inicie Steam como administrador
Ejecutar el programa o los servicios como administrador confirma que el programa tiene derechos completos para modificar archivos, acceder a carpetas restringidas y editar las entradas del registro. Entonces, si a Steam le faltan derechos de administrador, puede causar el problema.
Para otorgar privilegios administrativos a Steam, siga los pasos que se indican:
- Haga clic con el botón derecho en el icono de acceso directo de Steam.
- Y desde el menú, haga clic en la opción Ejecutar como administrador.
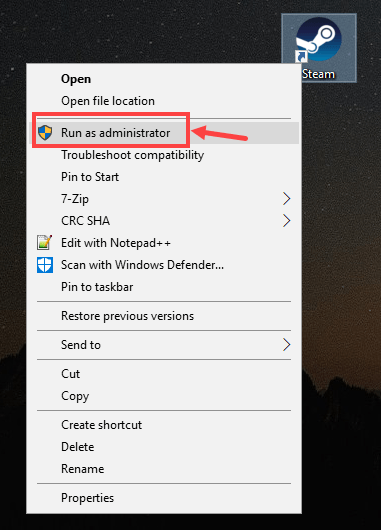
- Luego inicie Steam y verifique si el problema se resolvió o no.
Solución 2: deshabilite la entrada de Steam
En muchos casos, la entrada de vapor causa problemas de compatibilidad, como que algunos botones no se reconocen o dejan de funcionar con ciertos controladores. Entonces, aquí se sugiere deshabilitar la entrada de Steam y verificar si esto funciona para que usted resuelva el problema en su caso.
Siga los pasos dados para deshabilitar la entrada de Steam:
- Inicie Steam y haga clic en Biblioteca
- Localice el juego Sonic Frontiers y haga clic con el botón derecho en él y, en el menú, seleccione “Propiedades“.
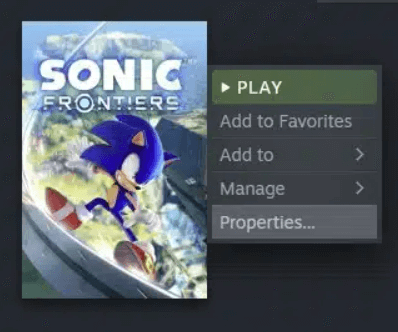
- En el lado izquierdo, haga clic en la pestaña Controlador.
- A continuación, haga clic en la opción ANULAR PARA Sonic Frontiers y, en el menú desplegable, haga clic en Desactivar entrada de Steam.
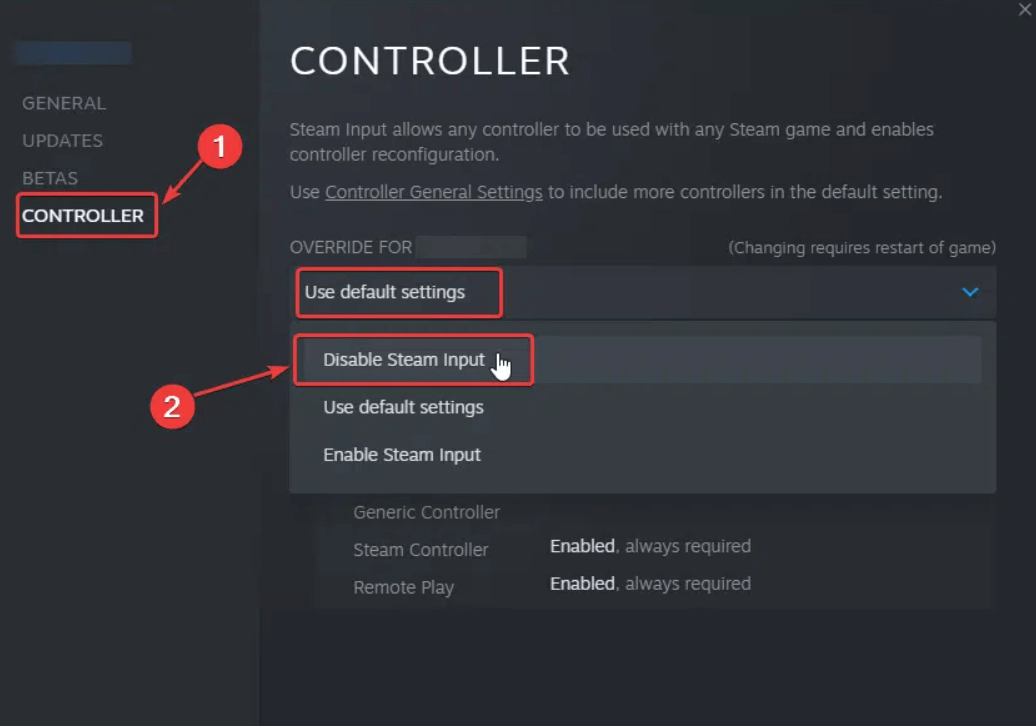
- Después de terminar, reinicie el juego y verifique si su controlador comienza a funcionar normalmente sin ningún problema.
Sin embargo, si el problema persiste, siga la siguiente solución.
Solución 3: configure su controlador
Si la configuración de su controlador no está configurada correctamente, entonces puede ocurrir que el controlador de Sonic Frontiers no funcione. Por lo tanto, configure su controlador y configure los ajustes de acuerdo con el controlador que está utilizando para resolver el problema. Además, confirme que su controlador enchufado se muestra en Steam.
Siga los pasos dados para hacerlo:
- Inicie Steam y haga clic en Configuración
- Luego vaya a la pestaña Controlador.
- Y haga clic en Configuración general del controlador y haga clic en Continuar
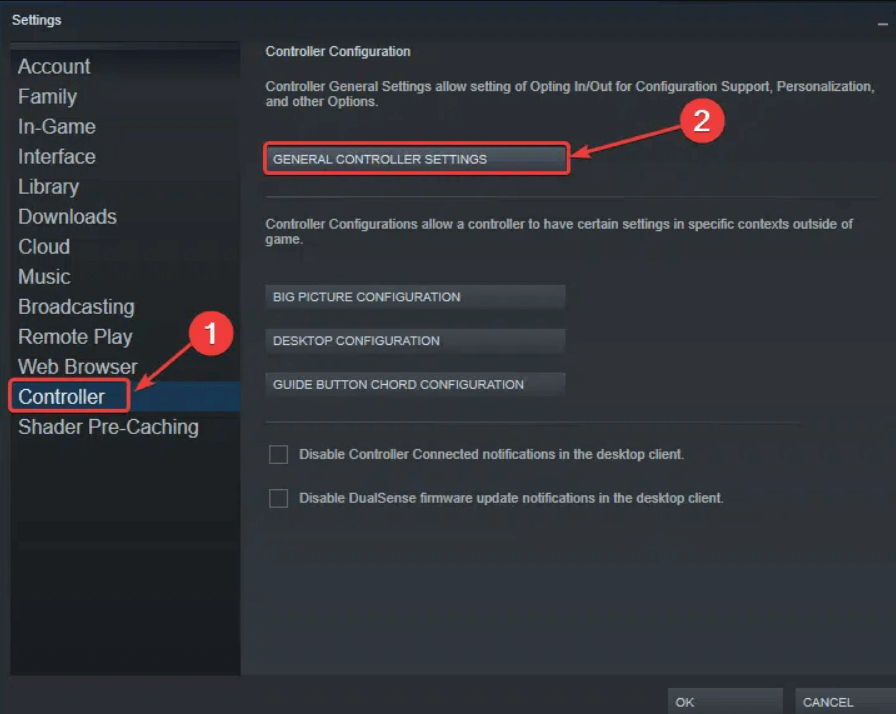
- Si está utilizando un controlador de PlayStation, habilite el soporte de configuración de PlayStation.
- Si está utilizando un controlador de Xbox y habilite el soporte de configuración de Xbox.
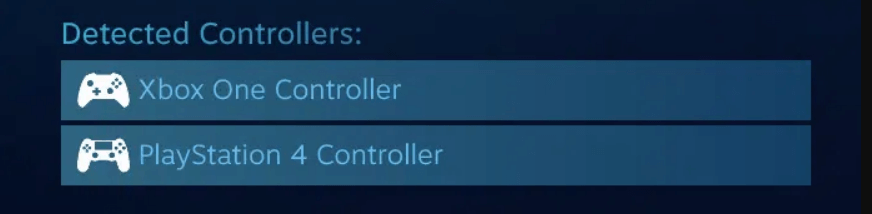
- Después de terminar, reinicia el juego y tu controlador debería funcionar normalmente.
Tenga en cuenta: si el controlador aún no funciona, deshabilite el soporte de configuración de PlayStation o Xbox en su lugar.
Solución 4: Borrar caché de Steam
Si no ha borrado los archivos de caché de la aplicación Steam durante mucho tiempo, pueden entrar en conflicto con el controlador y causar varios problemas. Por lo tanto, se recomienda borrar los archivos de caché de Steam.
- Inicie Steam y luego haga clic en Configuración.
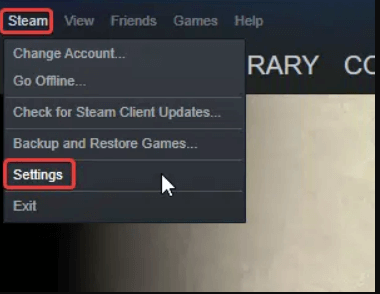
- Luego haga clic en la pestaña Descargas y seleccione el botón “Borrar caché de descarga”
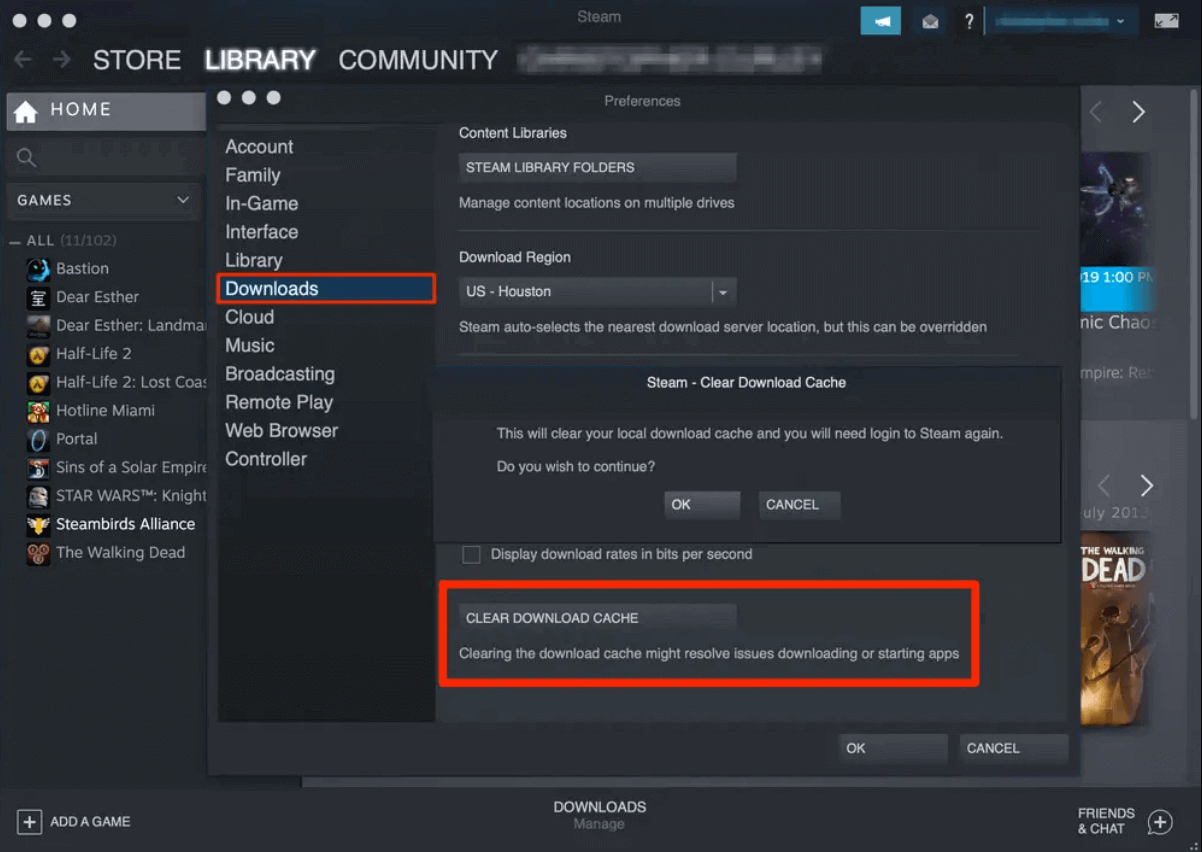
- Haga clic en “Aceptar” para confirmar y volver a iniciar sesión en su cuenta de Steam.
Ahora desenchufe y luego vuelva a enchufar su controlador, ahora verifique si el problema está solucionado o no.
Solución 5: verificar los archivos del juego Sonic Frontier
Si los archivos del juego Sonic Frontiers se corrompen o se pierden, pueden surgir varios problemas, incluido el en cuestión. Los archivos del juego dañados impiden que el juego se ejecute correctamente y pueden causar incompatibilidad con el controlador.
Entonces, verifique la integridad de los archivos del juego siguiendo los pasos dados:
- Abra el cliente Steam y haga clic en la Biblioteca de juegos
- Ahora haga clic en el juego Sonic Frontiers y haga clic en la opción Propiedades.
- Luego haga clic en la pestaña de archivos locales y presione Verificar la integridad de los archivos del juego.
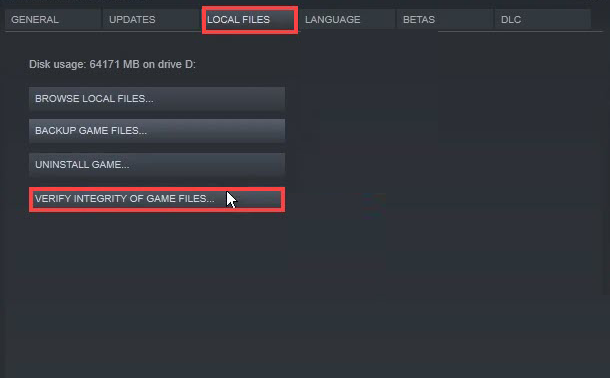
- Espere a que Steam verifique y repare los archivos del juego que faltan o están dañados.
- Vuelva a iniciar el juego y verifique si el controlador comienza a funcionar o no.
Consejo adicional: descargue DS4Windows
DS4 es una aplicación probada que puede ayudarlo a emparejar los controladores de PlayStation y Xbox con la PC sin ningún problema. Esta aplicación es el mejor compañero, para descargar e instalar la aplicación, siga los pasos a continuación:
- Inicie su navegador y descargue la aplicación DS4 desde el enlace.
- Ahora inicie el archivo descargado e instálelo siguiendo las instrucciones en pantalla.
- Una vez que finalice el proceso de instalación, inicie la aplicación y verifique si el problema está resuelto o no.
Se estima que ahora el controlador comienza a funcionar en Sonic Frontiers para PC.
Mejor manera de optimizar el rendimiento de su juego en PC con Windows
Muchos jugadores encuentran problemas como bloqueos, retrasos o tartamudeos del juego cuando juegan, luego optimizan el rendimiento de su juego ejecutando Game Booster.
Esto impulsa el juego al optimizar los recursos del sistema y ofrece una mejor jugabilidad. No solo esto, sino que también soluciona problemas comunes del juego, como retrasos y problemas de bajo FPS.
Obtenga Game Booster para optimizar el rendimiento de su juego
Conclusión
Entonces, estas son las soluciones que funcionan para arreglar el controlador que no funciona en el juego Sonic Frontiers. Siga las soluciones dadas una por una hasta que encuentre la que funcione para usted.
A pesar de esto, siéntete libre de escanear tu sistema con el PC Reparar Herramienta, ya que a veces, debido a la PC relacionada con el problema, el juego no se ejecutará de manera dedicada y mostrará varios errores. Por lo tanto, se sugiere escanear su sistema con esta herramienta avanzada y reparar archivos de sistema de Windows dañados, otros errores, etc.
Si tienes alguna duda con respecto a este artículo, no dudes en escribirnos a nuestra página de Facebook. Además, nos encantaría saber de usted cómo esta guía le ayudó más.
Además, no olvide seguirnos en nuestras redes sociales para obtener guías más interesantes y consejos útiles para mantener su computadora a salvo de errores y problemas.
Buena suerte..!
Hardeep has always been a Windows lover ever since she got her hands on her first Windows XP PC. She has always been enthusiastic about technological stuff, especially Artificial Intelligence (AI) computing. Before joining PC Error Fix, she worked as a freelancer and worked on numerous technical projects.