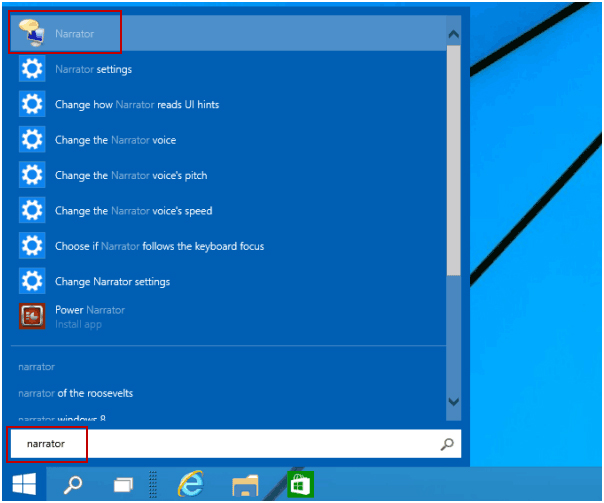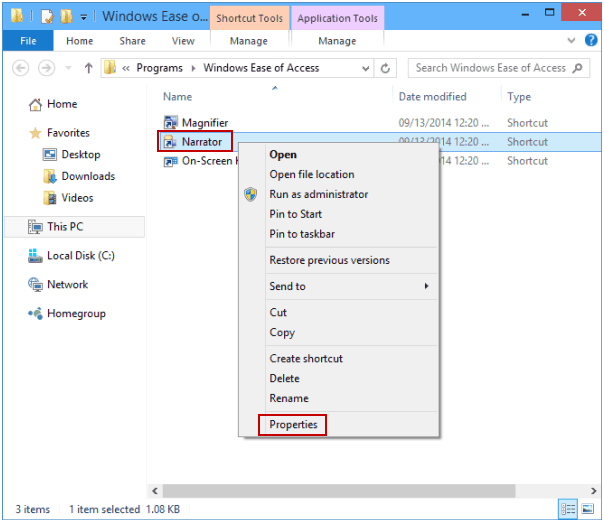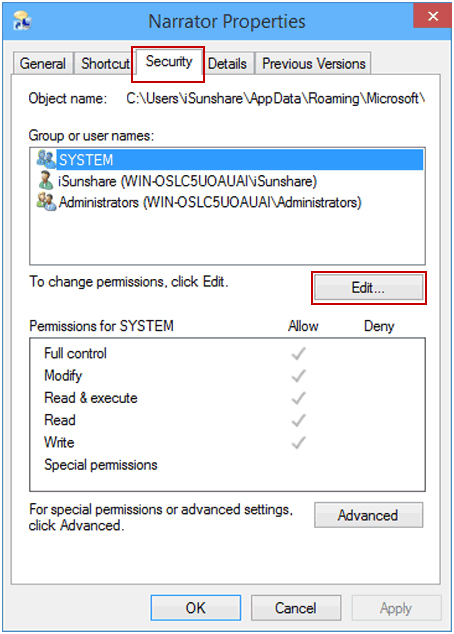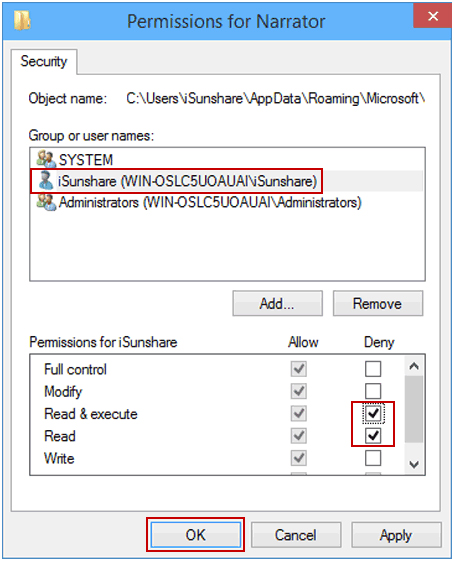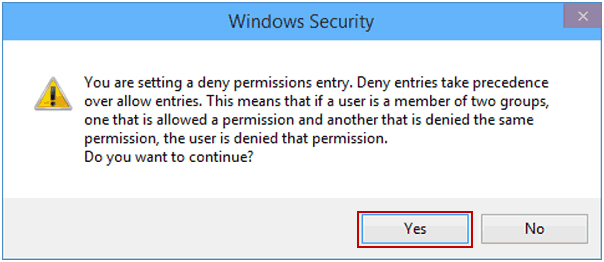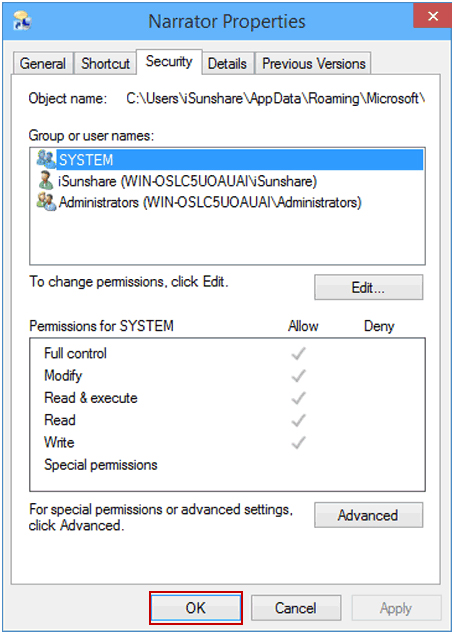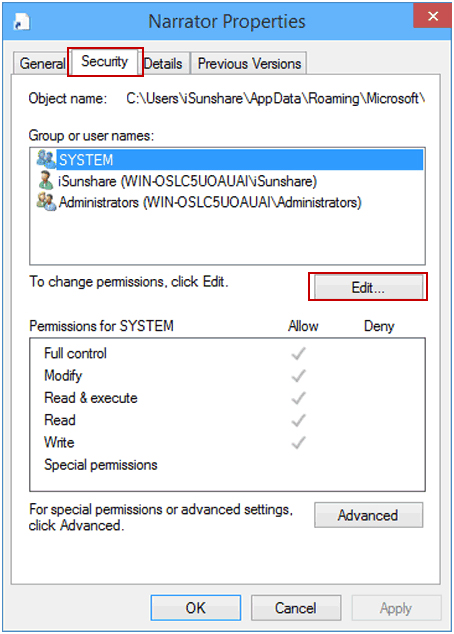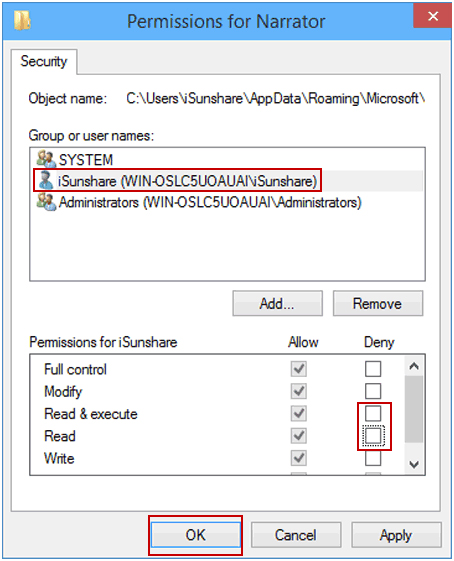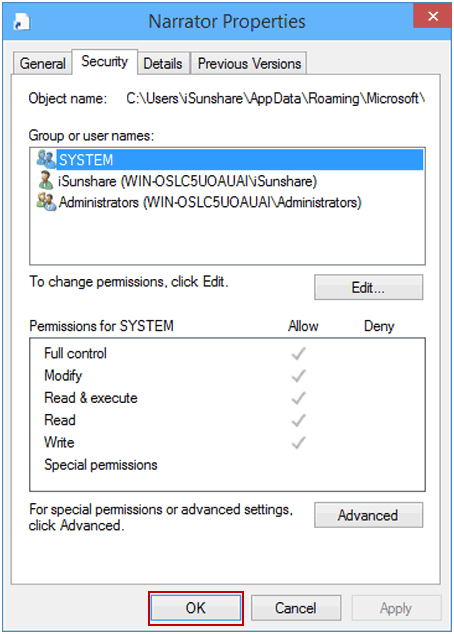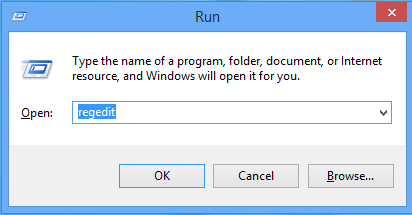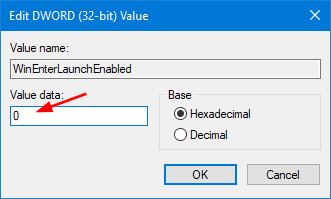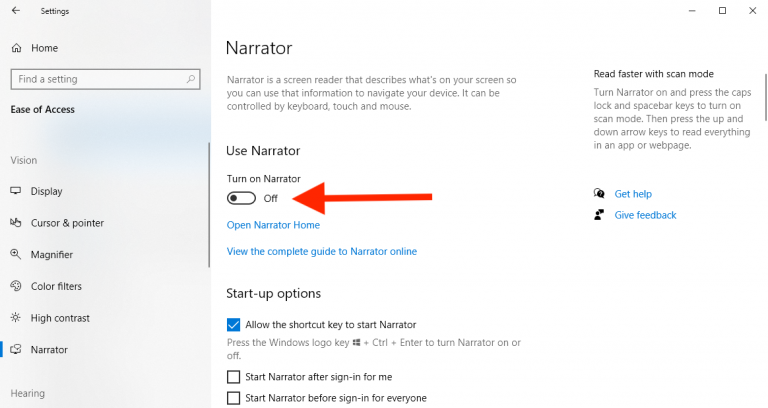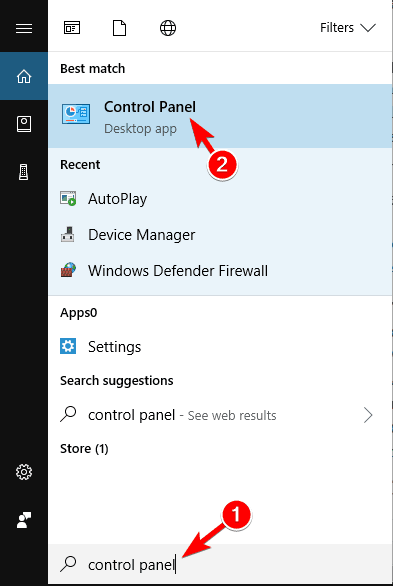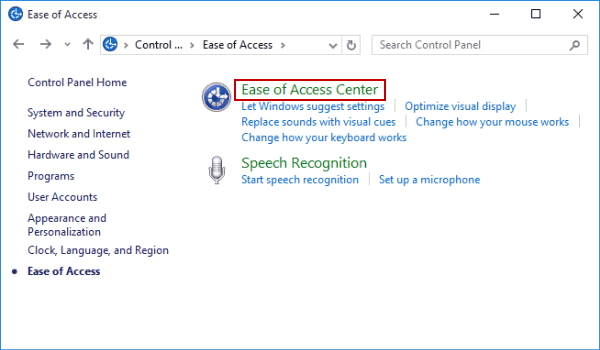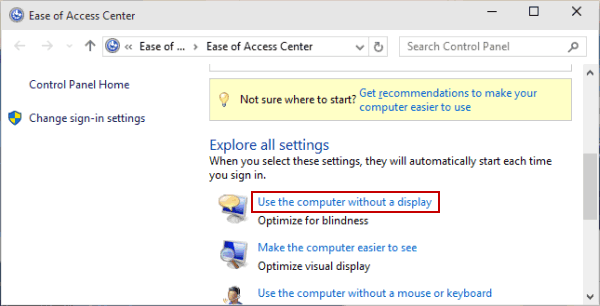Como usuario de Windows 10, debe conocer la función narrator. Pero si no conoce las formas de deshabilitar y habilitar el narrator en una computadora con Windows 10, este artículo facilitará su tarea. En este blog, voy a demostrar las diferentes formas de activar / desactivar el narrator.
Windows 10 está diseñado con una característica avanzada llamada narrator de voz que brinda asistencia a las personas con discapacidad visual. Una vez que habilite el narrator en su computadora con Windows 10, comenzará a leer todas las teclas presionadas por usted junto con el texto que está en la pantalla.
Esta función avanzada de asistente de Windows 10 también leerá las notificaciones y las citas del calendario en su computadora con Windows. También puede usar esta función en caso de que la pantalla de su computadora no funcione.
Además, si desea modificar su configuración, como la voz del narrator, el tono de la voz, el ajuste de la velocidad de la narración, puede modificar fácilmente todas estas opciones según sus necesidades.
En lugar de su función avanzada, algunos usuarios lo encontraron irritante. Porque, a veces se vuelve muy irritante y también puede afectar su privacidad porque cada vez que enciende su PC, Windows Narrator comienza a leer menús, pulsaciones de teclas y otro texto en pantalla.
Por lo tanto, usted elige si desea habilitar esta función en su computadora o si desea deshabilitarla. Según su preferencia, puede habilitar o deshabilitar fácilmente la opción narrator utilizando varios trucos.
Y, en este artículo, encontrará todos los diferentes trucos que uno puede usar para activar o desactivar el narrator en una PC con Windows 10. Por lo tanto, pruebe estos trucos según sus necesidades.
¿Cómo activar y desactivar el narrator en Windows 10?
Truco 1: deshabilitar / habilitar el narrator usando las propiedades del narrator
Estos son los pasos para deshabilitar el narrator en la computadora con Windows 10:
- Haga clic en el botón Inicio de Windows y escriba narrator en el cuadro Buscar. Seleccione el narrator de los resultados.
- Haga clic derecho en el narrator y seleccione Abrir ubicación del archivo.
- De nuevo, haga clic derecho en el narrator presente en la siguiente ventana y seleccione Propiedades.
- Navegue a la pestaña Seguridad. Haz clic en Editar.
- Aparecerá la ventana Permisos para el narrator, elija el usuario para el que desea denegar el permiso, marque la casilla Leer & ejecutar y Leer permiso en la línea Denegar, y haga clic en Aceptar.
- Aparecerá un cuadro de diálogo de Seguridad de Windows, seleccione Sí para continuar.
- Seleccione Aceptar en la ventana Propiedades del narrator .
A continuación se detallan los pasos para habilitar el narrator en la computadora con Windows 10:
- Nuevamente abra las Propiedades del narrator como se indicó anteriormente.
- Navegue a la pestaña Seguridad y haga clic en el botón Editar.
- Seleccione el usuario cuyos permisos para el narrator se deniegan, anule la selección de los permisos uno por uno y luego haga clic en el botón Aceptar.
- Haga clic en Aceptar para guardar los cambios.
Truco 2: deshabilitar la tecla de acceso directo del narrator a través del registro de Windows
- Presione la tecla Windows + R para abrir el cuadro de diálogo Ejecutar, luego escriba Regedit en el cuadro Ejecutar y haga clic en el botón Aceptar para abrir el Editor del Registro.
- En la ventana del Editor del Registro, debe navegar a la ruta que se muestra a continuación:
HKEY_CURRENT_USER\SOFTWARE\Microsoft\Narrator\NoRoam
- Ahora, debe hacer doble clic en el valor WinEnterLaunchEnabled presente en el panel derecho.
- Cuando vea el cuadro de diálogo Editar valor DWORD (32 bits), escriba 0 en el campo Información del valor y haga clic en Aceptar.
- Por lo tanto, ha desactivado con éxito la tecla de acceso directo narrator. Verifíquelo presionando el acceso directo Windows + Enter o Windows + Ctrl + Enter; si no se inicia, ha deshabilitado correctamente el narrator de Windows.
Truco 3: activar o desactivar el narrator mediante la configuración de Windows 10
- Vaya al botón de Inicio de Windows
- Haga clic en el icono de Configuración
- En la Configuración de Windows, haga clic en Facilidad de acceso.
- Ahora, seleccione el narrator en el panel izquierdo de la ventana.
- Vaya a la sección Usar narrator y presione el botón de alternancia Encender narrator para activar o desactivar el narrator en su computadora.
Truco 4: usar el atajo de teclado para activar / desactivar el narrator
Para encender el narrator en la computadora con Windows 10, presione la tecla Windows + Ctrl + Enter simultáneamente. Ahora, aparecerá el cuadro de diálogo narrator, haga clic en el botón Aceptar. Luego, cierra la ventana.
Del mismo modo, si desea desactivar el narrator, presione la tecla Windows + Ctrl + Enter al mismo tiempo. Esto deshabilitará automáticamente el narrator.
Truco 5: deshabilitar o habilitar el narrator en la pantalla de inicio de sesión de Windows 10
- Mientras mira la computadora con Windows 10, en la pantalla de inicio de sesión, haga clic en el icono Facilidad de acceso
- Ahora, de palanca de encendido / apagado para habilitar / deshabilitar el narrator
Truco 6: Activar o Desactivar el narrator en el panel de control
- Escriba Panel de control en el cuadro de búsqueda de Windows
- Haga clic en el Panel de control del resultado
- En el Panel de control, haga clic en Facilidad de acceso
- A continuación, haga clic en el Centro de facilidad de acceso
- Haga clic en la opción Usar la computadora sin una exhibir
- Ahora, seleccione la casilla de verificación Encender narrator para habilitar el narrator o, si desea desactivarlo, simplemente desactive la casilla.
- Por último, haga clic en el botón Aceptar
Preguntas frecuentes: Conozca más sobre el narrator de Windows 10
-
¿Qué es el narrator en Windows 10?
narrator es una función incorporada de texto a voz y lector de pantalla del sistema operativo Windows 10. Esta herramienta lee y dice todas las acciones que realiza en Windows, como documentos de texto, páginas web y otros archivos. El motivo principal detrás del desarrollo de esta herramienta es hacer que las personas con discapacidad visual puedan operar una computadora.
-
¿Cómo funciona el narrator en Windows 10?
Como el narrator es una aplicación integrada de Windows 10, por lo tanto, no hay nada como lo que necesita descargar desde cualquier fuente. Si el narrator está habilitado en su computadora, simplemente lee las acciones que realiza y los textos aparecen en la pantalla.
-
¿Cómo hacer que Windows 10 Narrator lea el texto?
Si desea que narrator lea el texto, primero habilite el narrator (puede probar cualquiera de los trucos mencionados en este artículo para activarlo) y luego simplemente mueva el cursor y seleccione el texto que desea que narrator diga.
La línea de fondo
Por lo tanto, se trata de las diferentes formas de deshabilitar y habilitar la función narrator de Windows 10. Simplemente siga los pasos y encienda o apague el narrator según su elección.
Aparte de esto, si está experimentando algún tipo de error o problema de rendimiento en su computadora, entonces debe escanear su PC con PC Reparar Herramienta. Esta herramienta es capaz de lidiar con problemas relacionados con el rendimiento, así como corregir diferentes errores y problemas de Windows.
Ahora, es tu turno de decirnos cuál fue el truco que te ayudó y cuánto te gusta este blog. Puede conectarse con nosotros en nuestra página de Facebook o Twitter para compartir sus comentarios y otros problemas relacionados con la PC.
Hardeep has always been a Windows lover ever since she got her hands on her first Windows XP PC. She has always been enthusiastic about technological stuff, especially Artificial Intelligence (AI) computing. Before joining PC Error Fix, she worked as a freelancer and worked on numerous technical projects.