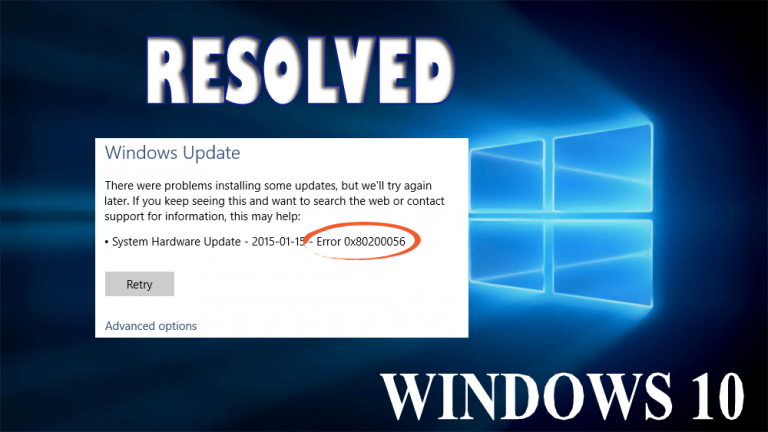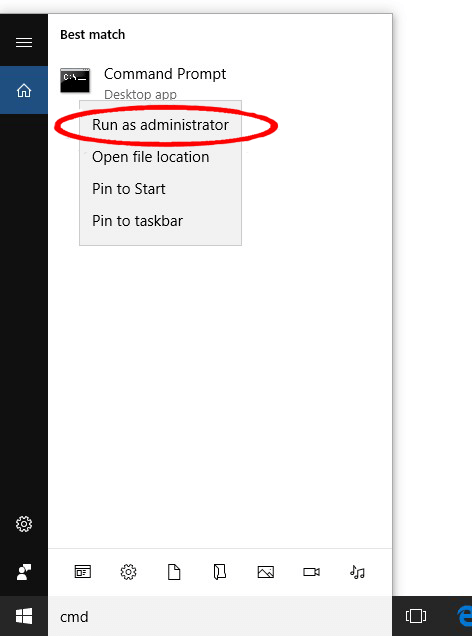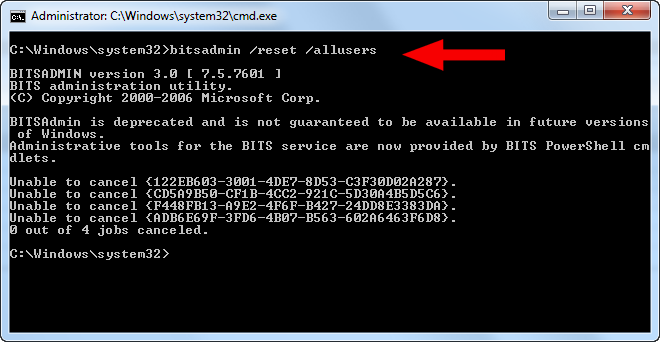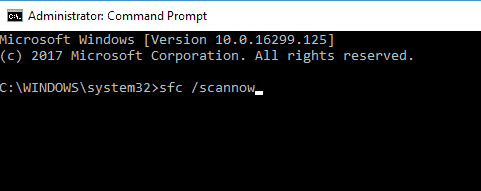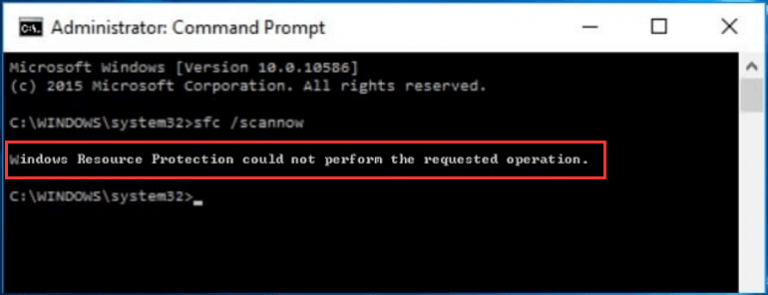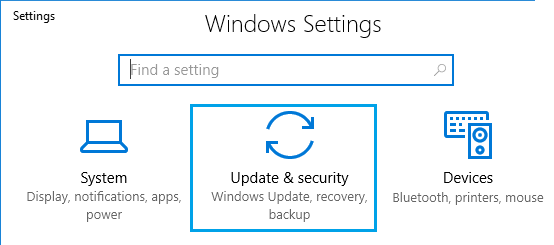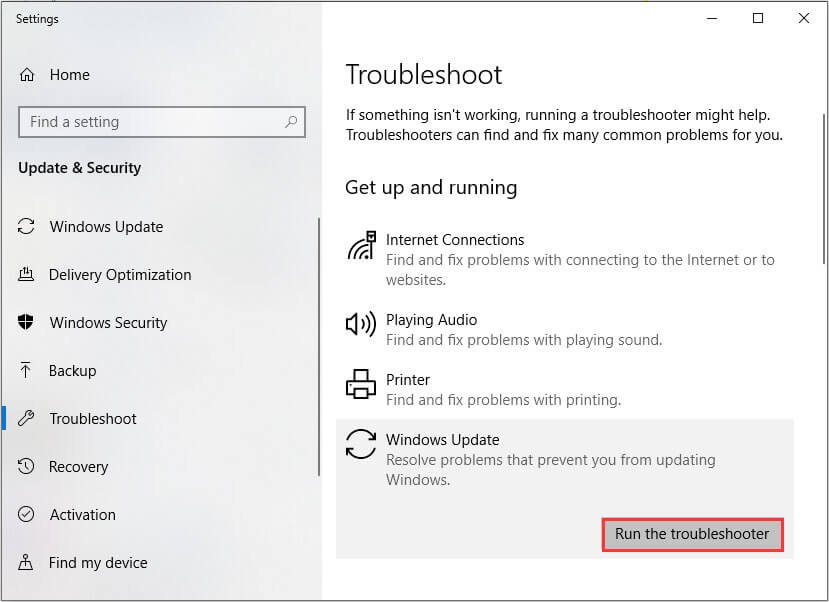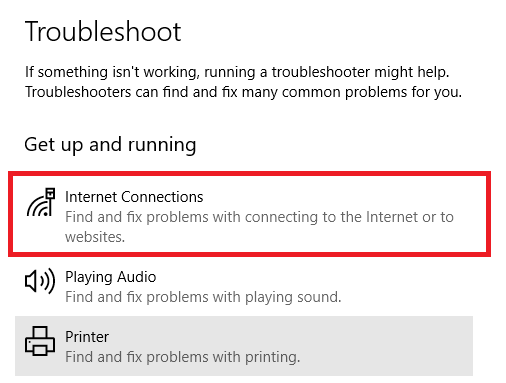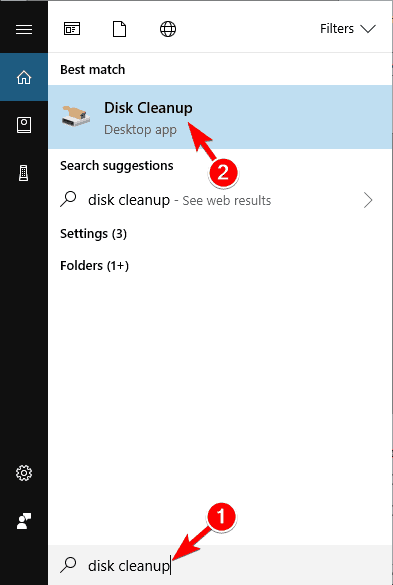El código de error de upgrade de Windows 10 80200056 es uno de los mensajes de error comunes que generalmente aparecen al actualizar su sistema Windows o al actualizar su computadora / computadora portátil con Windows 10. Este código de error es muy irritante y puede afectar todo el proceso de actualización.
El código de error 0x80200056 generalmente aparece cuando se desconectó de la computadora o reinició su sistema por error, causa una interrupción durante el proceso de actualización.
Para corregir este código de error, debe comenzar de nuevo y realizar la actualización nuevamente. Debe asegurarse de que su computadora esté conectada a una fuente de alimentación durante todo el proceso de actualización.
Estos son algunos de los signos comunes que indican el código de error 80200056 de Windows 10:
- La actualización de Microsoft Windows 10 no se realizó correctamente
- Aparece un cuadro de diálogo con el código de error 0x80200056
- Después de completar la instalación de Windows10, los usuarios no pueden abrir ninguna aplicación.
Si sufre del mensaje de error 0x80200056 de Windows 10 y desea deshacerse de él, entonces está en el lugar correcto, vaya con las soluciones proporcionadas y aplíquelas una por una para que su sistema sea normal.
¿Qué causa el código de error 0x80200056?
Puede encontrar este código de error debido a varios problemas. Algunas razones comunes son:
- Este error generalmente ocurre cuando reinicia accidentalmente su sistema durante el proceso de actualización o por error cierra sesión en su sistema.
- Durante el proceso de actualización de Windows 10, la fecha y la hora cambian.
- El software de terceros también genera este mensaje de error durante la actualización de Windows 10.
- También puede encontrar este error debido a archivos de sistema corruptos en su sistema.
Las causas anteriores no afectan por completo el proceso en su computadora, pero impiden que la descarga o actualización funcione correctamente.
Si recibe el mensaje de error con el código 80200056, debe ponerse en contacto con el soporte técnico de Microsoft antes de que este problema provoque un bloqueo terrible.
Métodos para reparar el código de error 0x80200056 de Windows 10
Estos son algunos de los métodos que le ayudarán a corregir el error de actualización de Windows 80200056. Aplique los métodos con cuidado uno tras otro y vea cuál resuelve su problema.
Método 1: inicie sesión con su cuenta Insider
Si accidentalmente cerró sesión en su PC o la reinició durante el proceso de actualización.
- Para evitar otro reinicio accidental, debe asegurarse de que su computadora portátil o computadora esté conectada.
- Encienda su sistema y cierre todo el programa innecesario.
- Intente iniciar el proceso de actualización nuevamente.
Método 2: vaya con el símbolo del sistema
La solución dada se aplicará si la interferencia del software de terceros, la fecha y la hora cambian o hay algún archivo dañado en su sistema, ya que todas estas son las causas generales del código de error.
- Primero haga clic en el botón “Inicio” y seleccione “CMD”
- Luego, haga clic en “Símbolo del sistema” y seleccione “Ejecutar como administrador“.
- En el símbolo del sistema, pegue el comando “bitsadmin.exe/reset/allusers” y presione Entrar
- Reinicie su sistema y vuelva a iniciar el proceso de actualización.
Método 3: buscar archivos de sistema dañados
- Haga clic en el icono “Inicio” y seleccione “CMD”.
- Luego, seleccione “Ejecutar como administrador” e ingrese la contraseña si se le solicita.
- En el símbolo del sistema, ingrese el comando “sfc / scannow” y presione Entrar.
- No cierre la ventana del símbolo del sistema hasta que se complete el proceso de actualización.
- Los escaneos se mostrarán si tiene archivos dañados o faltantes en su sistema. Recibirá un mensaje que dice “La Protección de recursos de Windows no pudo realizar la operación solicitada” o “La Protección de recursos de Windows no encontró ninguna infracción de integridad“.
- El primer mensaje indica que tiene archivos dañados, mientras que si recibe el segundo mensaje, sus archivos están bien.
- Reinicie Windows en modo seguro para reparar los archivos inconexos y volver a abrir las ventanas del símbolo del sistema.
- En la ventana del símbolo del sistema, ingrese el comando “sfc / scannow” y presione Entrar.
- Después de que se vuelva a ejecutar el análisis, recibirá el mensaje que indica que los archivos se repararon correctamente.
- Después de eso, reinicie nuevamente su sistema en modo normal e inicie el proceso de actualización de Microsoft 10.
Método 4: Ejecute el solucionador de problemas de Windows Update
El solucionador de problemas de actualización de Windows es una forma efectiva de hacer que su sistema esté libre de errores de actualización o el error que aparece durante el proceso de actualización de su sistema informático.
Esta herramienta de resolución de problemas está preinstalada en su sistema, se recomienda seguir los pasos que se indican a continuación:
- Vaya a la configuración de Windows (haga clic en el menú Inicio y luego en el icono de engranaje).
- Luego, haga clic en la sección Actualización y seguridad
- Vaya al menú Solución de problemas.
- Haga clic en la opción Windows Actualizar y luego simplemente siga las instrucciones en pantalla para verificar qué está mal con los servicios de Windows Actualizar de su sistema.
- Una vez que se completa el proceso de resolución de problemas,
- Vaya a la sección Solucionar problemas nuevamente y abra el solucionador de problemas de conexiones a Internet.
Ahora, intente actualizar su sistema y vea si el problema está solucionado o no.
Método 5: Ejecute la herramienta Liberador de espacio en disco
Debido al problema de limpieza del disco en algún momento, el usuario puede enfrentarse a este tipo de mensaje de error, por lo que se recomienda ejecutar la herramienta de limpieza del disco para eliminar cualquier problema del disco.
Siga los pasos que se indican a continuación para ejecutar la herramienta de limpieza del disco:
- Vaya a la opción de búsqueda de su sistema y busque el “Liberador de espacio en disco”, del resultado de la búsqueda seleccione el primer resultado de la lista.
- Primero, escaneará las unidades de su sistema en busca de archivos no deseados y mostrará un mensaje para seleccionar qué archivos desea borrar. Debe hacer clic en cada opción y luego leer la descripción escrita a continuación.
- En caso de que decida borrar estos archivos, marque la casilla presente junto con los archivos.
- Por último, haga clic en el botón Aceptar para completar el proceso.
Después de completar la función de limpieza del disco, intente actualizar su sistema nuevamente.
La mejor y más fácil solución para reparar el error 0x80200056
Los métodos mencionados anteriormente definitivamente funcionarán para resolver los errores de actualización de Windows 10. pero en caso de que no pueda solucionar el problema, aquí tiene una solución fácil. Prueba la PC Reparar Herramienta.
Esta herramienta es todo en un solucionador de problemas. Analizará su sistema, detectará el problema y lo resolverá sin dañar su sistema.
No solo corrige errores como DLL, registro, error de actualización, BSOD, juego, error de actualización, sino que también repara archivos de sistema de Windows corruptos, dañados o inaccesibles, haciendo que el rendimiento de su computadora sea como el nuevo.
Obtenga el error de reparación de la PC Reparar Herramienta 0x80200056
Conclusión
Puede resolver fácilmente el mensaje de error 0x80200056 de Windows 10 con los métodos proporcionados en este artículo y actualizar su Windows sin ninguna interrupción.
En caso de que encuentre dificultades para realizar los métodos, puede probar la solución fácil proporcionada que lo ayudará a resolver el error con solo unos pocos clics.
Se espera que este artículo le haya gustado y le resulte útil para resolver sus problemas y consultas relacionados con Windows 10.