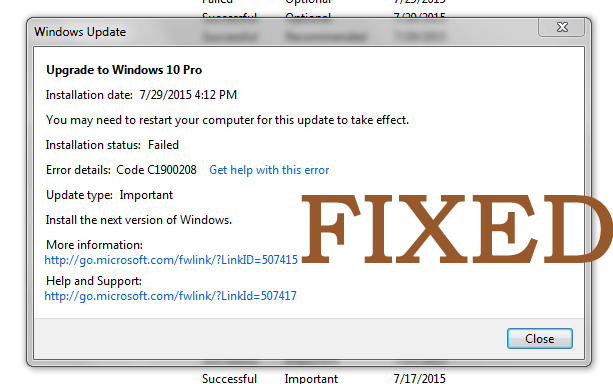
¿Se enfrenta al error muy frecuente C1900208 después de esperar varias horas para instalar Windows 10, pero falló? Y mientras intenta de nuevo durante dos-tres veces fallaron una y reciben el mismo error C1900208, ‘Estado de la instalación” falló.
Mirando qué salió mal y cómo corregir el código de error “C1900208”, este artículo es para ti.
El error de actualización de Windows 10, código de error C1900208, aparece debido a un servicio corrupto de actualización de Windows.
Pero si alguien descubrió que el error está ocurriendo debido al antivirus, entonces debe deshabilitar temporalmente el programa antivirus antes de la instalación de Windows 10, y puede volver a habilitarlo después de completar la instalación.
Y si esto no funciona para usted, se sugiere corregir el error C1900208 con las soluciones dadas:
Puede resolver el error de actualización de Windows 10 0xc1900208 de dos maneras:
- Puede intentar reparar el servicio de actualización de Windows y obligar a Windows 10 a reiniciar la descarga.
- bien, puede evitar el servicio de actualización de Windows juntos y usar la herramienta de creación de medios de Windows 10.
El segundo propósito es el proceso más fácil ya que el servicio de actualización de Windows debería corregirse con éxito con una instalación de Windows 10.
Cómo reparar el de actualización de Windows 10 Error C1900208
Aquí para corregir el error de actualización de Windows 10 C1900208, debe usar la herramienta de creación de medios.
Puede usar esta herramienta de dos maneras: descargue los archivos de instalación de Windows 10 directamente en el disco duro (debe tener 8GB de espacio requerido),
O bien, puede descargar los archivos de instalación en una unidad USB o DVD en una unidad USB o DVD si tiene que instalar Windows 10 en más de 1 PC.
En algunos casos, debe recopilar información sobre su PC, por lo que es importante descargar la herramienta de creación de medios correcta e instalar medios (si está descargando en USB o DVD)
Para realizar esto:
- Para abrir el símbolo del sistema como administrador > haga clic en Inicio y escriba “cmd” y sin presionar Entrar en el teclado; y espera a CMD. EXE o “Símbolo del sistema” para aparecer en la lista y luego haga clic derecho sobre él y “Ejecutar como administrador”.
- Al hacer uso del mouse, resalte el texto a continuación:
- systeminfo | findstr /B /C:”OS Name” /C:”System Locale” /C:”System Type”
- Luego haga clic derecho sobre el texto resaltado arriba y luego seleccione Copiar en el menú de diálogo.
- Ahora regrese al símbolo del sistema abierto en el Paso 1 y luego haga clic derecho en un área vacía de la ventana. Después de eso, debe aparecer un menú de diálogo, seleccione Pegar y, luego, presione Entrar en el teclado para ejecutar. Entonces puede hacer algo similar a la siguiente salida dada:
- Nombre del sistema operativo: Microsoft Windows 7 Ultimate
- Tipo de sistema: PC basada en x64
- Configuración regional del sistema: en-us; Inglés Estados Unidos)
- Ahora en este momento, puede descargar la herramienta de creación de medios de Windows 10. Depende de su “Tipo de sistema” como se reconoció en el paso anterior, debe tener la herramienta de medios de 32 bits o la herramienta de medios de 64 bits.
- Y luego ejecute la Herramienta de creación de medios de Windows 10 que descargó y aparecerá una ventana púrpura con dos opciones: “Actualizar esta PC ahora” o “Crear medios de instalación para otra PC”.
Y si elige “Actualizar esta PC ahora“, descargará los archivos de instalación directamente en su disco duro y comenzará la instalación de Windows 10. Si elige “Crear medios de instalación para otra PC“, le permitirá crear una unidad USB o DVD con medios de instalación.
En la página siguiente, asegúrese de seleccionar el MISMO idioma como su Configuración regional del sistema (como se muestra en el Paso 4), de lo contrario, puede encontrar el mensaje de error “Algo sucedió” y finalizará. Para la opción “Edición“, elija Windows 10 Home o Pro *, y para “Arquitectura” seleccione “ambos“, y luego haga clic en Siguiente.
Nuevamente en la página siguiente, seleccione la unidad flash USB (si tiene al menos una unidad flash de 8 GB) o ISO si desea grabarla en DVD; será necesario un DVD de 8 GB si está grabando arquitecturas de 32 bits y de 64 bits, o si elige una u otra y usa un DVD de 4.7 GB que son más comunes.
TENGA EN CUENTA: Y cuando se creó el medio de instalación, ejecute el archivo setup.exe desde la unidad USB o DVD. Esto llevará a cabo una instalación in situ de Windows 10 dentro de su entorno Windows ofrecido. Con este método, recibirá y retendrá su licencia gratuita de Windows 10. Y después de eso, puede hacer una instalación limpia si lo desea.
Se estima que los pasos dados funcionan para que usted instale Windows 10 y el error C1900208 es fijo, pero si aún encuentra el error de instalación de Windows 10, ejecute la PC Reparación Herramienta.
Después de instalar Windows 10, lea el artículo: cómo asegurar su PC después de la instalación de Windows 10.
Mejor y la solución fácil de solucionar el código de error C1900208
A veces, seguir las soluciones manuales no soluciona el error, por lo que, en este caso, ejecutar la automática PC Reparar Herramienta funciona para que pueda corregir el error de actualización de Windows 10 0xc1900208.
Esta es una utilidad de reparación avanzada que solo escaneando una vez, detecta y repara varios problemas y errores relacionados con la computadora.
Con esto, también puede corregir varios errores relacionados con la actualización de Windows, errores de DLL, errores de BSOD, problemas de registro, errores de aplicación y más. No solo corrige errores, sino que también optimiza el rendimiento de la PC con Windows.
Obtén PC Reparar Herramienta, para arreglar el código de error C1900208
Conclusión:
Entonces, esto se trata del error de actualización de Windows 10 C1900208, hice todo lo posible para proporcionar la solución posible para corregir el error de instalación de Windows 10.
Siga los pasos dados cuidadosamente.
Se estima que después de seguir las soluciones, el error C1900208 ya no ocurrirá.
Buena suerte..!
Hardeep has always been a Windows lover ever since she got her hands on her first Windows XP PC. She has always been enthusiastic about technological stuff, especially Artificial Intelligence (AI) computing. Before joining PC Error Fix, she worked as a freelancer and worked on numerous technical projects.