
Cuando obtiene incapaz de sincronizar onedrive donde se guardan todos los archivos importantes a continuación, esta situación puede hacer que usted loco. Microsoft onedrive es uno de la mejor experiencia de almacenamiento en la nube en Windows 10 para almacenar y sincronizar los usuarios de documentos personales y configuraciones a través de sus dispositivos, pero a veces la aplicación de sincronización de cliente de escritorio no va a funcionar y que no puede ejecutar el proceso de sincronización correctamente.
Si usted está sufriendo de este problema, entonces no hay que preocuparse como como después de seguir la solución mencionada a continuación se puede arreglar fácilmente problema de sincronización en Windows 10.
Antes de aplicar cualquier solución para este problema asegúrese de que:
Windows 10 y onedrive se actualizan. Para comprobar esto: Ajustes> Actualización y seguridad> Windows Update.
También asegúrese de que el archivo de la sincronización no es mayor que 10 GB (Es el límite de tamaño actual para el servicio).
Truco 1- reiniciar la aplicación cliente de sincronización onedrive en su PC
Paso 1: Haga clic en el icono onedrive (nube).
Paso 2: Haga clic en la opción Salir.
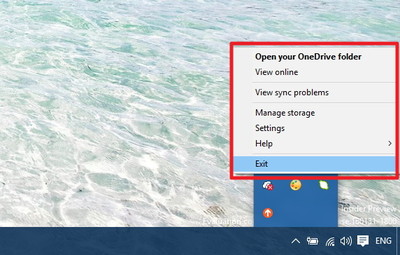
Paso 3: En el diálogo del sistema área de clic en el botón Cerrar onedrive.
Paso 4: Después de ello, abra el menu de inicio> búsqueda de onedrive y abre la aplicación de escritorio. Verá que la carpeta onedrive parece que demuestra que la aplicación se está ejecutando.
Trick 2- Asegúrese de que su cuenta onedrive está conectado a Windows 10
Paso 1: Abre la aplicación de configuración pulsando la tecla de Windows + I.
Paso 2: Seleccione Ajustes> Cuentas> Su correo electrónico y cuentas
Paso 3: Haga clic en la sesión con una cuenta de Microsoft en su lugar la opción (si la cuenta no está conectado).
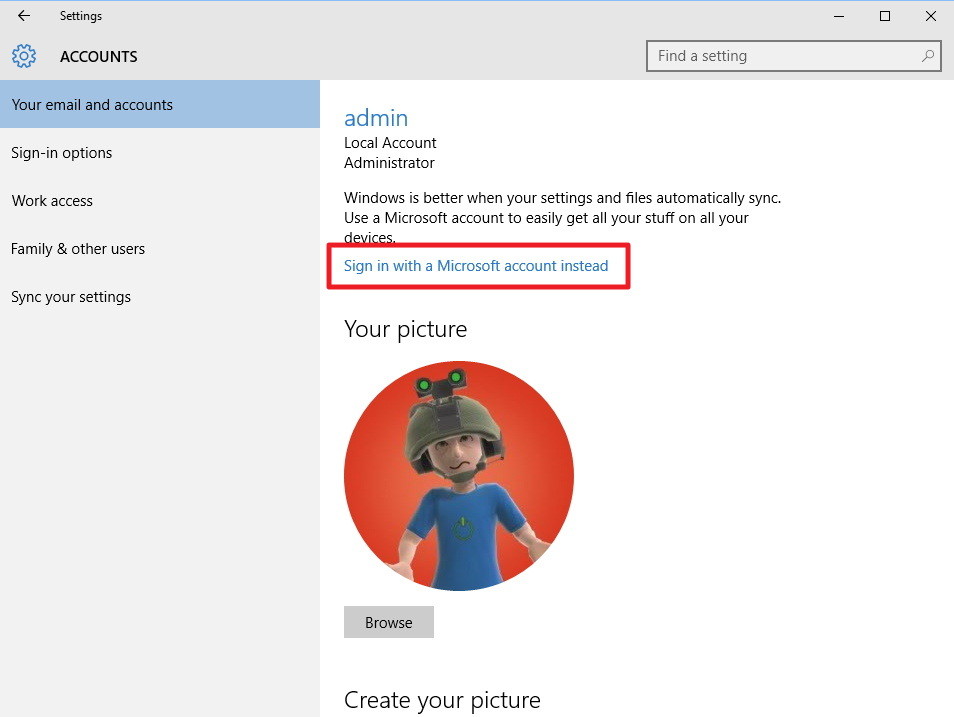
Paso 4: Sólo tienes que ir detrás de las instrucciones que aparecen en pantalla para cambiar a la cuenta de Microsoft.
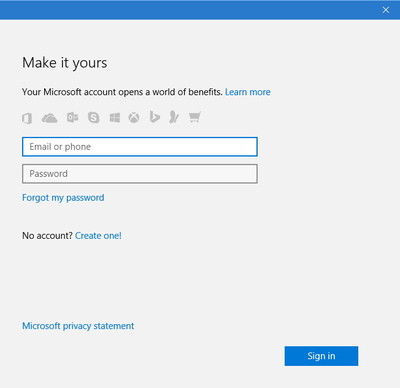
Trick 3 – Asegúrese de seleccionar las carpetas para sincronizar onedrive
Después de actualizar el sistema a Windows 10 desde Windows 8.1, a continuación, sincronizar con la guía a continuación se indica.
Paso 1: Haga clic en el icono onedrive.
Paso 2: Elija la opción Configuración.
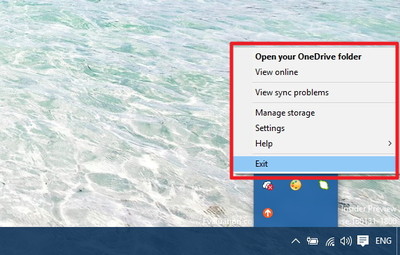
Paso 3: Haga clic en la pestaña Cuenta -> Haga clic en el botón Elegir carpetas.
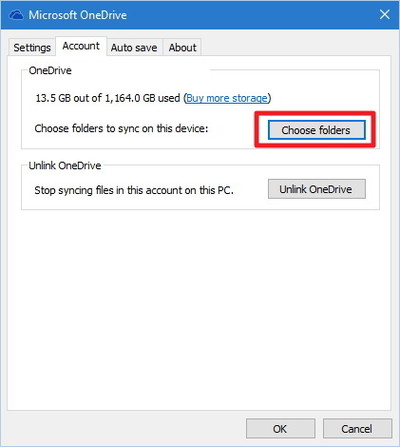
Paso 4: Elija la sincronización de todos los archivos y carpetas en mi onedrive o los archivos y carpetas que desea sincronizar con el ordenador.
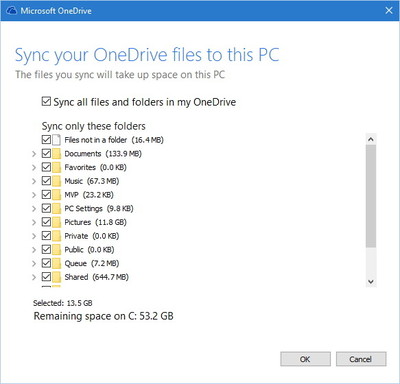
Paso 5: Haga clic en Aceptar para guardar los cambios.
Usted también podría estar interesado en
- [Resuelto] ¿Cómo a Actualizar HP Laserjet controladores de impresora para Windows 10
- [Resolvido] GWXUX.exe Aplicação Erro dentro Windows 10
Trick 4 – Completar el proceso de configuración onedrive
Si está utilizando un nuevo ordenador / ordenador portátil, entonces usted tiene que completar la configuración onedrive en primer lugar para la sincronización de los archivos.
Paso 1: Abra el Explorador de Windows pulsando la Windows tecla + E.
Paso 2: Haga clic en la carpeta onedrive (azul) presente en el panel de la izquierda para abrir el asistente.
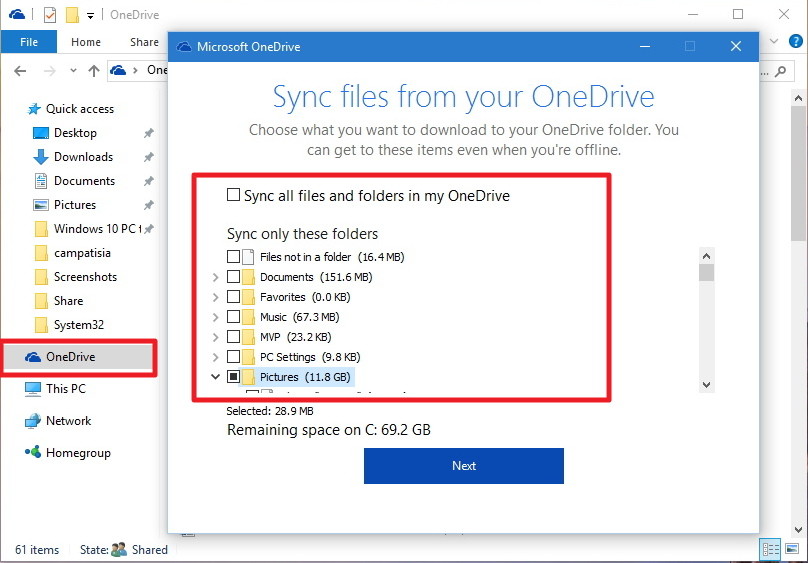
Paso 3: Selecciona las carpetas y los archivos que desea sincronizar para completar la configuración.
5. Mantener la ruta del archivo corto en onedrive
En algún momento la longitud de la trayectoria también puede afectar el proceso de sincronización. Microsoft permite a la ruta, incluyendo el nombre del archivo, no debe superar los 255 caracteres.
ruta de archivo a largo
Example: C:\Users\You_User_Name\completePictures\EveryYear\2015-2016\
January\vacation\holulus\Homeofmysister\this_one_is_the_best_of_my.jpg
Por lo tanto, se recomienda que el nombre de archivo más corto y evitar tener demasiadas subcarpetas, dentro de las subcarpetas, por carpetas que llevan más cerca del directorio raíz.
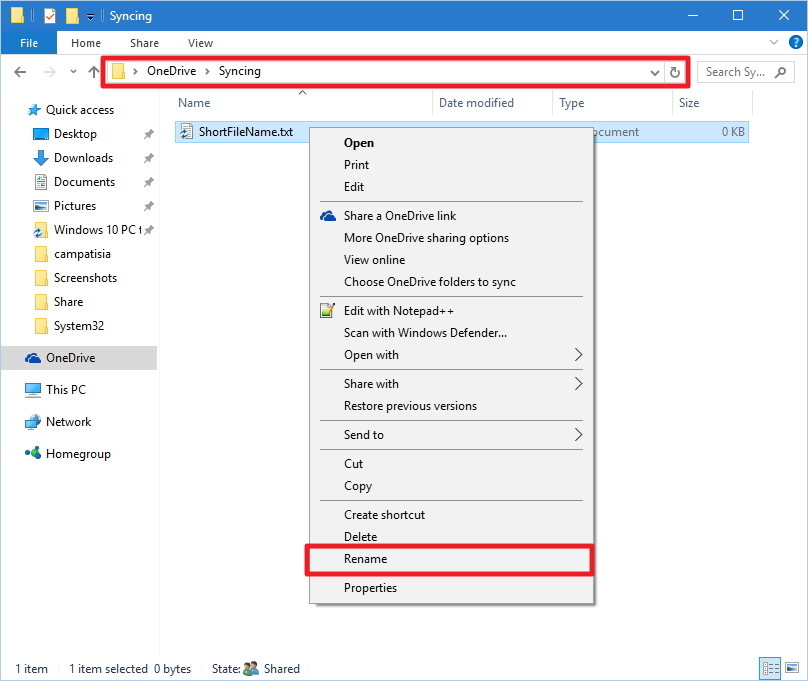
Utilice la herramienta para solucionar problemas
También puede utilizar una aplicación de solucionador de problemas onedrive proporcionada por Microsoft. Descarga esta aplicación y solucionar problemas de aplicación ondrive sin necesidad de ningún conocimiento profesional. Esta herramienta es capaz de solucionar muchos tipos de problemas dentro de un solo clic. Por lo tanto, trate de esta herramienta oficial de Microsoft una vez.
Hardeep has always been a Windows lover ever since she got her hands on her first Windows XP PC. She has always been enthusiastic about technological stuff, especially Artificial Intelligence (AI) computing. Before joining PC Error Fix, she worked as a freelancer and worked on numerous technical projects.