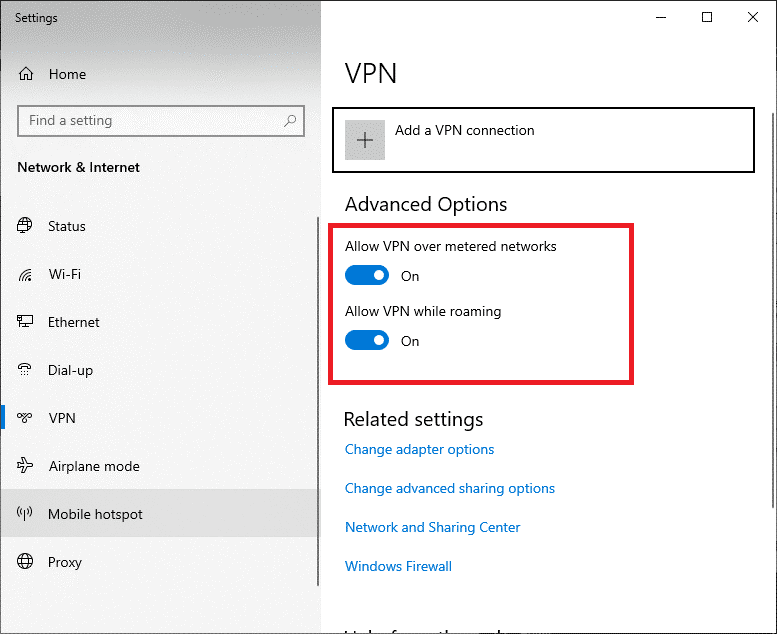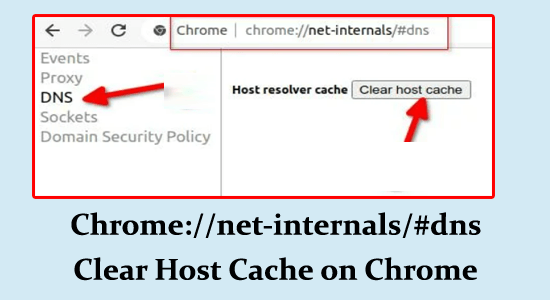
En este tutorial, discutiremos los pasos completos para usar el comando chrome://net-internals/#dns para borrar el caché DNS de Google Chrome.
En algunos casos, no puede acceder al sitio web en el navegador Google Chrome debido a que el DNS está desactualizado o la entrada de DNS ha cambiado.
En este caso, borrar el caché de DNS funciona para que usted resuelva el problema. Así que sigue leyendo el artículo para aprender más al respecto.
Para reparar archivos de sistema de Windows corruptos, Recomendamos Advanced System Repair:
Este software es su solucion integral para corregir errores de Windows, protegerlo de malware, limpiar basura y optimizar su PC para obtener el maximo rendimiento en 3 sencillos pasos:
- Descargar Advanaced System Repair calificada como Excelente en Trustpilot.
- Haga clic en Install & Scan Now para escanear problemas que causan problemas en la PC.
- A continuacion, haga clic en Click Here to Fix All Issues Now para reparar, limpiar, proteger y optimizar su PC.
¿Qué es chrome://net-internals/#dns?
//net-internals/#dns también se llama Net-internals, que es un visualizador de flujo de eventos de NetLog, a través del cual puede monitorear los registros en tiempo real o los volcados de NetLog con fecha posterior. Este archivo de volcado de NetLog guarda todos los eventos y registros basados en la red. Este archivo de registro se puede usar para analizar y corregir los problemas de DNS en Chrome.
Además, este //net-internals/#dns funciona en algunos navegadores basados en Chromium como Microsoft Edge, Opera, Chrome, etc. Por lo tanto, si desea borrar el caché del host, puede escribir [nombre del navegador]:// net-internals/#dns en la barra de direcciones. De manera similar, para borrar los grupos de sockets, escriba [nombre del navegador]://net-internals/#sockets en la barra de direcciones.
¿Cómo utilizar el comando Chrome://net-internals/#dns para borrar la memoria caché?
- Inicie Chrome y escriba o copie/pegue chrome://net-internals/#dns en la barra de direcciones. Presione enter.
- Ahora, haga clic en el botón Borrar caché del host.
- Reinicie Chrome y vaya a la página chrome://net-internals/#sockets para vaciar los grupos de sockets.
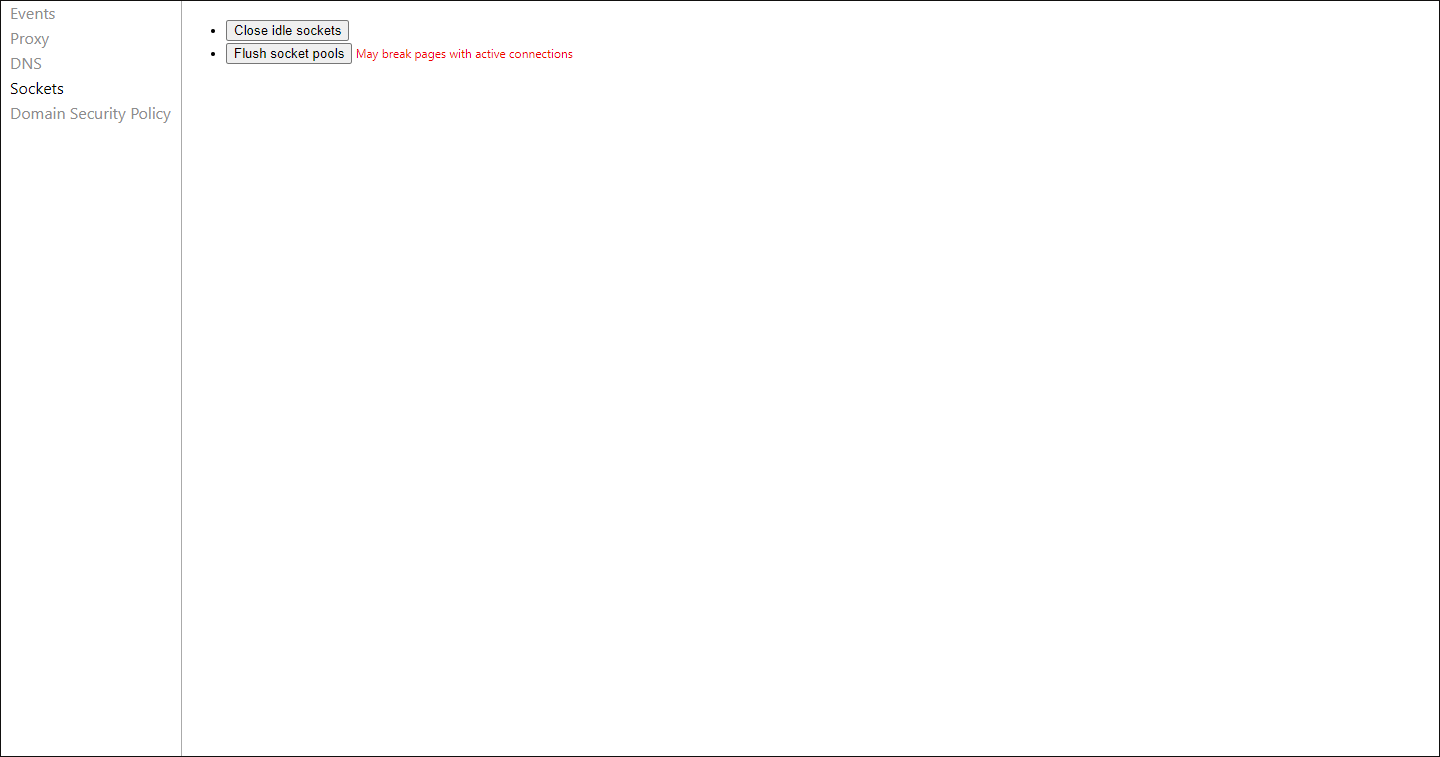
Si no puede borrar la caché de DNS siguiendo las instrucciones enumeradas, intente seguir las soluciones que se enumeran a continuación para solucionar el problema.
¿Cómo arreglar chrome://net-internals/#dns no funciona?
Solución 1: vaciar DNS usando el símbolo del sistema
Si chrome://net-internals/#dns no lo ayuda a borrar el caché de DNS en el navegador Chrome, puede intentar abrir el símbolo del sistema e intentar vaciarlo como se indica a continuación.
- Vaya al menú de búsqueda y escriba Haga clic en Ejecutar como administrador para iniciarlo con derechos de administrador.
- Ahora, escriba los siguientes comandos uno por uno en la ventana de comandos y ejecútelos.
ipconfig /release
ipconfig /flushdns
ipconfig /renew
Vuelva a iniciar Chrome y verifique que todo funcione bien.
Solución 2: reinicie el servicio DNS
Al reiniciar el servicio de DNS, se vacía la memoria caché de DNS y se reinicia la resolución de DNS, lo que resuelve los problemas con la página chrome://net-internals/#dns que no funciona. Siga estas instrucciones para continuar.
- Vaya al cuadro de comando Ejecutar (Teclas Windows + R) y escriba
- Ahora, escriba services.msc y presione Enter para iniciar la ventana Servicios.
- A continuación, desplácese hacia abajo en la pantalla y busque Cliente DNS.
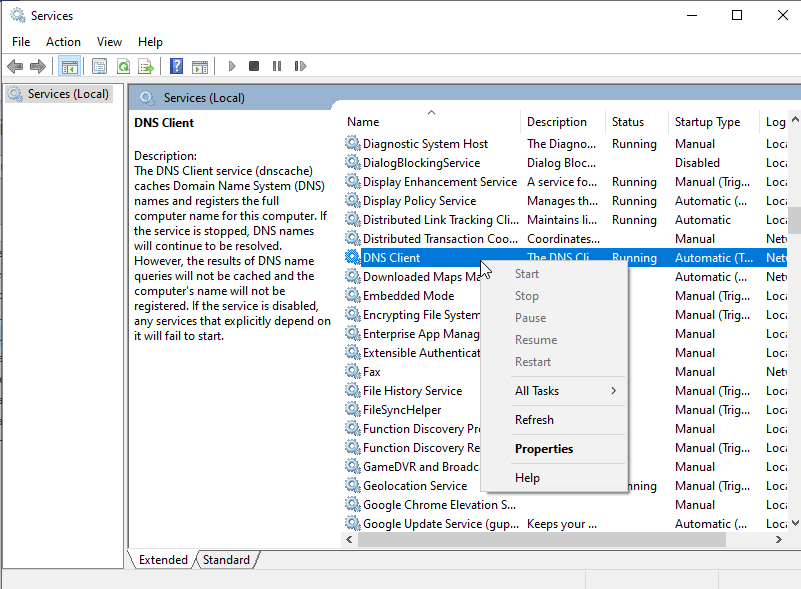
- Haga clic derecho en este servicio y haga clic en Reiniciar.
- Si encuentra que esta opción de reinicio está atenuada, abra el símbolo del sistema con derechos de administrador y ejecute los siguientes comandos uno tras otro.
net stop dnscache
net start dnscache
- Vuelva a iniciar Chrome y verifique si no tiene ningún problema con Chrome ahora.
Solución 3: Borrar los datos de navegación de Chrome
Borrar los datos de navegación y las cookies de Chrome ayuda a solucionar el problema móvil de chrome //net-internals/#dns, ya que ayuda a eliminar los datos DNS almacenados en caché, las cookies y otros archivos temporales que están contribuyendo al problema. Esto también permite que su navegador comience de nuevo y resuelve los problemas de DNS de manera efectiva.
Siga estas instrucciones para eliminar los datos de navegación de Chrome.
- Vaya a su navegador Chrome y haga clic en el icono de tres puntos en la esquina superior derecha de la ventana.
Nota: Para ir directamente a la página Caché y cookies, escriba chrome://settings/clearBrowserData en la barra de direcciones.
- Luego, haga clic en la opción Más herramientas del menú desplegable.
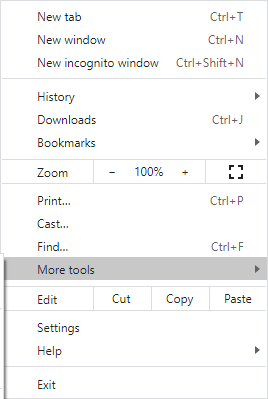
- Ahora, haga clic en la opción Borrar datos de navegación del menú desplegable.
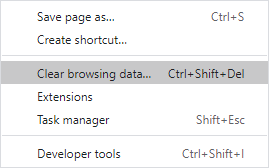
- A continuación, selecciona el Rango de tiempo (por ejemplo Todo el tiempo), y ahora, haz clic en la opción Borrar datos. También elige el cuadro Cookies y otros datos del sitio y el cuadro Imágenes y archivos en caché antes de continuar.
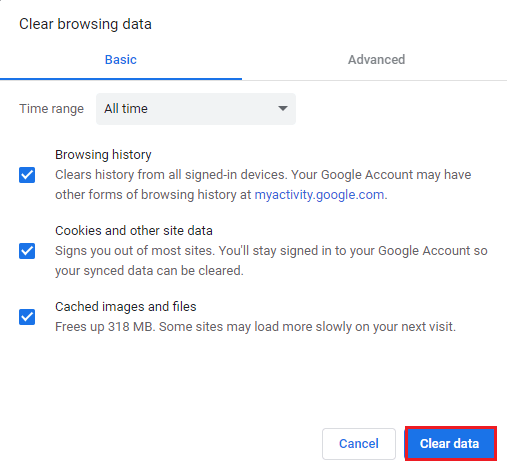
Solución 4: restablecer las banderas de Chrome
Restablecer las banderas de Chrome restaurará la configuración predeterminada de su navegador, eliminando así cualquier configuración incorrecta que cause problemas con chrome://net-internals/#dns. Esto resuelve el problema y restaura toda la funcionalidad de la sección DNS en las partes internas de Chrome.
- Inicie Chrome en su dispositivo y abra chrome://flags en la barra de direcciones.
- Ahora, presione el botón Restablecer todo para restablecer las banderas de Chrome.
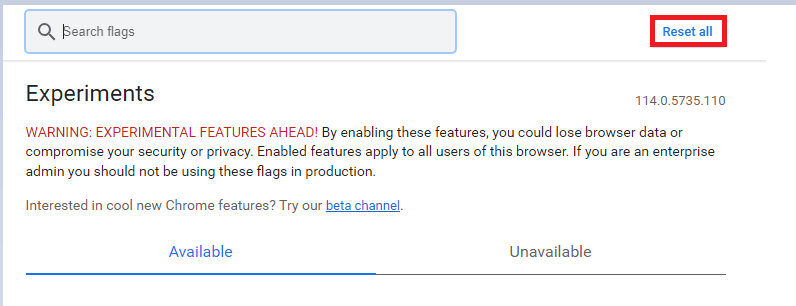
Reinicie Chrome en su dispositivo, ahora navegue a chrome://net-internals/#dns para eliminar el caché de DNS y chrome://net-internals/#sockets para vaciar los grupos de sockets y asegúrese de que funcionen normalmente.
Solución 5: deshabilite las extensiones de Chrome
Ciertas extensiones de Chrome pueden interferir con la configuración de DNS de su navegador y las solicitudes de red, lo que genera conflictos. Intente eliminar las extensiones una por una para encontrar la que está en conflicto y elimínela de su navegador.
Siga estas instrucciones para deshabilitar las extensiones de Chrome desde su navegador.
- Abra Google Chrome en su dispositivo.
- Presiona los tres puntos verticales en la esquina superior derecha de la pantalla.
- Ahora, presione la opción Más herramientas seguida de Extensiones.
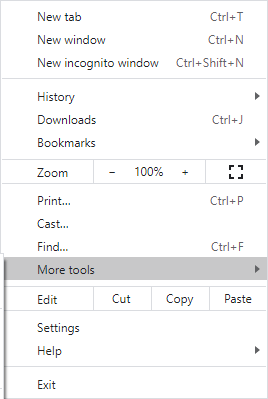
Nota: Para ir a la página de extensiones con un solo clic, escriba chrome://extensiones/ en la barra de direcciones.
- A continuación, haga clic en la opción Extensiones de la lista.
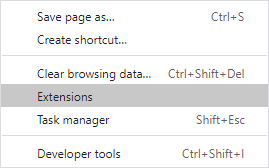
- Apague las extensiones una por una y verifique si puede usar Chrome sin ningún problema.
- Si no encuentra el código de error después de deshabilitar una extensión en particular, haga clic en el botón Eliminar para eliminarlo del navegador Chrome.
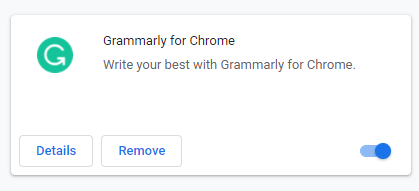
- Reinicie Chrome en su dispositivo y verifique si puede borrar el caché de DNS sin ningún problema.
Solución 6: Deshabilitar VPN
Si desea conectarse a cualquier servidor que se encuentre en otro país, se enfrentará a los problemas de chrome //net-internals/#dns clear host cache que no funcionan. Intente deshabilitar el servicio VPN desde su dispositivo y verifique si puede solucionar el problema.
- Presione la tecla de Windows y escriba Configuración de VPN en la barra de búsqueda. Ahora, haga clic en Abrir para iniciarlo.
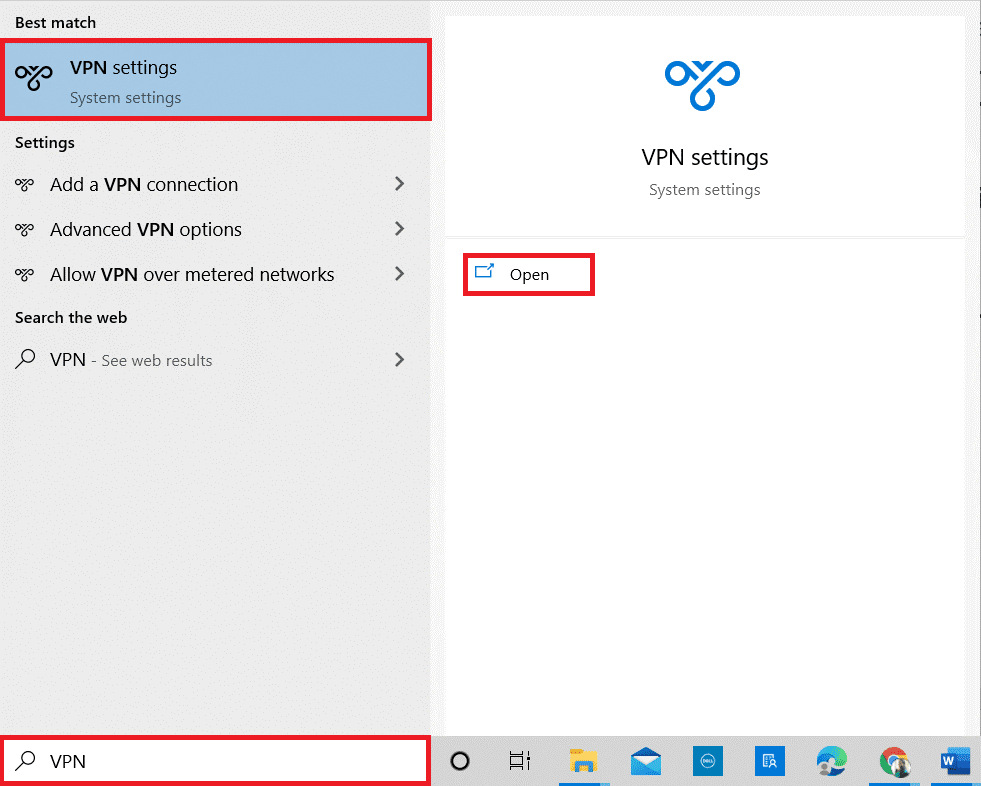
- Navegue hasta el panel izquierdo en la ventana Configuración, haga clic en VPN
- Deshabilite las opciones de VPN que se enumeran a continuación en Opciones avanzadas:
Allow VPN over metered networks
Allow VPN while roaming
Solución 7: reinstalar Chrome
Cuando reinstales Chrome, se reemplazarán todos los archivos corruptos o faltantes relacionados con la configuración de DNS. También reemplaza el archivo de instalación existente con uno nuevo que potencialmente soluciona el problema.
- Vaya al menú Inicio y busque Panel de control en la barra de búsqueda.
- Luego, presione la opción Desinstalar un programa de la lista.
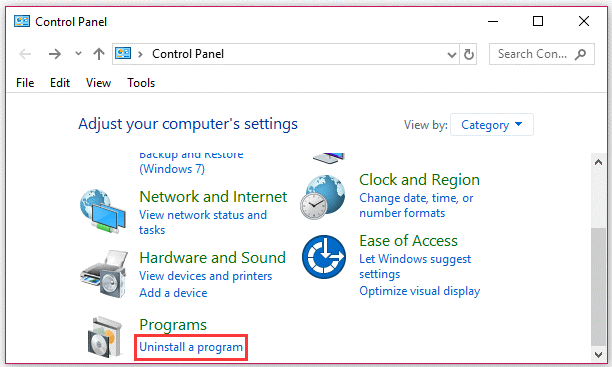
- Ahora, busque Google Chrome en la lista de aplicaciones dada.
- Haga clic derecho en Chrome y presione Desinstalar
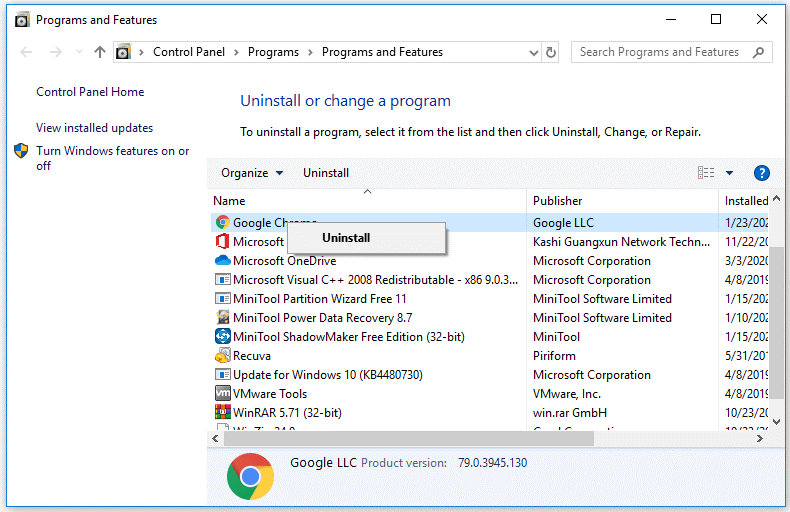
- Ahora abra cualquier navegador en su PC y busque Google Chrome en la barra de búsqueda.
- Haga clic en el primer enlace y haga clic en la opción de descarga.
- Ahora inicie el archivo descargado e instale Chrome.
- Reinicie su PC y compruebe si el error chrome://net-internals/#dns se ha resuelto ahora.
Solución recomendada para corregir varios errores de PC
Aquí se sugiere ejecutar el PC Reparar Herramienta. Esta herramienta es fácil de usar y eliminará todos los errores obstinados e irritantes de su PC con Windows con solo unos pocos clics.
Todo lo que necesita hacer es descargar esta herramienta y ejecutarla en su PC, escaneará todo el sistema operativo, detectará los errores y los corregirá automáticamente con facilidad. Todos los tipos de problemas internos, como errores de DLL, problemas de errores del sistema, errores de registro y más, se resuelven fácilmente con esta herramienta.
También repara archivos de sistema de Windows dañados y dañados y lo ayuda a lidiar con el rendimiento lento de la PC y hará que su PC sea rápida y sin errores.
Obtenga PC Reparar Herramienta para corregir errores de PC y optimizar su rendimiento
Conclusión:
Eso es todo sobre cómo borrar el caché de Chrome usando el comando chrome://net-internals/#dns.
Las soluciones mencionadas anteriormente son fáciles de seguir y una de ellas debería funcionar para usted, así que asegúrese de seguirlas una por una hasta que encuentre la que funcione para usted.
Espero que una de nuestras soluciones haya logrado solucionar el problema en su caso.
Si tiene alguna duda o consulta relacionada con este artículo en particular, puede comunicarse con nosotros en la página de Facebook.
Buena suerte..!
Hardeep has always been a Windows lover ever since she got her hands on her first Windows XP PC. She has always been enthusiastic about technological stuff, especially Artificial Intelligence (AI) computing. Before joining PC Error Fix, she worked as a freelancer and worked on numerous technical projects.