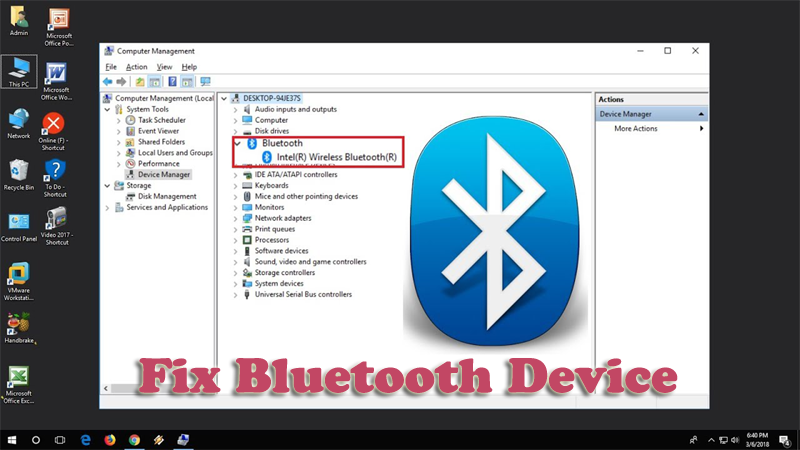
¿Le preocupa que el dispositivo Bluetooth no funcione en Windows 10? ¿No puede usar el dispositivo Bluetooth después de actualizar su Windows 8 a Windows 10 u otras versiones de Microsoft?
Si su respuesta es “Sí” y busca solucionar el problema de que Bluetooth no funciona en el problema de Windows 10 / 8.1 / 8, entonces está en el lugar correcto … !!
La razón principal por la que el Bluetooth no funciona es la actualización de Windows. Generalmente, la instalación de la última actualización de Windows o la actualización del sistema a la última versión de Windows causa el problema.
Este es un problema realmente irritante, pero afortunadamente hay soluciones que funcionan para usted.
Aquí, discutiré todo lo que necesita saber acerca de que Bluetooth no funciona en su computadora personal o computadora portátil junto con las soluciones que lo ayudarán a solucionar este problema.
Entonces empecemos.
¿Cómo arreglar el Bluetooth que no funciona en Windows 10?
A veces, aparece un problema de Bluetooth inusual o no deseado en Windows 10 y cuando el usuario intenta actualizar su Windows 7/8 a Windows 8.1 o Windows 10, se enfrenta a un problema de que el dispositivo Bluetooth no funciona
Bueno, hay varios problemas de Bluetooth que pueden impedirle conectar dispositivos Bluetooth como un mouse, teclado, auriculares y otros dispositivos BT.
A veces, también puede observar que el dispositivo Bluetooth se conecta durante unos segundos, pero luego se desconecta y comienza a buscar una y otra vez. También puede aparecer un mensaje de error “No se pudo iniciar btvstack“. Además, existen otros problemas como:
- Bluetooth no está disponible en este dispositivo Windows 10
- Bluetooth no detecta dispositivos Windows 10
- Falta el Bluetooth de Windows 10 en el administrador de dispositivos
- Bluetooth no puede conectarse a Windows 10
- No se puede activar Bluetooth en Windows 10
Estos son algunos de los problemas comunes relacionados con Bluetooth, puede probar las soluciones que se enumeran en el blog, ya que pueden funcionar para resolver los problemas de Bluetooth.
Por lo tanto, destaquemos las soluciones que se ofrecen a continuación para solucionar el problema del dispositivo Bluetooth que no funciona en Windows 10 / 8.1 / 8.
Método 1: ejecutar el solucionador de problemas de hardware y dispositivos
Para realizar el Solucionador de problemas de hardware y dispositivos si el dispositivo Bluetooth no está disponible en Windows 10 / 8.1 / 8, siga los pasos que se indican a continuación:
- Ir al menú Inicio
- Luego vaya a la opción Panel de control
- En el Panel de control, haga clic en la opción Hardware y sonido
- Ahora, ejecute el solucionador de problemas de hardware y dispositivos para resolver su problema
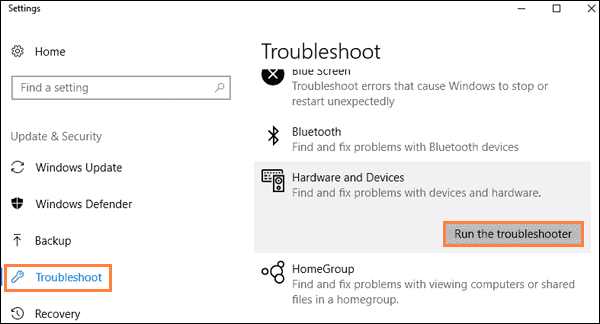
- Por último, compruebe si el problema de Bluetooth que no funciona en Windows 10 se resuelve o no
Método 2: verifique si el servicio de audio Bluetooth está habilitado o no
Si Bluetooth deja de funcionar en Windows 10, siga los pasos que se indican a continuación:
- Vaya al menú Inicio
- Luego vaya a la opción Panel de control
- Seleccione la opción Dispositivos e impresoras
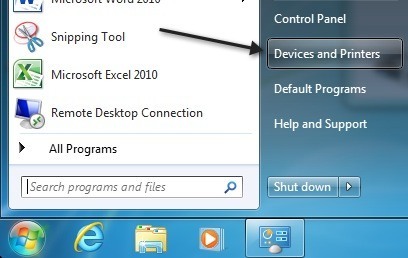
- En la opción Dispositivos e impresoras, vaya a Dispositivo de altavoz Bluetooth y haga clic con el botón derecho en él.
- Luego haga clic en la opción Propiedades
- Ahora elija la pestaña Servicios
- Aquí seleccione las opciones Audio Sink, Hands-Free Telephony y Remote Control
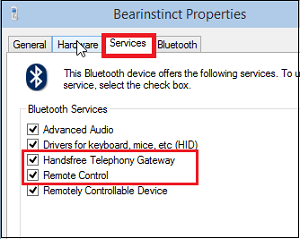
- Haga clic en el botón Aplicar para realizar cambios
Estos pasos resolverán fácilmente el problema de Bluetooth que no funciona en Windows 8.
Método 3: reinicie el servicio de soporte de Bluetooth
Para reiniciar el servicio de soporte de Bluetooth si Windows 10 Bluetooth no funciona correctamente, siga los pasos que se indican a continuación:
- Un cuadro de diálogo de ejecución abierta (presione la tecla Windows + R), en esta ventana escriba “services.msc” y presione la tecla Intro.
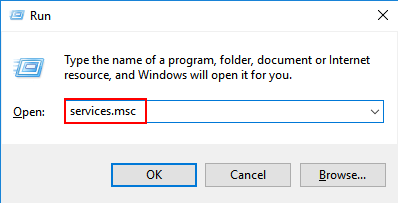
- Después, busque el “Servicio de soporte de Bluetooth” y haga doble clic en él.
- Navegue a la pestaña General y cambie el tipo de inicio Manual a Automático.
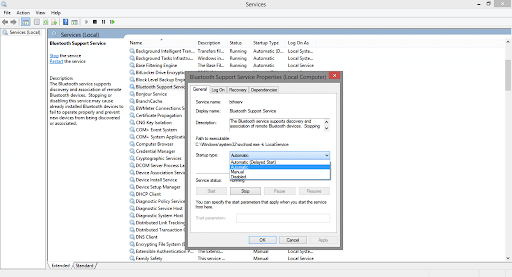
- Ahora haga clic en la pestaña Iniciar sesión y marque “Esta cuenta”. Después, escriba el nombre de su cuenta o también puede buscar para encontrar el nombre de su cuenta.
- Después, elimine la contraseña oculta y reinicie su PC.
- Reinstale los controladores Bluetooth del sistema. Puede descargar e instalar los controladores Bluetooth más recientes desde el sitio web oficial de Microsoft o desde el sitio web del fabricante.
Nota: también puede actualizar el controlador de su sistema automáticamente utilizando el controlador fácil que se proporciona anteriormente. Este análisis detecta y corrige los errores de los conductores también fácilmente.
A veces, debido a la incompatibilidad, este problema puede ocurrir, aplique los pasos que se indican a continuación.
1: Nuevamente, abra la ventana EJECUTAR (presione la tecla Windows + R) y escriba “Regedit” para abrir el editor de registro.
2: en el editor de registro, busque y navegue hasta,
HKEY_LOCAL_MACHINE / SOFTWARE / Microsoft / Windows NT / CurrentVersion
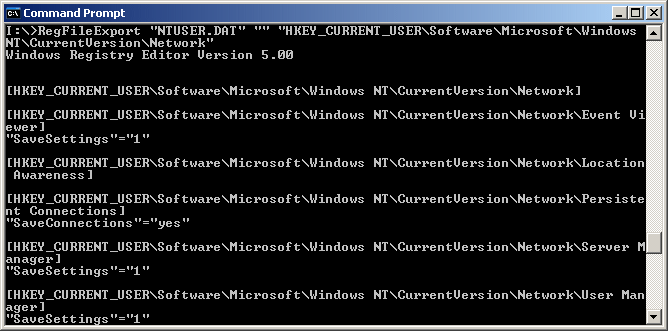
3: Vaya a la versión actual y reemplace el valor de 6.3 por 6.2.
Después de aplicar el método anterior, verifique que su problema de Bluetooth de Windows 10 esté solucionado o no.
Método 4: actualice el controlador del dispositivo Bluetooth
Siga los pasos que se indican a continuación si Windows 10, 8.1 y 8 Bluetooth no funcionan correctamente:
- Abra el cuadro de diálogo Ejecutar y escriba devmgmt.msc para abrir el Administrador de dispositivos.
- Expandir Bluetooth
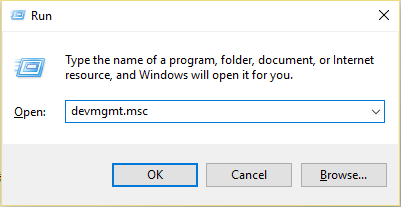
- Haga clic en Propiedades -> pestaña Controlador
- Haga clic en el botón Actualizar controladores
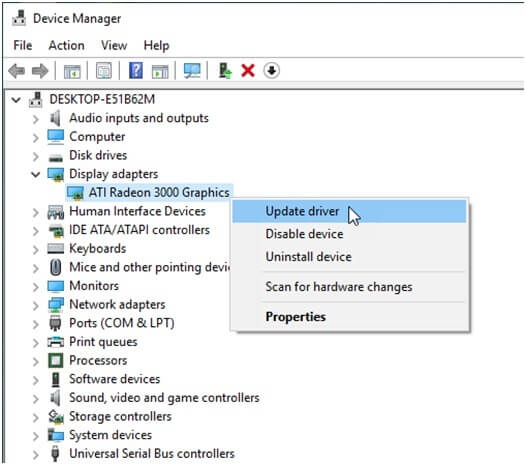
- Haga clic en el botón Aceptar
A pesar de esto, también puede actualizar los controladores automáticamente, ejecutando Driver Updater. Esto escanea su sistema y actualiza los controladores sin seguir ningún proceso manual.
Obtenga Driver Updater para actualizar los controladores automáticamente
Método 5: reinstalar el dispositivo Bluetooth
Para reinstalar el dispositivo Bluetooth, siga amablemente los pasos que se indican a continuación:
- Vaya a la opción de búsqueda
- En la opción de búsqueda, escriba devmgmt.msc

- Abra el Administrador de dispositivos
- En el Administrador de dispositivos, haga clic con el botón derecho en su dispositivo Bluetooth y seleccione la opción Desinstalar
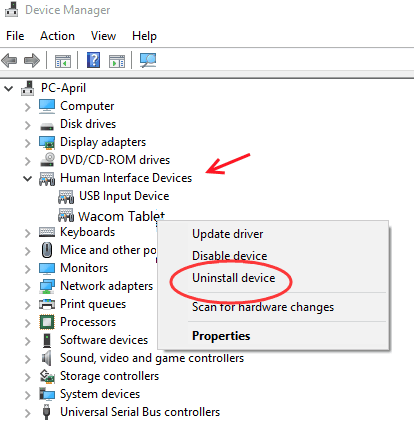
- Haga clic en Desinstalar
- Luego reinicie su sistema y verifique si el problema se resuelve o no
Bueno, se trata de cómo desinstalar el programa manualmente, pero también hay una manera fácil de eliminar o desinstalar el programa por completo. Desinstale cualquier programa fácilmente utilizando Revo Uninstaller.
Esto le ayuda a desinstalar cualquier programa por completo sin dejar ningún rastro. Desinstala los programas y también elimina los archivos y las entradas del registro de Windows dejados por el desinstalador de programas o la función de desinstalación de Windows.
Obtenga Revo Uninstaller para desinstalar programas
Método 6: ejecutar el solucionador de problemas
Si Bluetooth no funciona en Windows 8 / 8.1 / 10, siga los pasos del solucionador de problemas que se indican a continuación:
- Vaya al menú Configuración
- Elija Actualizaciones y seguridad
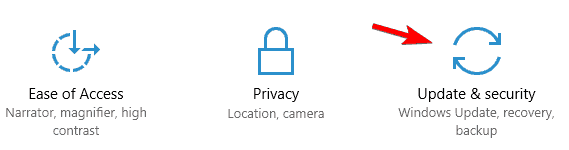
- Luego seleccione Solucionar problemas
- Ahora elija la opción Bluetooth y ejecute el solucionador de problemas
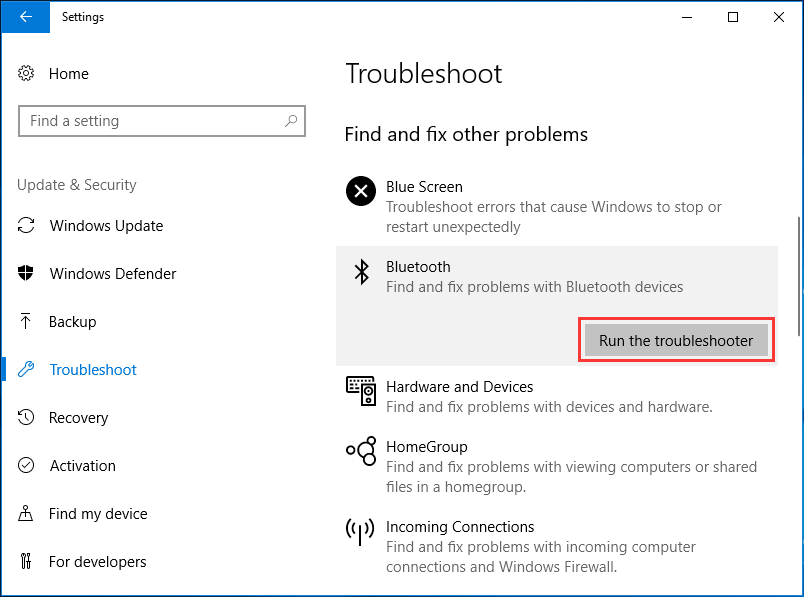
- Después de eso, siga las instrucciones paso a paso hasta que se complete el proceso.
- Por último, reinicia tu sistema
Método 7: cambiar las opciones de ahorro de energía
Para continuar con esto, simplemente siga los pasos que se indican a continuación:
- Vaya a la opción de búsqueda
- En la opción de búsqueda, escriba devmgmt.msc
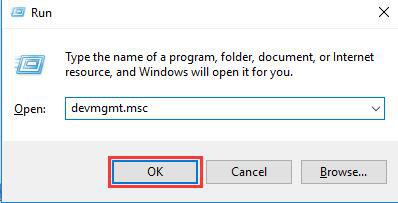
- Abra el Administrador de dispositivos
- En el Administrador de dispositivos, haga doble clic en la opción Bluetooth
- Después de eso, en la pestaña Propiedades, vaya a Administración de energía y desmarque Permitir que la computadora apague este dispositivo para ahorrar energía
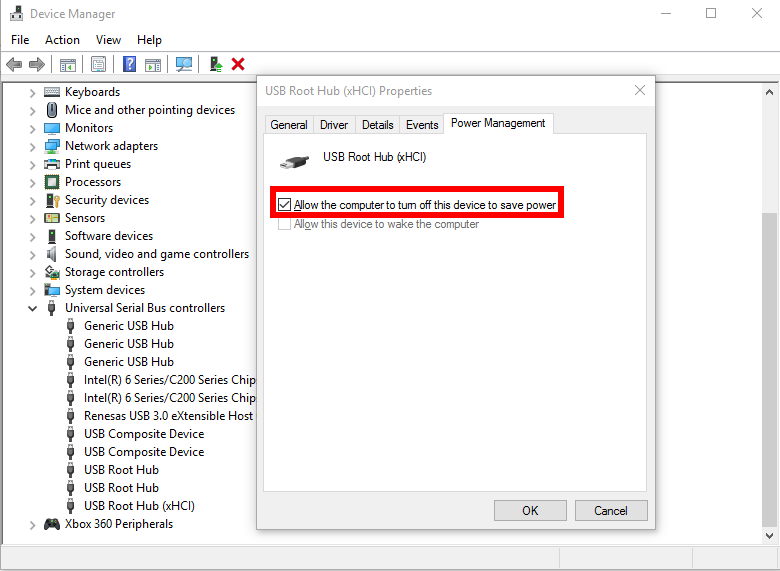
- Por último, haga clic en el botón Aceptar para realizar los cambios.
Espero que las soluciones enumeradas funcionen para que usted resuelva el problema de Bluetooth que no funciona con Windows 10.
Solución recomendada: solucione varios problemas de la PC
Si no puede solucionar el problema de Bluetooth con la ayuda de los trucos anteriores, debe probar una forma profesional de deshacerse de este problema. Debe utilizar un método automático, descargar e instalar la PC Reparación Herramienta y solucionará automáticamente todos los tipos de problemas que residen en su PC o computadora portátil.
Es una opción muy efectiva y fácil de usar; esta aplicación también le ayudará a mantener actualizado el controlador de su sistema.
Sí, escanea automáticamente el controlador de su sistema y lo actualiza si hay una actualización disponible. Entonces, pruébelo una vez y haga que su PC esté actualizada, sin errores, rápida y agradable.
Obtenga la PC Reparación Herramienta para que su PC con Windows esté libre de errores
Conclusión
Espero que todos los métodos especificados anteriormente le ayuden a reparar el dispositivo Bluetooth que no funciona en Windows 10 / 8.1 / 8.
Hice mi mejor esfuerzo para brindarle las mejores soluciones para resolver el problema de Bluetooth que no funciona.
Además, en el futuro, si se encuentra con el problema de que Windows 10 Bluetooth no funciona correctamente, los métodos proporcionados anteriormente lo ayudarán a solucionar el problema por completo.
Se espera que todas sus consultas se resuelvan con la ayuda de este artículo. Después de leer este artículo, si tiene alguna consulta o pregunta relacionada con él, no dude en preguntar, solo visite nuestra página de Facebook y escríbanos
Hardeep has always been a Windows lover ever since she got her hands on her first Windows XP PC. She has always been enthusiastic about technological stuff, especially Artificial Intelligence (AI) computing. Before joining PC Error Fix, she worked as a freelancer and worked on numerous technical projects.