
Steam es conocida como una gran plataforma para los jugadores y también por sus irritantes errores. Entonces, hoy en este artículo, vamos a discutir sobre el Windows no puede encontrar error Steam.exe
Este mensaje de error aparece al intentar abrir Steam. No importa si está intentando abrirlo desde el acceso directo o mediante el archivo Steam.exe, es posible que obtenga este error en ambos casos.
Es bastante extraño que, aunque la instalación de Steam y el archivo ejecutable están presentes en la computadora, los usuarios aún enfrentan este error. Y no molesta a algunos usuarios, sino a los usuarios de Steam en todo el mundo.
Afortunadamente, hay varias soluciones exitosas disponibles en Internet. En este artículo, le proporcionaré las mejores soluciones probadas y comprobadas. Por lo tanto, asegúrese de revisarlos todos y también de echar un vistazo rápido a las causas que se mencionan a continuación.
Razones para que Windows no pueda encontrar el error Steam.exe en Windows 10
Después de pasar por varios informes y discusiones, he llegado a la conclusión de las razones más comunes responsables de que Windows no puede encontrar error Steam.exe:
- Privilegios administrativos: si no le ha otorgado privilegios de administrador a Steam, también puede tener este error.
- Problema de registro: si el registro de Windows está dañado o tiene algunos problemas, también puede encontrar el Windows no puede encontrar error Steam.exe
- Virus / Malware: en ciertos casos, la presencia de virus o malware descargados en la PC a través del navegador / Internet puede dañar las aplicaciones instaladas en su PC, incluido Steam.
- Antivirus / Windows defensor: A veces, el Windows defensor o el Antivirus instalado en su PC también pueden funcionar mal y causar este error de Steam.
- Archivos temporales: si los archivos temporales guardados en su PC se han dañado por alguna razón, es posible que su Steam no se procese correctamente.
- Instalación defectuosa de Steam: si no ha instalado Steam correctamente en su PC, es posible que encuentre el Windows no puede encontrar error Steam.exe
Entonces, a partir de ahora, ya está familiarizado con las razones que pueden causar este problema en su PC, es hora de seguir adelante con las soluciones para corregir el Windows no puede encontrar error Steam.exe
Cómo arreglar WindowsNo puede Encuentra Steam.exe error?
Solución 1: Escanee su PC con antivirus
Es muy probable que su PC está infectado con un virus o malware y esto es lo que impide que el archivo ejecutable de vapor de lanzamiento.
Por lo tanto, si usted está recibiendo Windows no puede encontrar error Steam.exe, entonces usted debe escanear su PC con la herramienta antivirus confiable ya que muchos usuarios han confirmado que el problema se ha solucionado una vez que realizan el virus / malware de escaneo en la PC.
Si no tiene idea de ninguna Semejante software antivirus, entonces te recomiendo que vayas con la Spyhunter. Es una herramienta anti-malware avanzada que eliminará el virus / malware de su PC. y mantiene tu PC protegido sin interferir con otros programas instalados.
Obtenga Spyhunter para eliminar virus o malware de su computadora
Solución 2: agregue Steam a la lista de excepciones en su software antivirus
Algunas herramientas antivirus no funcionan bien con Steam y entran en conflicto con los archivos de instalación de Steam.
Si tiene alguno de estos software antivirus instalado en su computadora, entonces probablemente el cliente Steam haya sido marcado por su herramienta antivirus, y es por eso que está obteniendo el error de archivo Windows no puede encontrar error Steam.exe.
Entonces, la única forma de conseguir esto expedir fijo es añadir vapor como una excepción en el software antivirus. Puede hacer esto siguiendo los pasos dados (aquí tomamos el ejemplo de la herramienta antivirus Avast):
- Inicie Avast en su computadora haciendo doble clic en su icono.
- Haga clic en el botón Menú> seleccione la opción Configuración de la lista.
- Vaya a la pestaña General> haga clic en la opción Excepciones.
- Haga clic en el botón Agregar excepción.
- Próximo, haga clic en el botón Examinar y navegue hasta esta ubicación:
C:\Program Files (x86)\Steam
- Seleccione la carpeta denominada Steam y haga clic en el botón Agregar excepción.
- Reinicia tu computadora.
- Ahora, trata de vapor abierta y comprobar si el Windows no puede encontrar el error Steam.exe se ha ido o no. Si todavía está recibiendo el error, a continuación, pasar a la siguiente solución.
Solución 3: desinstale el antivirus o cambie a otro Uno
Si todavía está encontrando el Windows no puede encontrar el error Steam.exe incluso después de la adición del vapor a la lista de exclusión, entonces usted puede considerar la desinstalación de su herramienta antivirus.
Este truco puede eliminar completamente el error si ocurre debido al conflicto entre su antivirus y Steam. Para tomar este método en acción, siga estos pasos:
- Presione las teclas Windows + I para abrir la aplicación Configuración de Windows.
- Haga clic en las aplicaciones.

- Ahora, obtendrá la lista de todas las aplicaciones instaladas. Aquí, desplácese hacia abajo hasta encontrar el software antivirus.
- Haga clic en su entrada antivirus y haga clic en el botón Desinstalar.
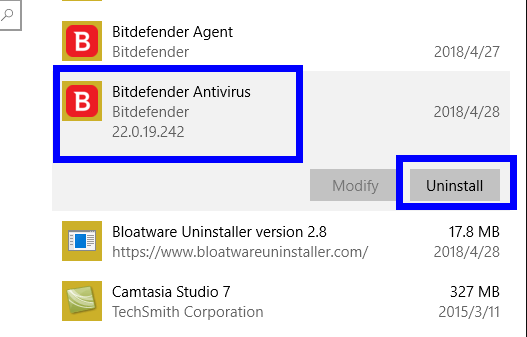
- Siga las instrucciones en pantalla y luego reinicie su computadora.
Como todos ustedes saben cómo antivirus de terceros es crucial para la seguridad de su equipo, le recomiendo que para cambiar a otro software antivirus que no entre en conflicto con los programas y los servicios instalados.
Solución 4: eliminar privilegios de administrador de Steam
Según algunos usuarios, quitarle los privilegios administrativos a Steam les ayudó a corregir el error. Si este truco ayudó a otros usuarios, entonces también debería funcionar para usted. Puede seguir las instrucciones a continuación para hacerlo:
- Vaya al icono de Steam> haga clic derecho sobre él> seleccione la opción Propiedades en el menú contextual.
- A continuación, vaya a la pestaña Compatibilidad.
- Desmarque la Ejecute este programa como administrador opción y haga clic en el botón Aceptar.
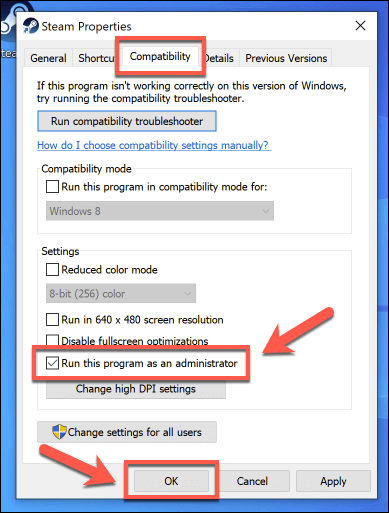
- Ahora, reinicie Steam.
Solución 5: eliminar un valor de registro
Si la solución anterior no funcionaba con el fin de fijar el Windows no puede encontrar el error steam.exe, entonces debe considerar eliminar un valor de registro específico.
Antes de continuar con este método, debe tener mucho cuidado al eliminar el valor del registro como uno incorrecto paso puede bloquear su computadora. Entonces, para mantener seguros los valores de su registro, asegúrese de realizar una copia de seguridad del registro.
Ahora, avanzando siga los pasos que se indican a continuación para eliminar el valor del registro:
- Presione las teclas Windows + R para abrir la ventana Ejecutar.
- Escriba regedit en el cuadro Ejecutar y presione la tecla Intro.

- Ahora, ve a esta ubicación:
HKEY_LOCAL_MACHINE\SOFTWARE\Microsoft\Windows NT\CurrentVersion\Image File Execution Options
- Haga doble clic en el Opciones de ejecución de archivos de imagen.
- Ahora, busque la Steam.exe de la lista ubicada en el lado izquierdo de la ventana.
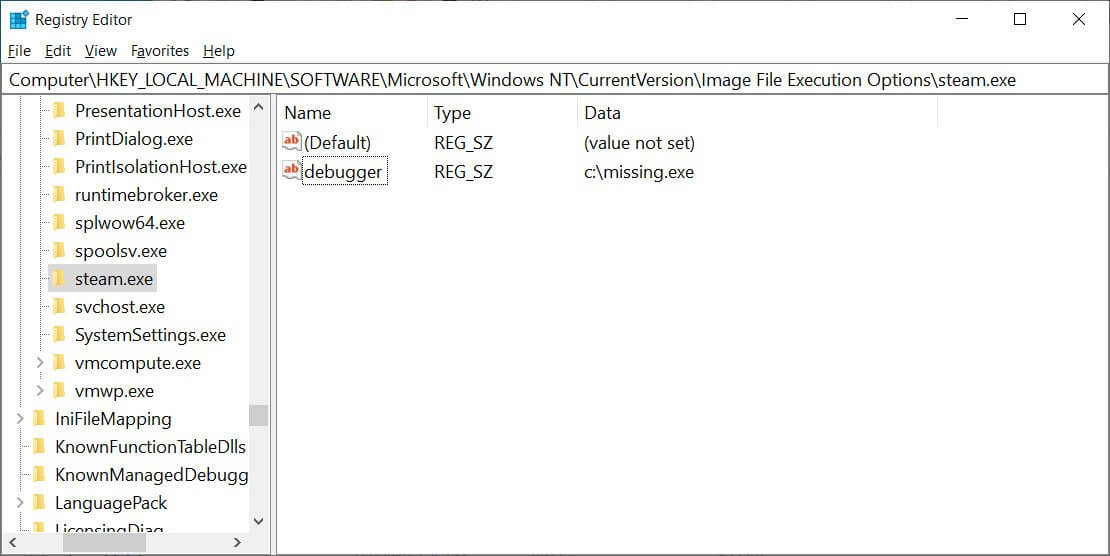
- Haga clic con el botón derecho en Steam.exe y seleccione la opción Eliminar del menú contextual.
- Por último, salga del Editor del registro.
Solución recomendada para solucionar varios problemas de la PC
Si su PC con Windows 10 está funcionando lentamente o si se enfrenta a varios problemas y errores obstinados, aquí sugirió ejecutar el PC Reparar Herramienta.
Esta es una herramienta altamente avanzada y multifuncional que simplemente mediante el escaneo de una vez detecta y corrige varios errores de PC automáticamente.
Con esto, puede corregir errores de DLL, errores de registro, errores de BSOD, problemas de aplicaciones, proteger su sistema de virus o programas de malware y muchos otros.
Es fácil de usar y completamente seguro, así que no dudes en descargarlo.
Obtener PC Reparar Herramienta a Fijar Windows 10 Problemas
Conclusión
Después de aplicar todas las soluciones mencionadas anteriormente, podrá corregir el error Windows no puede encontrar Steam.exe y su aplicación Steam se iniciará normalmente como de costumbre.
Por fin, espero haber cubierto todos los puntos necesarios relacionados con este error y ahora puede arreglar el error.
Sin embargo, si todavía tiene el mismo problema, puede tomar más ayuda denuestro equipo de expertos escribiéndonos en Facebook o Twitter.
Hardeep has always been a Windows lover ever since she got her hands on her first Windows XP PC. She has always been enthusiastic about technological stuff, especially Artificial Intelligence (AI) computing. Before joining PC Error Fix, she worked as a freelancer and worked on numerous technical projects.