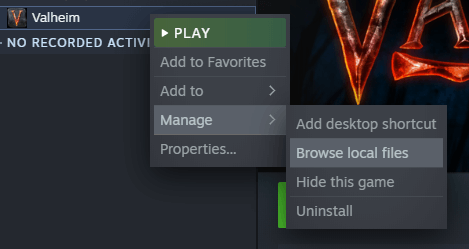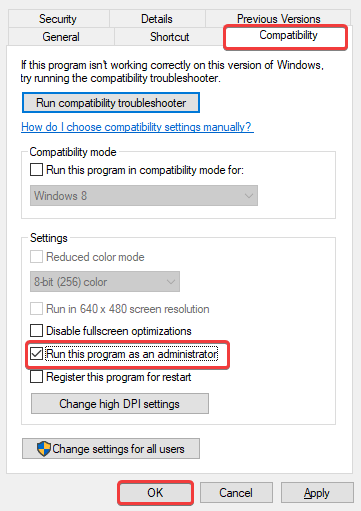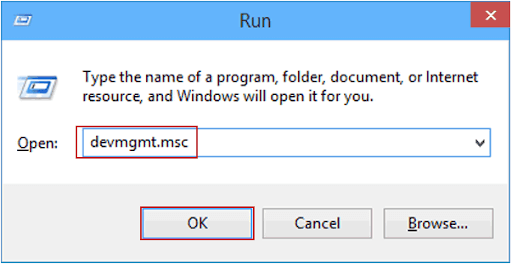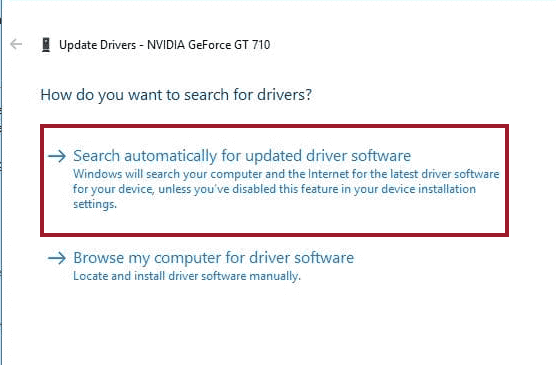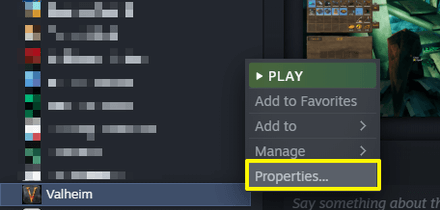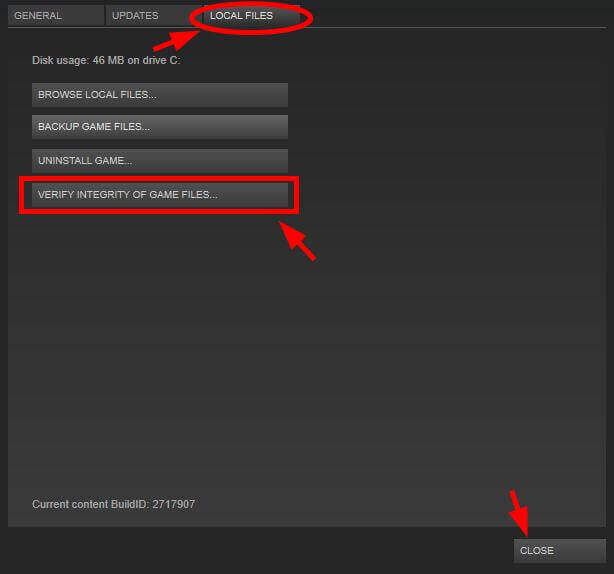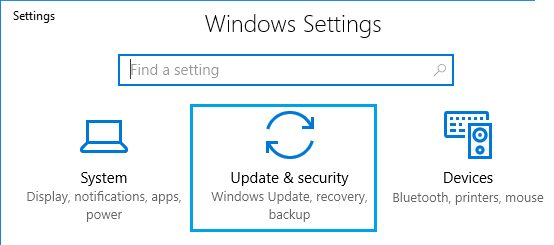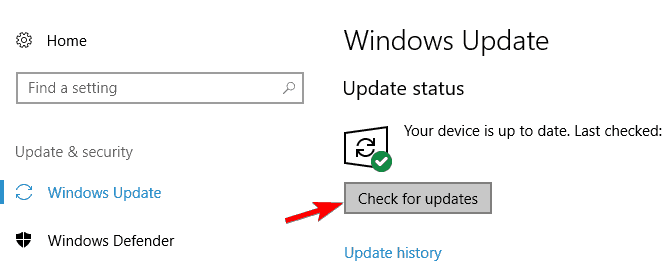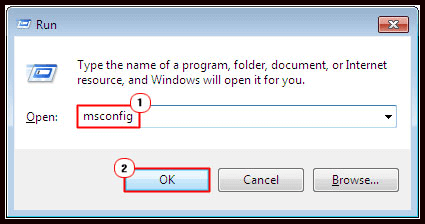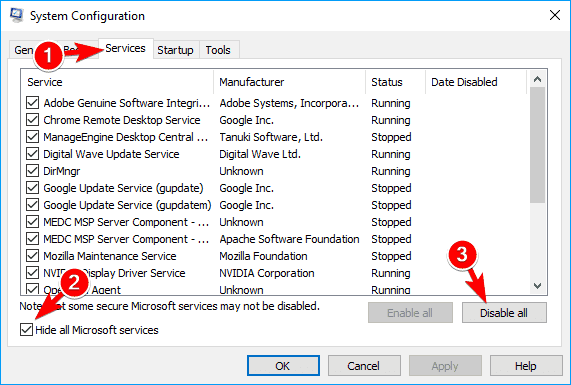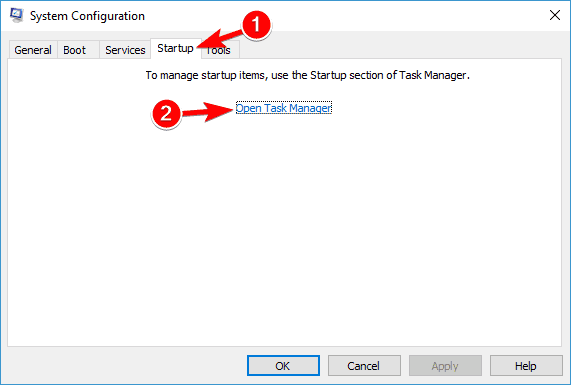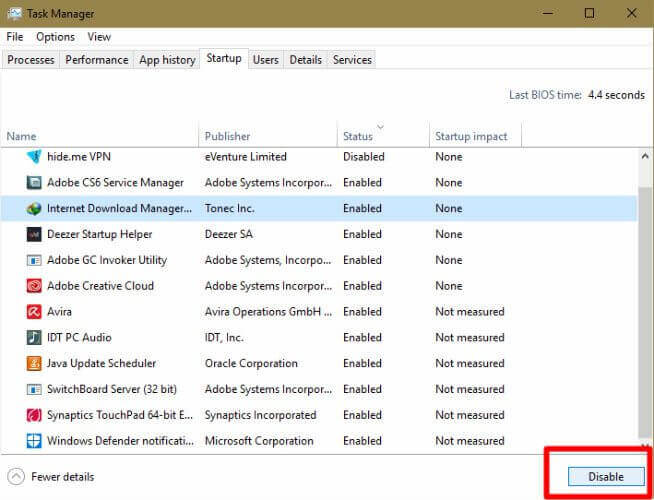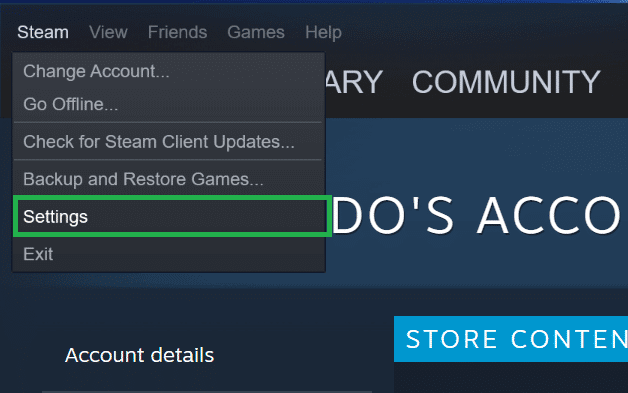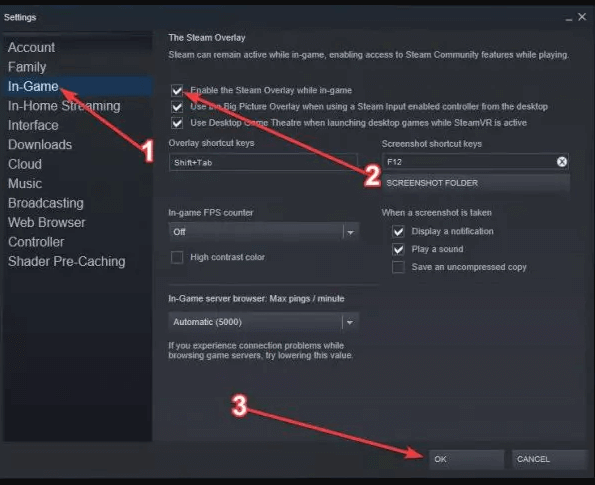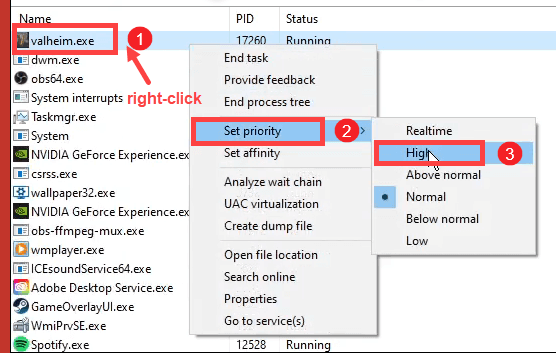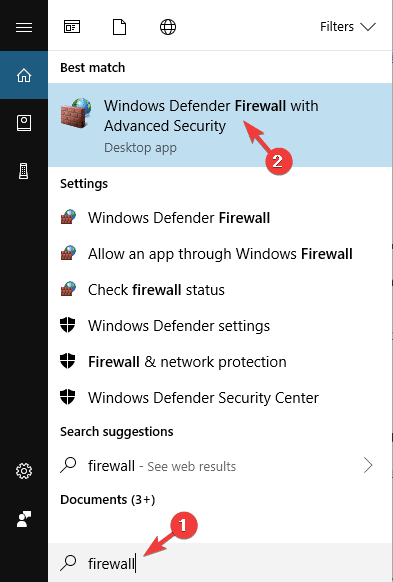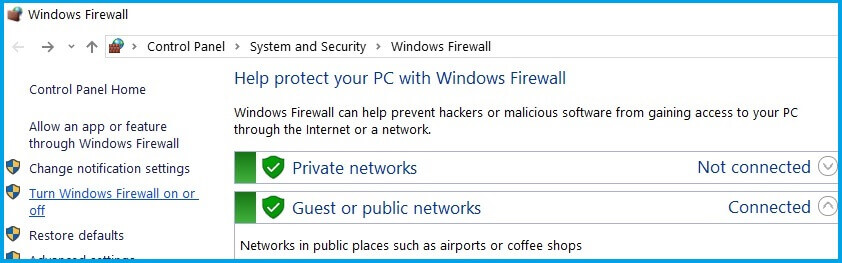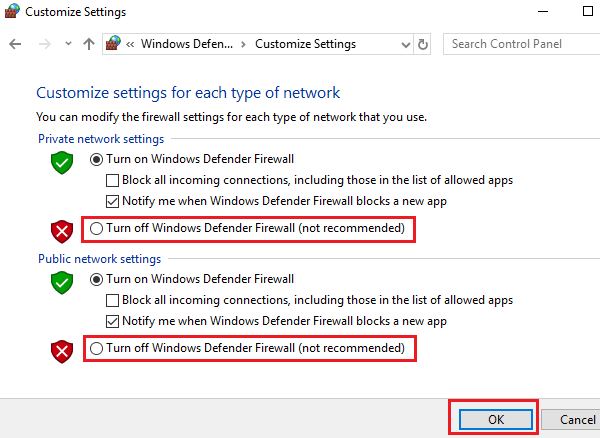Valheim es un videojuego de supervivencia y sandbox desarrollado por el desarrollador sueco Estudio Iron Gate y publicado por Coffee Stain Studios. Este juego fue lanzado el 2 de febrero de 2021. Puedes jugar Valheim en Steam Por Windows y Linux.
Aunque es un juego recién lanzado, ya tiene una gran base de fans y los usuarios van y los usuarios se vuelven locos después de este juego. No importa qué tan exitoso sea este juego, como cualquier otro juego, Valheim tampoco es una excepción, ya que los usuarios también están experimentando varios problemas con este juego.
Para ser específicos, los usuarios se enfrentan Valheim sigue fallando, no se inicia al inicio, pantalla negra y algunos problemas de rendimiento más. Bueno, estos son problemas bastante comunes que ocurren con todos los juegos.
Juegos tartamudeo/ crashing / freezing issues no es algo nuevo y le alegrará saber que estos problemas se pueden solucionar fácilmente. Por lo tanto, lea esta guía de solución de problemas para saber cómo reparar Valheim estrellándose, pantalla en negro e no problemas de lanzamiento en Windows 10.
Valheim Actuación Problemas Usuarios Experimentar en Windows 10 PC
Los diferentes usuarios tienen diferentes problemas con Valheim. Estos son los problemas de rendimiento de Valheim que enfrentan los usuarios en PC:
1: Valheim sigue fallando en PC
2: Valheim congelado, tartamudeo en la computadora
3: Valheim no se lanza
4: Valheim se bloquea al iniciar
5: pantalla negra de Valheim en el lanzamiento asunto
6: Valheim atascado en la carga
7: problemas de retraso de Valheim
Por qué yo soy Conseguir Valheim estrellarse, Congelación, Pantalla en negro E no se iniciará a Problemas de inicio?
Hay muchas razones que pueden afectar el rendimiento de Valheim y causar fallas, congelamiento y otros problemas. Después de analizar los problemas de cerca, se me ocurrieron las siguientes razones:
- Si su juego carece de los permisos y el acceso de administrador necesarios.
- Los archivos del juego faltan o están dañados
- El controlador de gráficos está dañado o desactualizado
- Cuando el sistema operativo está desactualizado
- Si la función de superposición en el juego está habilitada
- Otro software instalado entra en conflicto con el juego
Requisitos del sistema Valheim:
Antes de probar cualquier solución, asegúrese de que su PC cumpla con todos los requisitos del sistema necesarios para jugar a Valheim sin problemas en la PC:
[table “14” not found /]Cómo Do I Reparar Valheim Estrellándose en el arranque, Congelación, no se iniciará & Otro Actuación Problemas en Windows 10?
Solución 1: ejecutar el juego como administrador
La falta de permisos de administrador importantes o de acceso mientras se ejecuta un juego puede hacer que no se inicie correctamente en el sistema. Por lo tanto, intente ejecutar su juego como administrador para ver si es el caso.
- Lanzamiento Steam en su sistema.
- Ve a la Library y haga clic con el botón derecho en el Valheim.
- Mueva el cursor a la opción Administrar y seleccione Examinar archivos locales.
- En la siguiente ventana, haga clic con el botón derecho en Valheim > seleccione la opción Ejecutar como administrador .
- Si el problema de bloqueo de Valheim se solucionó al hacer esto, entonces debe continuar ejecutándolo como administrador. Para ello, siga los siguientes pasos.
- Haga clic derecho en Valheim > seleccione la opción Propiedades .
- Cambie a la pestaña Compatibilidad .
- En la sección Configuración , seleccione la casilla de verificación que se encuentra junto a Ejecutar este programa como administrador .
- Haga clic en el botón Aceptar.
Solución 2: actualice el controlador de la tarjeta gráfica
El rendimiento de los juegos depende principalmente del controlador de gráficos que esté ejecutando en su dispositivo. Si hay algún problema con el controlador de gráficos, definitivamente afectará los juegos y su rendimiento.
Por lo tanto, verifique si su controlador de gráficos está actualizado o no. Si no es así, actualícelo ahora mismo.
- Presione las teclas Windows + R > escriba devmgmt.msc > haga clic en el botón Aceptar.
- Sobre el Dispositivo Gerente ventana, ve a la Visualización Adaptadores y haga clic en él.
- Haga clic con el botón derecho en el controlador de su tarjeta gráfica y seleccione la opción Actualizar controlador .
- En la siguiente ventana, seleccione Busque automáticamente el software del controlador actualizado.
- Espere a que Windows actualice el controlador.
Si no desea seguir el método manual de actualización de controladores de dispositivo, utilice Driver Updater. Es la mejor manera de mantener actualizado el controlador del dispositivo y esta herramienta también mantiene el controlador libre de errores.
Conseguir Driver Updater actualizar Dispositivo Conductores Automáticamente
Solución 3: verificar la integridad de los archivos del juego
Una de las principales razones del problema de bloqueo / congelamiento / tartamudeo de Valheim es que faltan archivos del juego o están dañados.
Por lo tanto, para encontrar y reparar los archivos del juego dañados, puede verificar la integridad de los archivos del juego en Steam. Le ayudará a averiguar si esa es la razón por la que Valheim sigue fallando en Windows 10.
- Abierto Vapor> ve a la Biblioteca.
- Haga clic con el botón derecho en Valheim > seleccione Propiedades.
- Ahora, elija la opción ARCHIVOS LOCALES del menú.
- Haga clic en Verificar la integridad de los archivos del juego.
- Ahora, quiero por algún tiempo a menos que la utilidad termine de verificar los archivos del juego.
- Una vez que todo esté hecho, intente iniciar Valheim y verifique si el problema de bloqueo se ha resuelto o no.
Solución 4: actualice Windows
Además de actualizar los controladores, mantener el sistema operativo actualizado es igualmente importante. Por lo tanto, haga que su sistema tenga todas las funciones actualizadas y parches.
Los siguientes son los pasos que se supone que debe seguir para actualizar su PC con Windows 10:
- Haga clic en Windows Comienzo Botón > Configuración.
- Seleccione Actualización y seguridad en la aplicación Configuración de Windows .
- Vaya a Windows Actualizar pestaña .
- Haga clic en el botón Buscar actualizaciones .
- Ahora, Windows comenzará a buscar nuevas actualizaciones y se lo informará.
- Si hay una nueva actualización disponible para su sistema, instálela en su computadora.
- Una vez que haya instalado con éxito la actualización, reinicie su computadora.
Solución 5: Realizar el inicio limpio
Se ha observado tantas veces que los problemas de tartamudeo / retraso / bloqueo de los juegos ocurren debido a conflictos de software. Este problema se puede eliminar fácilmente eliminando el software problemático.
Para esto, nada podría ser mejor que realizar el arranque limpio en su sistema. Deshabilitará todos los programas al inicio y cargará solo los programas necesarios que le ayudarán a encontrar al culpable. Para hacer esto, siga los pasos a continuación:
- Presione las teclas Win + R juntas para iniciar el Ejecute la ventana .
- Escriba msconfig y haga clic en el botón Aceptar.
- En la siguiente ventana, vaya a Ficha Servicios.
- Marque la casilla de verificación Ocultar todos los servicios de Microsoft y desmarque los fabricantes de la tarjeta de sonido y la tarjeta gráfica.
- Luego, haga clic en el botón Aceptar.
- Cambiar al Pestaña Inicio y haga clic en Abra el enlace del Administrador de tareas .
- Sobre el Administrador de tareas ventana, haga clic en la pestaña Inicio .
- Seleccione los programas que cree que pueden crear conflictos y haga clic en el botón inhabilitar.
- Ahora, reinicia tu PC
Solución 6: Apagar En el juego Superposiciones
Una superposición en el juego es una de las características del juego que permite a los usuarios interactuar con la aplicación Discord. Pero cuando se trata de Valheim, los jugadores encontraron que la función de superposiciones es la razón por la que Valheim no se inicia y se bloquea.
Entonces, si ha habilitado las superposiciones en el juego en NVIDIA GeForce Experience, Steam, y Discord, deshabilitarlas puede solucionar el problema.
- Abierto Cliente Steam en tu PC.
- Haga clic en Steam > selecciona Configuración.
- Ahora, haz clic en En el juego.
- A continuación, desmarque las tres opciones dadas en la sección “ La superposición de Steam” > haga clic en el botón Aceptar.
Solución 7: establezca el juego en alta prioridad
Según algunos aficionados, establecer Valheim en alta prioridad puede mejorar el rendimiento del juego y resolver el problema de bloqueo de Valheim . A continuación, le indicamos cómo puede hacerlo:
- Presione las teclas Ctrl + Shift + Esc juntas para iniciar el Administrador de tareas.
- Sobre el Administrador de tareas ventana, vaya a la pestaña Detalles.
- A continuación, haga clic con el botón derecho en valheim.exe > vaya a Establecer prioridad > elija Elevado.
Solución 8: reinstale DirectX
Algunos usuarios han logrado arreglar el Valheim Estrellándose en PC problema reinstalando DirectX en sus dispositivos. Puede reinstalar su última versión desde aquí. Después de descargar DirectX, instálelo en su PC y luego verifique si solucionó el problema.
Solución 9: Desactivar Antivirus /firewall de Windows
Las aplicaciones antivirus o el Firewall de Windows son responsables de la seguridad del dispositivo. Entonces, para proteger su PC, este software de seguridad bloquea los archivos y aplicaciones que le parecen sospechosos. Sin embargo, a veces bloquea por error incluso los archivos legítimos.
Entonces, si sucediera lo mismo con el Valheim archivos de juego , entonces esta podría ser la razón por la que se bloquea / congela en la PC. En este caso, debe desactivar la función de seguridad. Si está utilizando la herramienta antivirus de terceros, siga el manual para averiguar cómo puede desactivarla.
O, si está utilizando el Firewall de Windows, siga estos pasos para desactivarlo:
- Tipo Cortafuegos en el cuadro de búsqueda de Windows.
- Haga clic en el Ventanas Defensor Cortafuegos.
- A continuación, vaya al panel izquierdo de la ventana y haga clic en Gire Windows Cortafuegos Defender Encendido o apagado.
- Seleccione la opción Desactivar Firewall de Windows Defender (no recomendado) en la sección Configuración de red privada y Configuración de red pública .
- Haga clic en el botón Aceptar.
- Reinicia tu computadora.
Si todavía tiene el problema de la tartamudez del juego mientras juega, aquí se sugiere ejecutar Game Booster. Esto funciona para mejorar el rendimiento del sistema para ejecutar el juego sin problemas.
- Impulsa el juego optimizando los recursos del sistema.
- Ofrece una jugabilidad mejor y fluida
- Obtiene una mejor tasa de FPS
- Haga que el juego sea fluido para un juego receptivo
- También corrige problemas de retraso de FPS bajos.
Cómo A Reparar Valheim Negro Pantalla Expedir?
Solución 1: cambiar al modo de ventana
El juego de Valheim es muy particular sobre la configuración de la pantalla. Entonces, si está teniendo el Problema de pantalla negra de Valheim , luego, cambiar al modo de ventana puede ayudarlo a resolver el problema.
- Lanzamiento Steam en tu PC.
- Ve a la Biblioteca de juegos
- Luego, haga clic derecho en Valheim
- Elija Propiedades en el menú.
- Ahora, haga clic en la pestaña General.
- En la sección Establecer opciones de lanzamiento , escriba: – windowed –noborder.
- Ahora, guarde su configuración y cierre la aplicación
Solución 2: Cambiar a cabo y cambiar de nuevo al juego
A veces, el problema de la pantalla negra de Valheim en el lanzamiento se puede solucionar fácilmente simplemente cambiando y volviendo al juego.
Puede hacerlo siguiendo estos pasos:
- Mientras ejecuta el juego, presione las teclas Alt + Tab juntas para salir de su juego.
- A continuación, presione las teclas Alt + Tab para volver al juego.
Solución recomendada: solucione varios problemas de PC con Windows
Si su PC o computadora portátil con Windows 10 funciona lentamente o muestra varios errores y problemas, aquí se sugiere escanear su sistema con el PC Reparación Herramienta.
Esta es una herramienta multifuncional que con solo escanear una vez detecta y corrige varios errores de computadora, y repara los archivos del sistema dañados.
No solo esto, sino que también puede corregir otros errores fatales de PC como errores BSOD, errores de DLL, reparar entradas de registro, errores de tiempo de ejecución, errores de aplicación y muchos otros.
Obtener PC Reparar Herramienta A Optimizar Tu Windows 10 PC Actuación
Conclusión
Eso es. Aquí, he mencionado todas las formas posibles en las que uno puede intentar arreglar Valheim estrellándose congelación, no lanzará y negro problemas de pantalla Espero que esta guía de solución de problemas te haya ayudado a solucionar los problemas de Valheim en tu PC y ahora puedas jugar a este juego sin problemas.
Por último, me gustaría que compartiera sus comentarios en Facebook o Twitter y nos hiciera saber qué truco le ayudó a superar estos problemas. Además, compártelo con los que enfrentan el mismo problema.
Hardeep has always been a Windows lover ever since she got her hands on her first Windows XP PC. She has always been enthusiastic about technological stuff, especially Artificial Intelligence (AI) computing. Before joining PC Error Fix, she worked as a freelancer and worked on numerous technical projects.