
En este artículo, descubra cómo solucionar el problema de bloqueo de la actualización de Steam. Pruebe las instrucciones paso a paso probadas para solucionar el problema rápidamente y descargue la actualización de Steam sin ver ningún error.
Steam es la plataforma más deseada para administrar varias aplicaciones y juegos. Y el cliente Steam para los juegos recibe actualizaciones regularmente, pero muchos usuarios enfrentan problemas durante la instalación de las actualizaciones de Steam.
Según los usuarios, la actualización de Steam se bloquea o se atasca indefinidamente después de instalar una actualización en Steam y reiniciarla, mientras que algunos usuarios informaron que Steam se atascó al buscar actualizaciones disponibles.
Bueno, muchos usuarios lograron solucionar el problema eliminando los archivos de Steam e instalándolos nuevamente. Pero para muchos, el problema sigue ahí, por lo que si también ve Steam atascado al verificar el error de actualizaciones disponibles o cualquiera de los problemas enumerados a continuación, siga las soluciones enumeradas y resuelva el error en su caso.
A continuación, eche un vistazo a algunos de los problemas relacionados que podrían solucionarse con las soluciones que se indican a continuación:
1: Actualización de Steam atascada al detenerse: este es un problema en el que la actualización se atasca y se detiene y los usuarios no pueden cancelar la descarga de la actualización. Intente reiniciar Steam o hagamos clic en Steam y desconectarnos y luego presione Salir ahora.
2: Actualización de Steam bloqueada en 100: intente reiniciar o borrar el caché de descarga y esto lo ayudará a reparar la actualización de Steam bloqueada en 99 o 100.
3: La actualización de Steam tarda una eternidad: para reparar Steam atascado en el ciclo de actualización, apague el programa de seguridad de terceros y verifique su conexión a Internet. Pero si Steam aún no actualiza el problema de los juegos no se soluciona, intente las soluciones que se detallan a continuación.
4: Descarga de Steam bloqueada: para solucionar el problema de descarga de Steam bloqueada, cambie la región de descarga. El contenido de Steam está dividido en regiones geográficas, por lo que puede suceder que el servidor de una región en particular sea lento, así que cambie a una región diferente temporalmente para usar otro servidor y descargar la actualización.
5: Ocurrió un error de Steam durante la actualización: este es un error común que los usuarios encuentran durante la instalación o actualización para solucionarlo, borre el caché de descarga, repare la carpeta de la biblioteca o intente cargar con los derechos administrativos
Por lo tanto, estos son los mensajes de error comunes relacionados con la actualización de Steam atascada. Afortunadamente, estos problemas se solucionan siguiendo las soluciones que se enumeran a continuación, pero antes de comenzar con las soluciones aquí, eche un vistazo a las posibles causas relacionadas con el problema.
Por qué se atasca mi actualización de Steam?
Bueno, no hay una razón específica responsable del problema, así que aquí puedes ver algunas de las más comunes:
- El servidor Steam está caído y no pudo procesar la solicitud
- La conexión a Internet no funciona correctamente y detiene la descarga de la actualización
- Debido a los archivos de Steam corruptos.
- Si no tiene los derechos administrativos, entonces podría ser una razón
- El programa de seguridad está bloqueando la actualización de Steam
Por lo tanto, estas son algunas de las razones comunes responsables de que la actualización de Steam se atasque o no se descargue. Ahora sigue las soluciones dadas una por una para resolver el problema en tu caso.
Cómo soluciono el problema de “Actualización de Steam atascada”?
Solución 1: soluciones preliminares
- Primero, se sugiere reiniciar la computadora y Steam, esta siempre es una buena idea para resolver los errores y fallas comunes.
- Verifique que su conexión a Internet funcione correctamente o que su conexión a Internet sea lenta.
- También deshabilite temporalmente el programa antivirus de terceros, ya que esto podría estar bloqueando la descarga de la actualización.
Ahora intente instalar la actualización nuevamente y verifique si el problema de bloqueo de la actualización de Steam se resolvió o diríjase a la siguiente solución.
Solución 2: abra Steam como administrador
Según los usuarios, si Steam no tiene privilegios de administrador, Steam también se atasca al actualizar. Así que asegúrese de ejecutar el cliente como administrador.
Siga los pasos dados para hacerlo:
- Presione la tecla de Windows + E para abrir el Explorador de archivos para abrir la carpeta de Steam
- Luego, en la carpeta Software > haga clic con el botón derecho en exe > seleccione Propiedades.
- Ahora haga clic en Compatibilidad > elija la configuración Ejecutar como administrador.

- Pulse el botón Aplicar > haga clic en Aceptar
- Haga clic en Aceptar para cerrar la ventana.
Solución 3: borrar la caché de descarga de Steam
Puede arreglar la actualización de Steam que se atasca en 99 o 100 o Steam no descarga los problemas de actualización borrando el caché de Steam.
Siga los pasos para hacerlo:
- Haga clic en Steam > Configuración > haga clic en Descargas en el lado izquierdo

- Luego haga clic en el botón Borrar caché de descarga.
- Ahora, en el cuadro de diálogo Borrar caché de descarga > presione Aceptar
- Y después de borrar el caché > inicie sesión en Steam nuevamente
Compruebe si esto funciona para usted para solucionar el problema.
Solución 4: eliminar la carpeta del paquete
Como se mencionó anteriormente, la actualización de Steam puede colgarse o atascarse cuando los archivos del paquete de actualización se corrompen.
Por lo tanto, vale la pena eliminar la carpeta Paquete, ya que esto permitirá que Steam se descargue nuevamente y solucionará el problema de bloqueo de la actualización de Steam.
Siga las instrucciones dadas:
- Cierre Steam > y presione la tecla de Windows + E > para abrir el Explorador de archivos.

- Luego, en el Explorador de archivos > abra el directorio de Steam
- Ahora haga una copia de seguridad de la carpeta del paquete en otra ruta con el botón copiar y pegar (si algo sale mal, puede volver a colocarlo)
- Ahora haga clic con el botón derecho y elimine la carpeta Paquete
- Y después de eliminar la carpeta del paquete> inicie Steam> luego descargará algunos archivos y se abrirá.
Compruebe si esto funciona para solucionar el problema de Steam atascado en la actualización.
Solución 5: edite el archivo de host para cambiar el servidor de contenido de Steam
Si hay un problema en la conexión del servidor Steam, esto también hace que Steam se atasque al buscar actualizaciones disponibles. Entonces, aquí debe editar el archivo del host, siguiendo cuidadosamente las instrucciones dadas.
- Haga clic en Inicio > en el cuadro de búsqueda y escriba Bloc de notas.
- A continuación, haga clic con el botón derecho en el Bloc de notas > seleccione la opción Ejecutar como administrador.
- Haga clic en Archivo > elija Abrir

- En la ventana abierta, vaya a C: > Windows > Sistema32 > controladores > etc. > y seleccione el archivo txt > presione el botón Abrir.
- Ahora escriba las tres líneas dadas al final del archivo de hosts:
- 142.122.70 cdn.steampowered.com
- 111.128.6 cdn.store.steampowered.com
- 111.128.7 media.steampowered.com
- Luego haga clic en Archivo > Guardar para guardar los cambios.

- Y cerrar el Bloc de notas
- A continuación, haga clic con el botón derecho en el botón Inicio > elija Ejecutar > abra la Window Ejecutar
- Y en ipconfig /flushdns > haga clic en Aceptar

Solución 6: desactivar el Firewall de Windows Defender
Como ya se dijo, el programa de seguridad de terceros podría interrumpir la instalación de la actualización de Steam. Además, verifique si está ejecutando un Firewall de Windows Defender incorporado, entonces esto podría ser responsable del problema de bloqueo de la actualización de Steam.
Así que asegúrese de deshabilitar el Firewall de Windows Defender, siga los pasos para hacerlo:
- Vaya al cuadro de búsqueda > escriba Firewall en el cuadro de búsqueda > elija Firewall de Windows Defender

- Ahora haga clic en Activar o desactivar Firewall de Windows Defender en el panel izquierdo
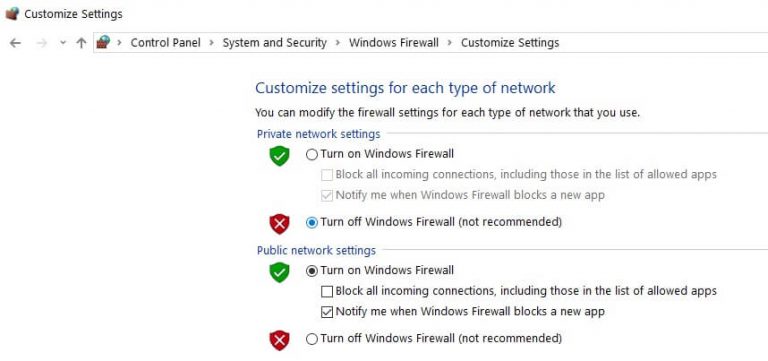
- Y elija los dos botones de opción Desactivar Firewall de Windows Defender, > presione el botón Aceptar
- Compruebe si la desactivación del Firewall de Windows Defender soluciona el problema. Luego, aquí debe agregar Steam a la aplicación permitida por Firewall de Windows Defender.
- Y para hacerlo, haga clic en Permitir una aplicación o característica a través del Firewall de Windows Defender.

- Y haga clic en el botón Cambiar configuración.

- Para abrir la ventana > presione el botón Permitir otra aplicación > haga clic en Examinar > abra la subcarpeta Papelera en la carpeta Steam.

- Ahora elija SteamServicio, > botón Aceptar > luego en la Window Agregar un programa, haga clic en elegir Servicio de cliente de Steam y presione el botón Agregar.
- A continuación, para Steam Cliente Servicio, seleccione ambas casillas de verificación > para hacer clic en el botón Aceptar.
Espero que esto funcione para que usted arregle la actualización de Steam atascada o no descargue los problemas.
Solución 7: arranque limpio de Windows
Si ninguna de las correcciones anteriores funciona para usted, aquí se sugiere realizar un arranque limpio de Windows. Esto lo ayuda a evitar conflictos con aplicaciones o servicios de terceros durante la actualización de juegos de Steam.
Entonces, sigue los pasos para hacerlo:
- Presione Windows + R para abrir el cuadro Ejecutar y escriba msconfig, luego haga clic en Aceptar para abrir Configuración del sistema.

- Ahora, en la pestaña General, seleccione el botón Inicio selectivo > y verifique Cargar servicios del sistema y desmarque la opción Cargar elementos de inicio.
- Luego, en la pestaña Servicios, marque la opción Ocultar todos los servicios de Microsoft > haga clic en Deshabilitar todo.

- Por último, haga clic en Aplicar y Aceptar para guardar los cambios.
- Y se abre una ventana de cuadro de diálogo desde la que elegir reiniciar

LA GENTE TAMBIÉN PREGUNTA:
El cliente de Steam no se descarga porque el servidor de descarga que seleccionó no funciona correctamente o la conexión a Internet no funciona correctamente. Además, el programa de seguridad de terceros podría estar bloqueando el proceso de descarga.
Para solucionar el problema de inicio y detención de las descargas de Steam, borre la memoria caché de descarga de Steam, repare la carpeta de la Biblioteca, cambie la región de descarga, ya que el servidor de Steam puede estar lento o sobrecargado. Quizás verificar la integridad de los archivos del juego también podría funcionar para usted. Pero si ninguno funciona, simplemente reinstale Steam.
Steam está configurado de forma predeterminada para instalar actualizaciones de juegos automáticamente, sin embargo, puede omitir las actualizaciones siguiendo ciertos pasos, como después de instalar los juegos de Steam> vaya a Steam Biblioteca > haga clic con el botón derecho en el nombre del juego> Propiedades> haga clic en la pestaña Actualizaciones. Ahora cambie Actualizaciones automáticas a No actualizar automáticamente este juego. Y de esta manera, puede detener las actualizaciones automáticas de Steam. 1 - Por qué se atasca mi descarga de Steam?
2 - Cómo soluciono la detención de la descarga de Steam?
3 - Cómo omito una actualización de un juego de Steam?
Soluciones recomendadas: para optimizar el rendimiento de la PC
Muchas veces, la PC con Windows comienza a funcionar lentamente o arroja varios errores y problemas, por lo que para solucionar estos problemas de la PC, se recomienda escanear su sistema con la PC Reparar Herramienta.
Esta es una herramienta multifuncional que resolverá todo tipo de problemas y errores de PC con Windows con solo unos pocos clics. Solo necesitas descargar esta herramienta; escaneará automáticamente su sistema, detectará los errores y los resolverá.
Con esto, puede corregir errores como errores de DLL, errores de registro, problemas de aplicaciones, errores de BSOD y otros. También repara archivos de sistema dañados e inaccesibles, previene virus de PC y acelera el rendimiento, como uno nuevo.
Obtenga la PC Reparar Herramienta para corregir errores de PC y acelerar su computadora
Conclusión:
Entonces, esto se trata de que la actualización de Steam se atascó y no se descargaron problemas en la PC. Hice todo lo posible para enumerar las soluciones completas para corregir las actualizaciones de Steam que se atascan durante la descarga.
Asegúrese de seguir cuidadosamente las correcciones proporcionadas e instale la actualización fácilmente en Steam.
Espero que el artículo te haya resultado útil. También puede dirigirse a nuestro centro de la Sección de juegos para obtener información sobre varios problemas y errores del juego.
Si hay algo que me perdí, no dudes en compartirlo con nosotros. Puedes dar me gusta, compartir y seguirnos en nuestra página de Facebook y también compartir todas tus dudas y comentarios.
Buena suerte..!
Hardeep has always been a Windows lover ever since she got her hands on her first Windows XP PC. She has always been enthusiastic about technological stuff, especially Artificial Intelligence (AI) computing. Before joining PC Error Fix, she worked as a freelancer and worked on numerous technical projects.