
¿Tu Roblox sigue fallando mientras juegas en tu sistema Windows 10 o Mac? Bueno, este es un problema común con el que varios jugadores tienen problemas e informaron que el juego se vuelve completamente injugable.
Sin embargo, muchos jugadores lograron solucionar el problema de bloqueo de Roblox simplemente reiniciando su sistema y el juego o reinstalando el juego.
De todos modos, si estos trucos no funcionan para resolver el problema de bloqueo y congelación de Roblox , pruebe las soluciones que se enumeran a continuación según su sistema operativo.
¿Por qué Roblox sigue fallando / congelando?
Bueno, hay muchas razones diferentes por las que Roblox se bloquea y se congela. A continuación, descubra algunos de los culpables comunes:
- Lo más posible, la caché del jugador de Roblox se corrompe y esta caché dañada hace que el juego se bloquee o se congele durante el inicio.
- El programa antivirus instalado en su sistema puede estar en conflicto o causar interferencia con los archivos del juego y detener la ejecución del juego.
- Los controladores de gráficos obsoletos son otra posible razón que obstaculiza el rendimiento del juego y causa problemas como fallas y congelaciones.
- Ejecutar una versión desactualizada del juego también puede hacer que el juego se bloquee, así que busca la última actualización disponible y actualiza Roblox.
Ahora, como eres consciente de los posibles culpables que hacen que el juego se bloquee, sigue las correcciones dadas para saber cómo evitar que Roblox se bloquee.
¿Cómo soluciono que Roblox sigue fallando Windows 10?
Siguiendo las soluciones de trabajo probadas por nuestros expertos que funcionaron para muchos usuarios para solucionar Roblox, sigue fallando el problema en la PC / computadora portátil con Windows 10. Asegúrese de seguirlos uno por uno hasta que encuentre el que funcione para usted.
Solución 1: verifique los requisitos del sistema Roblox
Una de las razones más comunes por las que Roblox se bloquea en su sistema no cumple con los requisitos mínimos del sistema del juego.
Roblox está disponible para los sistemas operativos Windows y Mac , pero antes de ejecutar el juego en su sistema, verifique los requisitos del sistema de Roblox que figuran en el sitio web oficial .
Y si todo se ve bien, diríjase a la siguiente solución.
Solución 2 : Actualizar controlador de gráficos
El controlador de gráficos desactualizado o dañado es otra posible razón por la que Roblox se bloquea, se congela o tiene problemas de retraso.
Por lo tanto, compruebe si hay controladores obsoletos y actualícelos de vez en cuando. La actualización de los controladores no solo resuelve el problema de bloqueo del juego, sino que también optimiza el rendimiento de los elementos visuales.
Puede actualizar los controladores tanto de forma manual como automática. Entonces, si desea actualizarlos manualmente, siga los pasos enumerados.
Los fabricantes de controladores de tarjetas gráficas a menudo publican las últimas actualizaciones de controladores, por lo que debe dedicar algún tiempo a elegir el correcto e instalarlo manualmente.
- Visite el sitio web del fabricante y descargue el controlador de gráficos adecuado compatible con su sistema
- Y una vez que encuentre el archivo en particular > haga doble clic en él para descargarlo
- Instale el controlador siguiendo las instrucciones en pantalla.
Bueno, la instalación manual de los controladores requiere mucho tiempo, por lo que aquí es mejor optar por la solución automática. Ejecute Driver Updater para actualizar su controlador de gráficos automáticamente.
Obtenga Driver Updater para actualizar el controlador de gráficos automáticamente
Espero que la actualización del controlador de gráficos funcione para que usted evite que Roblox se bloquee o se congele. Pero si el problema persiste, diríjase a la siguiente solución.
Solución 3: verificar la configuración del juego
Ajustar la configuración del juego también funciona para muchos usuarios para deshacerse del problema de bloqueo. Hoy en día, los juegos se introducen con gráficos de alta gama y otras configuraciones que causan problemas como congelación, retraso e incluso fallas.
Sin embargo, hacer algunos ajustes para reducir los gráficos y otras configuraciones reduce la presión del hardware. Y esto finalmente resolverá el problema de que Roblox sigue fallando.
Siga los pasos para hacerlo:
- Inicie Roblox > haga clic en el icono de menú.
- Luego elija la pestaña Configuración > configure el Modo de gráficos en Manual.
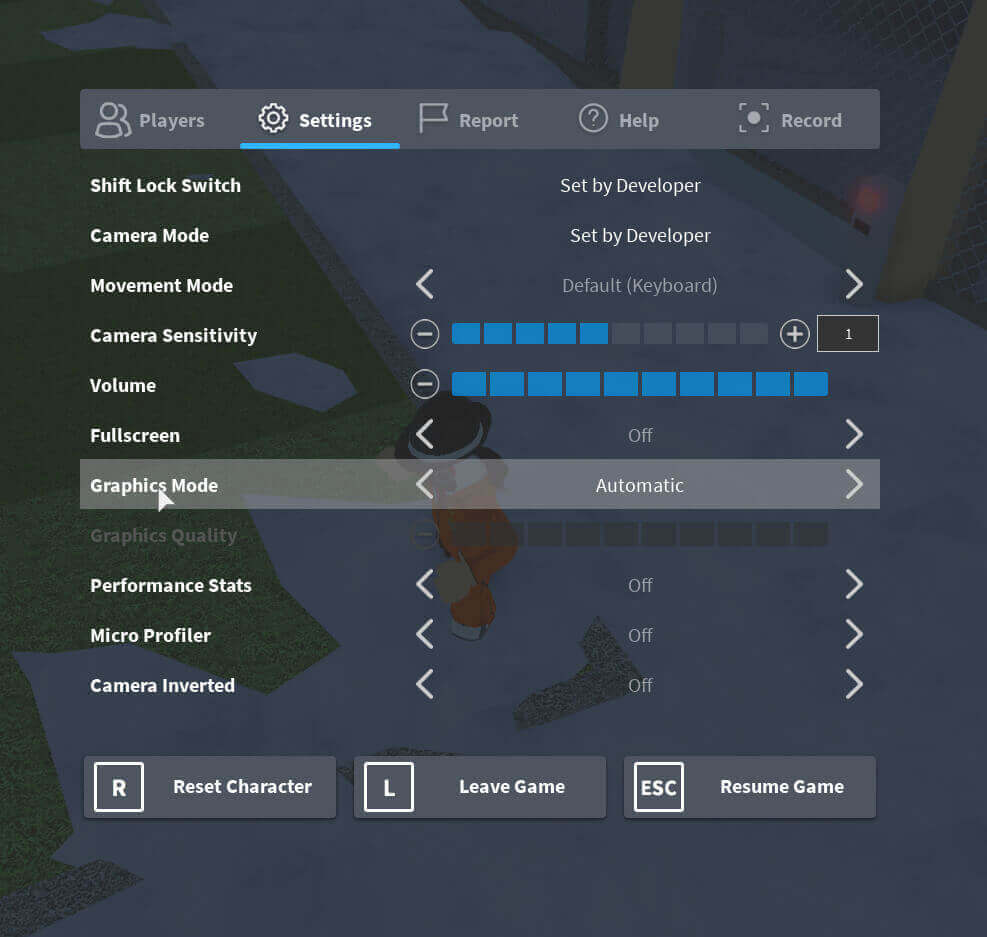
- Ahora, junto a Calidad de gráficos> arrastre el control deslizante hacia el lado izquierdo.
Una vez que baje la calidad de los gráficos, encontrará una mejora notable en la velocidad del juego y también se resuelve el problema de fallas de Roblox.
Solución 4: ejecutar el juego como administrador
Si está ejecutando el juego desde una cuenta estándar, esto puede ser el culpable responsable del problema de bloqueo .
Entonces, aquí se sugiere intentar ejecutarlo con una cuenta de administrador y verificar si el problema está resuelto o no.
Pasos para ejecutar Roblox como administrador en Windows 10.
- Dirígete al lugar donde se encuentra RobloxPlayerLauncher . (La ubicación predeterminada es C: \ Users \ YourUserName \ Downloads.)
- Ahora busque el archivo exe > haga clic derecho sobre él y elija Propiedades . Ahora diríjase a la pestaña Compatibilidad > marque la casilla junto a Ejecutar este programa como administrador .
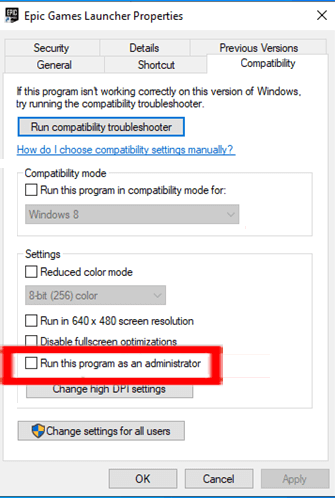
- Luego, en Modo de compatibilidad> desmarque la casilla junto a la opción Ejecutar este programa en modo de compatibilidad
- Haga clic en Aceptar para guardar los cambios.
Ahora inicie el juego con privilegios de administrador , juegue el juego para verificar si se resuelve el problema de bloqueo.
Solución 5: deshabilite el antivirus instalado para reparar Roblox Crashing Windows 10
Si está ejecutando un programa antivirus de terceros, esto podría estar en conflicto con Roblox. Por lo tanto, desactive temporalmente el programa antivirus instalado y juegue el juego para confirmar si esto es un culpable.
Si después de deshabilitar el programa antivirus, Roblox deja de fallar , agregue Roblox y sus archivos relacionados en la lista blanca.
Bueno, el proceso para hacerlo puede diferir para diferentes antivirus, si no sabe cómo hacerlo, consulte con su centro de soporte de antivirus.
Solución 6: deshabilite los programas que se ejecutan en segundo plano
Los procesos en ejecución en segundo plano también pueden hacer que Roblox siga fallando . Demasiados procesos en segundo plano que se ejecutan consumen los recursos del sistema y causan varios problemas,
Entonces, primero, apague todos los programas innecesarios que se ejecutan en segundo plano, luego intente ejecutar el juego.
- Presione Ctrl + Shift + Esc > para abrir el Administrador de tareas .
- Ahora haga clic derecho en cada programa de acaparamiento de recursos> haga clic en Finalizar tarea
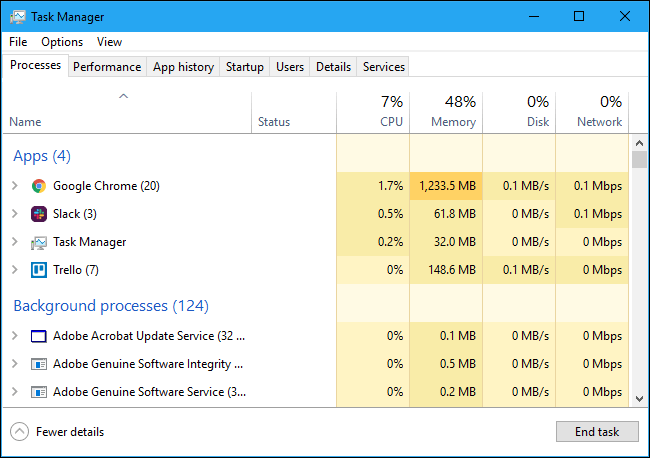
- Asegúrate de cerrarlos uno por uno.
Evite deshabilitar el programa que desconoce. Después de hacerlo, reinicie Roblox > espero que esto funcione para que usted solucione los problemas de bloqueo y congelación de Roblox .
Solución 7 : Actualizar Windows 10
Muchos usuarios confirmaron que la instalación de las últimas actualizaciones de Windows 10 les funciona para solucionar el problema de bloqueo, congelación y retraso de Roblox
Siga los pasos para hacerlo:
- Haga clic con el botón derecho en el menú Inicio > Configuración
- Luego haga clic en Actualizaciones y seguridad > y haga clic en Buscar actualizaciones

- Descargue e instale todas las actualizaciones disponibles
Solución 8 : Actualizar Roblox
Los desarrolladores del juego a menudo lanzan varios parches de actualización para que el juego esté libre de errores y funcione sin problemas.
Por lo tanto, busque el último parche disponible e instálelo. Espero que esto funcione para que usted solucione el problema de bloqueo de Windows 10 de Roblox.
Solución 9: reinstalar el juego
Espero que las soluciones dadas funcionen para que usted resuelva el problema de Roblox. Pero si aún tienes el problema, debes reinstalar el juego .
Aquí debe desinstalar Roblox de su PC por completo y luego realizar una nueva reinstalación, siguiendo los pasos que se detallan a continuación:
- Presione la tecla Windows + R > para abrir el cuadro Ejecutar > escriba appwiz.cpl > presione Aceptar.

- Ahora haga clic en la aplicación Roblox > haga clic en Desinstalar .
- Una vez que se complete el proceso> presione la tecla Windows + E > para abrir el Explorador de archivos .
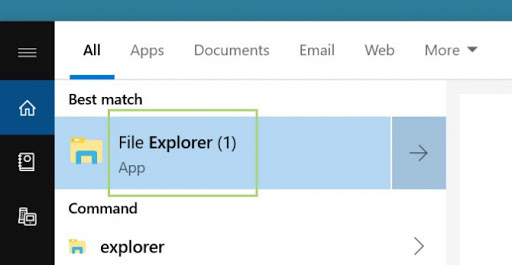
- Ahora dirígete a la ubicación C: \ Users \ (Tu nombre de usuario de Windows) \ AppData \ Local .
- Haga clic en la carpeta Roblox > presione la tecla Eliminar .
- Luego dirígete a Microsoft Store > descarga Roblox
- Reinstalar el juego
Por otra parte, puede desinstalar el juego por completo mediante el uso de la 3 ª desinstalador partido . Esto elimina el juego por completo eliminando archivos basura, entradas de registro y otros archivos sobrantes.
Obtenga Revo Uninstaller para desinstalar Roblox por completo
Por lo tanto, estas son las soluciones que seguramente funcionan para solucionar el problema de Roblox Crashing Windows 10. Ahora, si está ejecutando el juego en Mac OS, siga las correcciones que se indican a continuación.
¿Cómo soluciono que Roblox sigue fallando Mac?
Pruebe las soluciones que se enumeran a continuación para solucionar el problema de bloqueo de Roblox en el sistema operativo Mac . Pero primero, verifique los requisitos del sistema Roblox para Mac OS.
Arreglo 1 : Borrar caché del juego
Limpiar la caché del juego puede funcionar para resolver el problema de fallas de Roblox . Los datos de la caché con tiempos se corrompen y cuando el tamaño de los datos en caché excede, el problema comienza a ocurrir.
Por lo tanto, intente borrar la memoria caché del juego y verifique si el problema está solucionado. Por lo general, las carpetas en caché se encuentran en la carpeta Usuario o Sistema.
- Ahora haga clic en Ir> Ir a la carpeta> entrar en / Library / Caches
- Luego, borre el caché de Roblox> reinícielo.
Ahora verifique si el problema de bloqueo de Roblox está resuelto.
Arreglo 2 : Actualizar Java
Muchas veces, la versión obsoleta de Java en Mac también puede provocar fallos en el juego. Entonces, esto puede ser el culpable de que Roblox siga fallando Mac.
Aquí se sugiere ir a la opción Preferencias del sistema > Actualizar Java en el sistema operativo Mac .
Ahora compruebe si el problema de Mac que bloquea Roblox está solucionado o no.
Arreglo 3: reinstalar Roblox en Mac
Si ninguna de las soluciones mencionadas anteriormente funciona para que usted resuelva el problema de que Roblox sigue fallando , aquí se sugiere reinstalar el juego.
Siga los pasos para desinstalar Roblox
- Primero, cierre el programa Roblox por completo
- Ahora presione las teclas Comando + Opción + Esc > para abrir la administración de tareas
- Compruebe si ve Roblox o Roblox Studio
- Si encuentra algún programa, seleccione Roblox o Roblox Studio > haga clic en Forzar salida
- Ahora ve a Finder> Aplicaciones
- Luego a la papelera> arrastra el ícono de Roblox
- Bueno, el buscador de íconos incluye archivos completos de Roblox que están instalados.
Ahora aprenda a eliminar archivos de la Papelera
- Primero en el Dock > haga clic en el ícono de Papelera > elija Vaciar Papelera
- Luego presione Comando + Mayús + Eliminar para vaciar la papelera
- Ahora aparece una señal de advertencia ” ¿Está seguro de que desea eliminar los elementos de la Papelera ” porque no puede deshacer esta acción y haga clic en Vaciar papelera .
Luego, para evitar el mensaje “¿Está seguro de que desea borrar permanentemente los elementos de la Papelera?” mensaje, presione: Comando + Opción / Alt + Mayús + Suprimir
Ahora, una vez que se desinstale el juego, intente reinstalar Roblox.
Siga los pasos para reinstalar Roblox
- Abra su navegador > luego inicie sesión en Roblox y juegue . Verá una notificación para instalar la aplicación. Haga esto siguiendo las instrucciones en pantalla.
- Ahora dirígete a Finder> Hoy > haz clic en dmg ; esto ejecutará el instalador > coloca el ícono de Roblox en las aplicaciones.
- Luego de las aplicaciones elígelo> e irá a la bandeja
Una vez que se reinstala Roblox en su Mac, el problema de bloqueo se soluciona por completo.
Manera fácil de optimizar el rendimiento de su PC / portátil con Windows
Si su PC o computadora portátil con Windows funciona con lentitud o causa varios errores y problemas, aquí se sugiere escanear su sistema con la PC Reparar Herramienta.
Esta es una herramienta multifuncional que con solo escanear una vez detecta y repara varios errores de computadora, elimina malware, fallas de hardware, evita la pérdida de archivos y repara los archivos del sistema dañados para acelerar el rendimiento de la PC con Windows.
Con esto, también puede corregir otros errores fatales de PC como errores BSOD, errores de DLL, reparar entradas de registro, errores de tiempo de ejecución y muchos otros. Solo necesita descargar e instalar la herramienta, el resto del trabajo se realiza automáticamente.
Obtener PC Reparar Herramienta,para reparar PC erroresY optimizar su rendimiento
Conclusión
Entonces, esto es todo, sobre el problema de bloqueo o congelación de Roblox . Aquí hice todo lo posible para enumerar las correcciones completas para deshacerme del problema de bloqueo en Roblox en Windows 10 y Mac OS.
Espero que una de nuestras soluciones haya logrado superar el problema de Roblox. Asegúrese de seguir cuidadosamente la solución enumerada.
Se estima que ahora puedes jugar a Roblox con facilidad.
Además, si hay algo que me perdí, no dudes en compartirlo con nosotros en nuestra página de Facebook .
Buena suerte..!
Hardeep has always been a Windows lover ever since she got her hands on her first Windows XP PC. She has always been enthusiastic about technological stuff, especially Artificial Intelligence (AI) computing. Before joining PC Error Fix, she worked as a freelancer and worked on numerous technical projects.