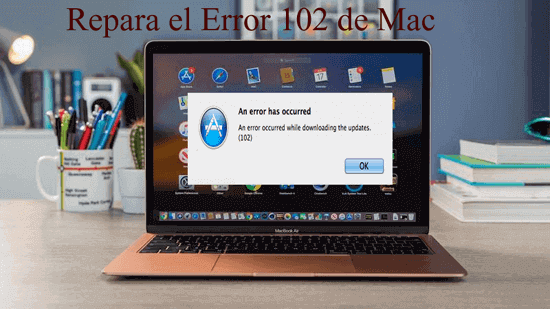
El sistema Mac es uno de los increíbles productos de Apple, conocido por ser estable y menos problemático en comparación con otros sistemas operativos. Sin embargo, los usuarios de Mac a menudo encuentran que este sistema operativo está plagado de errores y problemas, como el error 102 de Mac.
Entonces, si usted también es uno de los usuarios que recibe el error 102 en su sistema Mac, aquí hay una solución a su problema. Simplemente, lea este artículo y siga las correcciones proporcionadas para eliminar este error de su sistema.
Qué es el código de error 102 en Mac OS?
El error 102 es uno de los problemas más comunes que enfrentan los usuarios en el sistema Mac. Los usuarios experimentan este mensaje de error al actualizar la aplicación o el sistema operativo. Este error generalmente aparece con un mensaje:
La operación [nombre del programa] no se puede completar. Ocurrió un error inesperado (código de error 102)
En algunos casos, este error aparece con muchos otros mensajes de advertencia diferentes:
- oTypeErr = -102, /*Ningún objeto de ese tipo en el desecho*/
- sOldSystem = 102, /*El sistema es demasiado antiguo para esta ROM*/
- crapFlavorNotFoundErr = -102, /* == noTypeErr*/
Por qué recibo el código de error 102 en Mac?
Las siguientes son las razones más comunes que pueden hacer que reciba este mensaje de error en su sistema Mac:
- Archivos del sistema corruptos o dañados
- Realizar operaciones incorrectas en servicios, procesos, aplicaciones y sistema
- Directorios corruptos/dañados
- Si no ha configurado correctamente los ajustes del sistema
- Ataque de virus/malware/spyware en su dispositivo
- Si ha descargado los archivos sospechosos en su sistema
- Ejecutar SO o aplicaciones obsoletas
- Si las aplicaciones instaladas no son compatibles con su sistema operativo
- Cuando hay problemas de permisos de disco en su Mac
- Debido a que la unidad de inicio se llenó con archivos basura y caché
Consecuencias de obtener el código de error 102 de Mac:
Después de encontrar el código de error 102, puede encontrarse con muchos otros problemas inesperados. Entonces, estas son las consecuencias que puede tener que enfrentar después de recibir este error:
- El sistema falla y se congela inesperadamente
- Rendimiento lento y lento del sistema
- Corrupción y cambios en la estructura de los archivos sin previo aviso
- Mensajes de error molestos que aparecen constantemente en la computadora, como archivo no encontrado, no se puede encontrar el archivo .dmg, acceso denegado, etc.
- Enfrentar un problema al apagar e iniciar la computadora
- Varias aplicaciones y funciones dejaron de funcionar y fallaron o se congelaron
Cómo reparar el error 102 de Mac?
Solución 1: actualice el sistema operativo y las aplicaciones
La ejecución de sistemas operativos y aplicaciones desactualizados es una de las principales razones para tener errores y problemas. Por lo tanto, asegúrese de que su sistema operativo y otras aplicaciones instaladas estén actualizadas. Para actualizar las aplicaciones y el sistema operativo en Mac, haga lo siguiente:
- Vaya al menú Apple > haga clic en App Store.
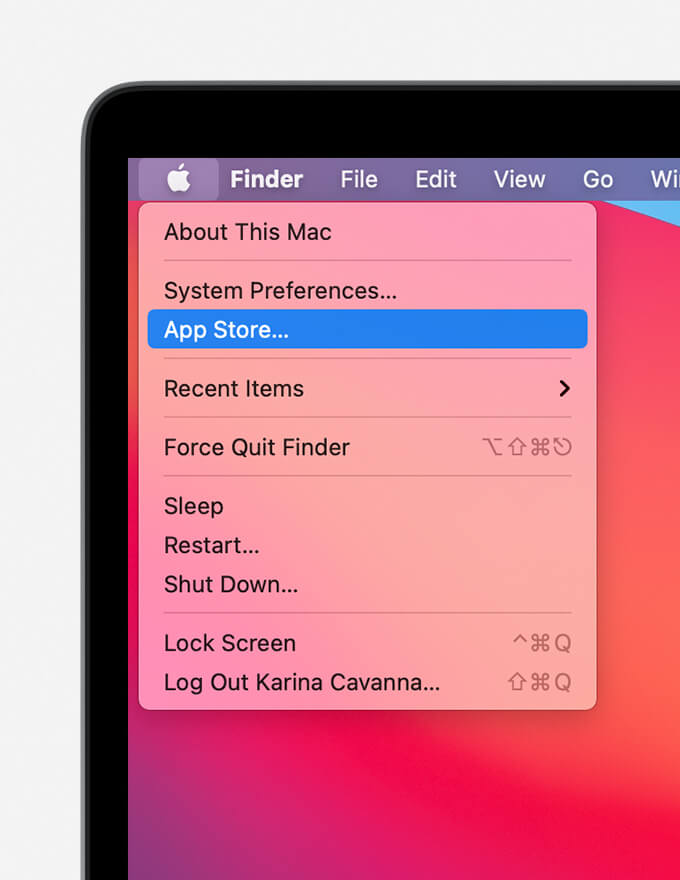
- Haga clic en el icono de Actualizaciones.

- Ahora puede ver las actualizaciones disponibles para las aplicaciones y el sistema operativo instalados.
- Si hay una actualización disponible para la aplicación y el sistema operativo, haga clic en el botón Actualizar.
- Si tiene alguna aplicación que no se puede actualizar desde App Store, abra la aplicación > vaya a la configuración de Preferencias > acceda a Actualización de software.
Solución 2: verifique los elementos de inicio de sesión para eliminar el error 102 de Mac OS
En algunos casos, la mayoría de los errores se resuelven simplemente reiniciando la Mac. Pero si reiniciar el dispositivo no solucionó el error y aún tiene problemas, entonces debería intentar reiniciar la Mac en modo seguro.
Si después de reiniciar el dispositivo en modo seguro, el error 102 se elimina de su Mac, entonces debe haber algún problema con los elementos de inicio que están causando este error en su sistema y se sabe que los elementos de inicio de sesión causan dicho problema.
Para averiguar si es el motivo real, debe verificar los elementos de inicio de sesión y verificar si el error 102 de Mac está relacionado con alguno de los programas que se cargan automáticamente al inicio.
Para hacerlo, puede seguir las siguientes instrucciones:
- En primer lugar, debe abrir las Preferencias del Sistema.
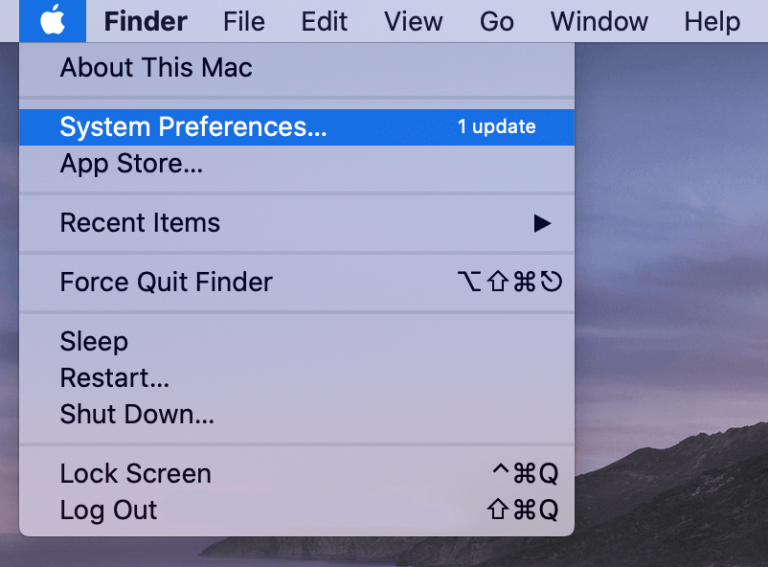
- A continuación, haga clic en Usuarios y grupos.
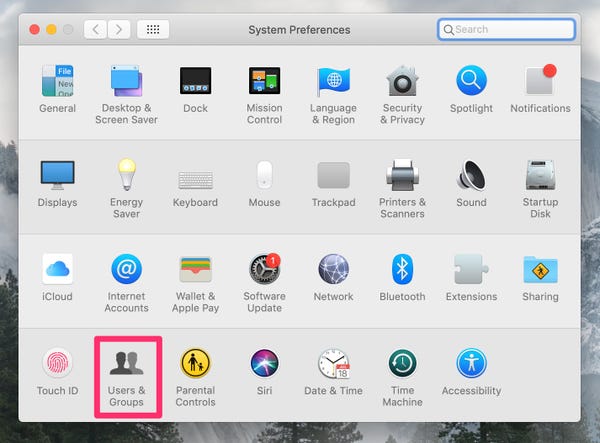
- Vaya a su cuenta en el panel izquierdo de la pantalla y haga clic en ella.
- Haga clic en la pestaña Elementos de inicio de sesión.
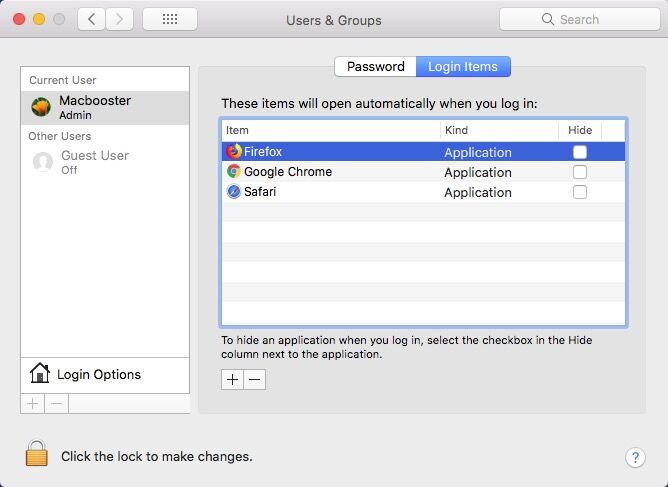
- Ahora, elija los elementos dados en la lista y haga clic en el signo “-“ para eliminar los elementos seleccionados.
- Reinicie su Mac y compruebe si el error 102 sigue ahí o si se eliminó.
Si después de reiniciar la Mac, el código de error 102 desaparece, entonces muestra claramente que uno de los elementos de inicio de sesión estaba causando este problema. Ahora, para verificar qué elemento es el culpable, cargue cada uno de los elementos eliminados uno por uno.
Solución 3: elimine archivos no deseados, caché y temporales
Como todos saben, el sistema operativo y otros programas y aplicaciones instalados crean preferencias, caché y archivos temporales en el sistema bajo la cuenta de usuario.
Pero a veces, estos archivos se corrompen, lo que genera muchos problemas en el dispositivo, como fallas en las aplicaciones, bloqueo del sistema y muchos otros problemas al realizar tareas. Por lo tanto, las posibilidades son que el código de error 102 de Mac esté causando debido a la caché corrupta y los archivos temporales.
Yendo más allá, para corregir el error 102 en Macbook, debe iniciar sesión en su Mac a través de la cuenta de invitado para verificar si el problema está en su cuenta o está arraigado en el dispositivo.
Si el error 102 desaparece después de iniciar sesión en la cuenta de invitado, es posible que haya algún problema con la carpeta de inicio. En este caso, puede intentar borrar el caché, los archivos temporales y duplicados de todo el sistema, para verificar si esto ayuda a corregir el error.
Básicamente, hay tres tipos de archivos de caché en Mac: caché del navegador, caché del sistema y caché del usuario. Debe limpiar todos los tipos de archivos de caché para deshacerse del código de error 102 en Mac OS.
Para limpiar los archivos de caché, siga estos pasos:
- Vaya al Finder > Ir > haga clic en Ir a la carpeta.
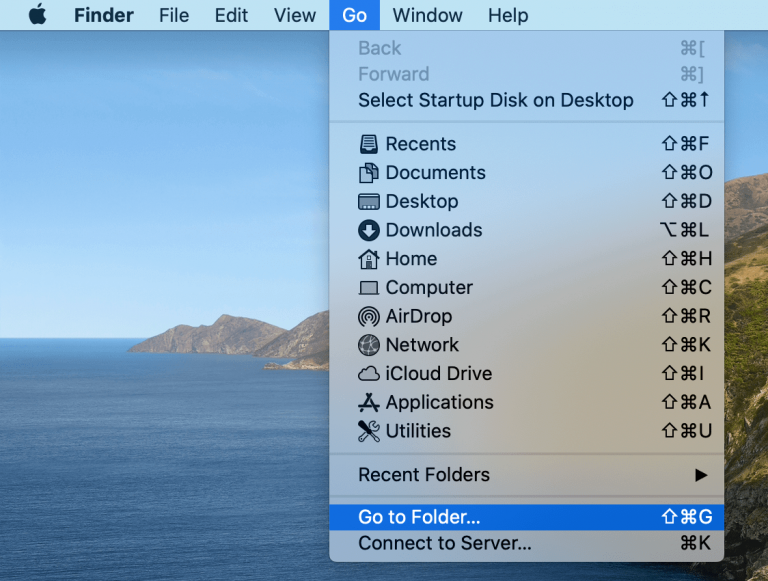
- Escriba ~/Library/Caches > presione la tecla Enter.
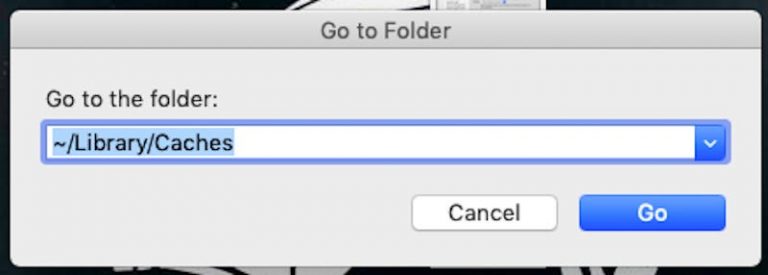
- Vaya a cada carpeta > seleccione todos los archivos de caché > haga clic en el botón Eliminar.
Solución 4: eliminar/deshabilitar la aplicación problemática
Si el código de error 102 aparece solo mientras se usan programas específicos, entonces es muy posible que el programa en sí tenga algún problema.
Puede haber instancias en las que las aplicaciones/programas se corrompan al instalarlo en el sistema. Por lo tanto, si la aplicación está dañada o es incompatible con su sistema operativo, puede provocar este tipo de problemas.
Ahora, para salir de este problema, desinstale la aplicación problemática de su dispositivo. Así es como puede eliminar las aplicaciones en su Mac:
- Haga clic en el icono del Finder.
- A continuación, haga clic en Aplicaciones.
- Seleccione la aplicación que desea desinstalar.
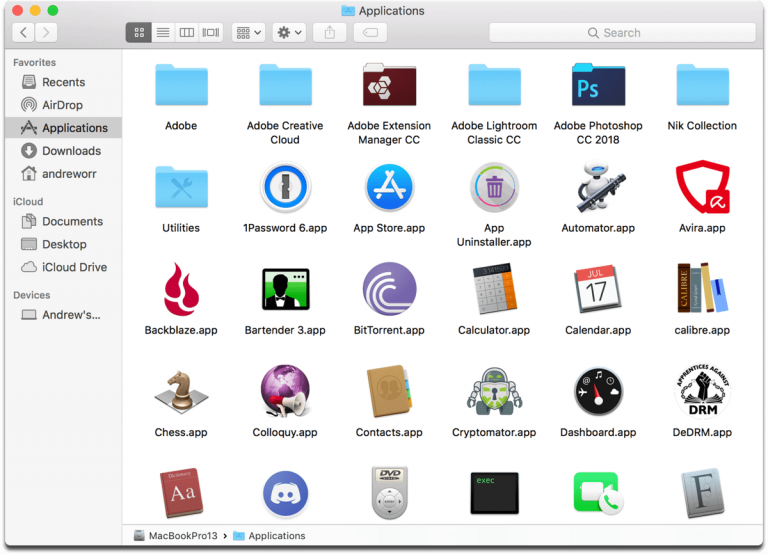
- Arrastre la aplicación a la papelera que se encuentra en su base.
- O bien, también puede hacer clic con el botón derecho en la aplicación y seleccionar la opción Mover a la Papelera.
- Si la aplicación está en una carpeta, primero abra la carpeta y haga clic en la Uninstaller herramienta para eliminarla.
Solución 5: Limpie los archivos de preferencias asociados
Mac OS utiliza los archivos de preferencias para guiar a las aplicaciones sobre cómo deberían funcionar en el sistema. Si, por algún motivo, estos archivos de preferencias se dañan o corrompen, generará el código de error 102 de Mac.
Una de las razones que pueden causar que los archivos de preferencias se dañen o corrompan es la desinstalación del programa a través de la Papelera. No limpiará bien la computadora y generará muchas otras consecuencias no deseadas a menos que los archivos dañados se eliminen del sistema.
Los siguientes son los pasos que puede seguir para eliminar los archivos de preferencias:
- Vaya al Finder > haga clic en Ir, luego en Ir a la carpeta.
- Ahora, escriba “/Biblioteca/” en el cuadro de búsqueda.
- A continuación, presione la tecla Retorno.
- Abra la carpeta Preferencias y busque los archivos de preferencias asociados con la aplicación que acaba de eliminar del sistema.
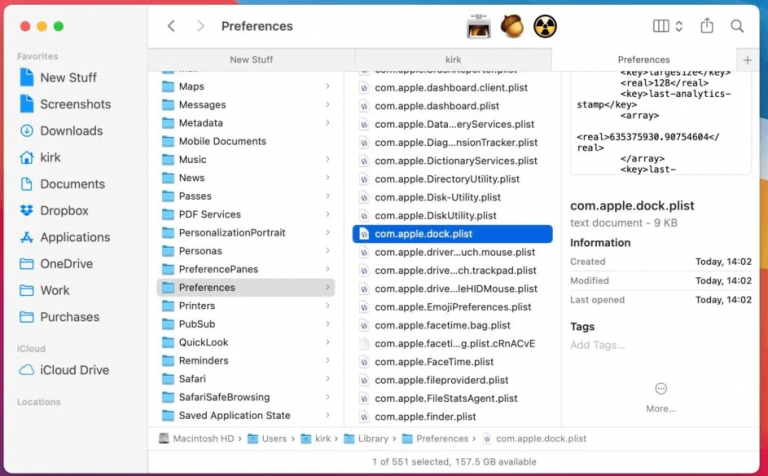
- Finalmente, arrastre los archivos a la Papelera.
Solución 6: Use la Utilidad de disco para arreglar los permisos del disco
El problema de los permisos del disco también puede ser la razón por la que aparece el código de error 102 en Mac. Arreglar los permisos del disco es la mejor y más común forma de lidiar con los problemas relacionados con las aplicaciones y los archivos.
Por lo tanto, si obtiene el error 102 de Mac debido a permisos incorrectos, puede ejecutar la Utilidad de disco incorporada de Mac. Le ayudará a escanear el disco para solucionar los problemas de permisos del sistema que están causando este problema en su Mac.
Además de corregir los permisos, también puede restablecer los permisos en la carpeta de inicio, para asegurarse de que todos los servicios, programas y otras cosas tengan los permisos adecuados.
Sin embargo, si se limita a corregir los permisos, siga estos pasos:
- Abra la ventana del Finder > haga clic en Aplicaciones.
- Haga doble clic en Utilidades.
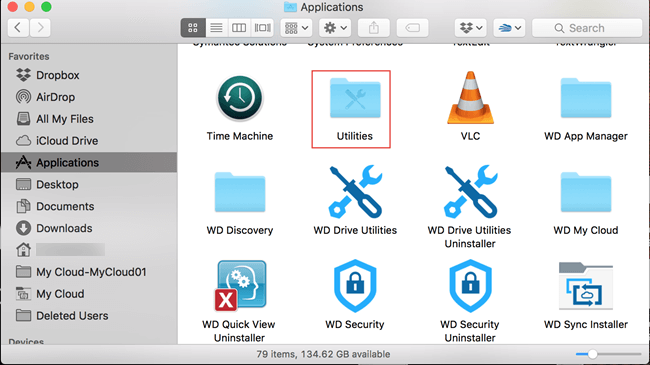
- A continuación, haga doble clic en la Utilidad de disco.
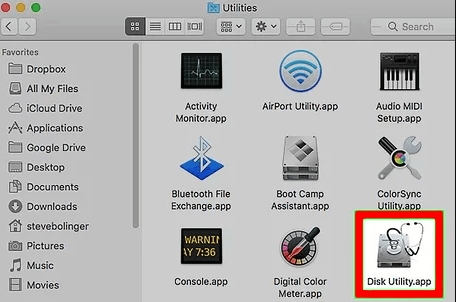
- Elija el disco de inicio > vaya a la pestaña Primeros auxilios.
- Haga clic en el botón Permisos de disco de reparación.
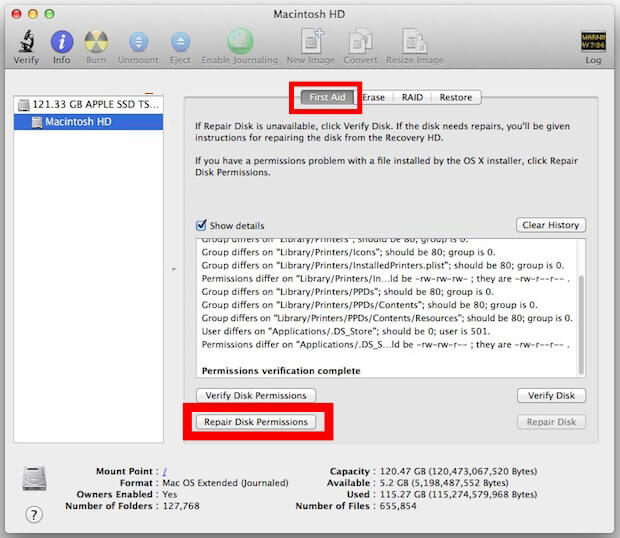
Solución 7: compruebe si hay daños en el hardware
A veces, el sistema Mac comienza a comportarse de manera anormal y arroja errores debido a problemas de hardware. Por lo tanto, debe verificar si su RAM está bien o no, o si hay algún daño en el disco duro.
Para obtener la respuesta a estas preguntas, debe realizar la prueba de diagnóstico de hardware. Para hacer esto, siga los pasos a continuación:
- En primer lugar, desconecte todos los dispositivos externos excepto el mouse, el cable ethernet, el cable de CA y el teclado. Si no desconecta los otros dispositivos, Prueba de hardware de Apple no lo ayudará a corregir el error 102 en Mac.
- Apague la Mac.
- Encienda su Mac y luego presione y mantenga presionada la tecla D. Mantenga presionada la tecla hasta que vea el ícono de prueba de hardware de Apple en la pantalla.
- Ahora, elija el idioma preferido y haga clic en la flecha derecha.
- A continuación, para iniciar la prueba, presione la tecla T o Retorno.
- O bien, también puede elegir la opción “Realizar prueba extendida” antes de iniciar la prueba. Hacer esto lo llevará a realizar pruebas más exhaustivas.
- Una vez finalizada la prueba, puede ver los resultados de la prueba en la sección inferior derecha de la ventana.
- Ahora, para salir de la prueba de hardware de Apple, reinicie la computadora o simplemente apáguela.
Solución 8: eliminar malware/virus del sistema
Como ya he discutido anteriormente, el ataque de malware/virus o la presencia de archivos sospechosos en el sistema también pueden causar este problema. Por lo tanto, asegúrese de que su computadora esté segura y libre de virus.
Sin embargo, si hay un virus o malware presente en su computadora, debe eliminarlo. Ahora, debes estar pensando en cómo puedes hacer esto.
Entonces, aquí sugiero usar Spyhunter. Es una herramienta antimalware que mantendrá su sistema seguro contra diversas amenazas, como virus, malware, spyware y muchas otras amenazas en línea.
Obtenga Spyhunter para eliminar virus/malware del sistema
Solución 9: reinstale Mac OS para corregir el error 102 de Mac
Reinstalar el sistema operativo es otra posible solución para corregir el error 102 de Mac. Hacer esto conservará todas las configuraciones, aplicaciones, archivos y reemplazará los archivos principales con copias nuevas.
Por lo tanto, si recibe este error debido a archivos del sistema dañados o dañados, la mejor opción para superar este problema sería reinstalar el sistema operativo Mac, ya que no solo solucionará este error en particular, sino que también evitará que el sistema operativo sufra daños.
Siga estos pasos para reinstalar Mac OS:
- Antes de continuar con los pasos, asegúrese de que su sistema esté conectado a Internet.
- Ahora, reinicie la Mac.
- Después de reiniciarlo, se le mostrará una pantalla gris. Aquí, mantenga presionadas las teclas Cmd + R.
- Una vez que obtenga el menú Utilidades de OS X, elija la opción Reinstalar OS X.
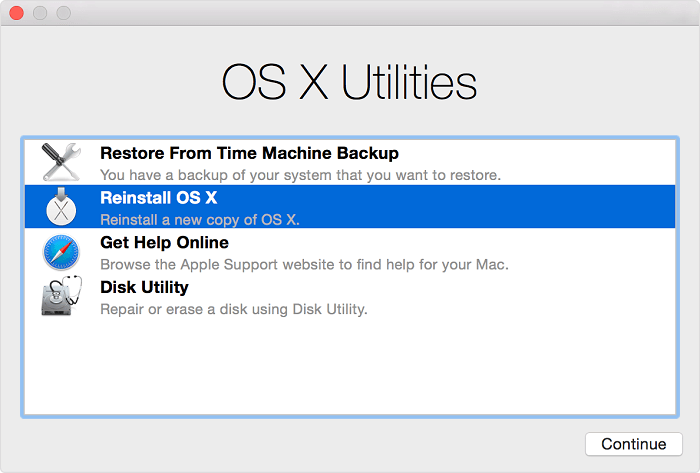
- Ahora, siga las instrucciones en pantalla para realizar la reinstalación.
- Después de reinstalar el sistema operativo, verifique si el error se eliminó o no.
Solución 10: restablecer Mac PRAM y SMC
A veces, el dispositivo Mac comienza a funcionar mal sin motivo alguno. Si obtiene el código de error 102 incluso después de probar todas las soluciones posibles, finalmente puede realizar un reinicio en su computadora.
Como este error también puede estar relacionado con el hardware, realizar la solución basada en hardware puede corregir el error. Por lo tanto, debe intentar restablecer la RAM de parámetros (PRAM) y el controlador de administración del sistema (SMC) en su Mac.
Es la mejor manera de lidiar con los problemas relacionados con el hardware en el dispositivo Mac. Pero, antes de reiniciar el SMC y el PRAM, asegúrese de hacer una copia de seguridad de todos sus datos en la unidad externa, ya que después de reiniciar perderá los datos.
PRAM contiene información sobre la configuración de su Mac, incluidos aspectos como la resolución de la pantalla, la selección del disco de inicio, el volumen del altavoz y otras configuraciones de control.
Para restablecer la PRAM sigue estos pasos:
- Primero, apague la computadora, luego presione el botón de Encendido.
- Mantenga presionadas las teclas Comando + Opción + P + R juntas hasta que la Mac se reinicie.
- Si puede escuchar el sonido de inicio dos veces, significa que ha correctamente el restablecido PRAM.
Ahora, al llegar a SMC, controla la mayoría de las partes físicas de la Mac basada en Intel, como teclados, indicadores LED, ventiladores de refrigeración, otros periféricos y botones de encendido.
Para restablecer el SMC, siga la página oficial de restablecimiento de SMC de Apple, ya que los pasos varían según los diferentes tipos de computadora. Primero, encuentre el nombre o número de modelo de su computadora y luego siga las instrucciones para realizar un reinicio.
Conclusión
Encontrar problemas en el sistema Mac no es gran cosa, ya que, como cualquier otro sistema operativo, también es propenso a varios errores. Entonces, si desafortunadamente, ha encontrado el código de error 102 de Mac, entonces no entre en pánico. Simplemente, siga las soluciones mencionadas anteriormente.
Todos los arreglos son probados y probados por los usuarios, por lo que también puede probarlos. Ahora, espero que haya obtenido todas sus respuestas con respecto al error 102.
Si aún tiene alguna consulta, compártala con nosotros en Facebook o Twitter. Nuestro equipo lo ayudará de todas las formas posibles para que sus consultas sean respondidas.
Hardeep has always been a Windows lover ever since she got her hands on her first Windows XP PC. She has always been enthusiastic about technological stuff, especially Artificial Intelligence (AI) computing. Before joining PC Error Fix, she worked as a freelancer and worked on numerous technical projects.