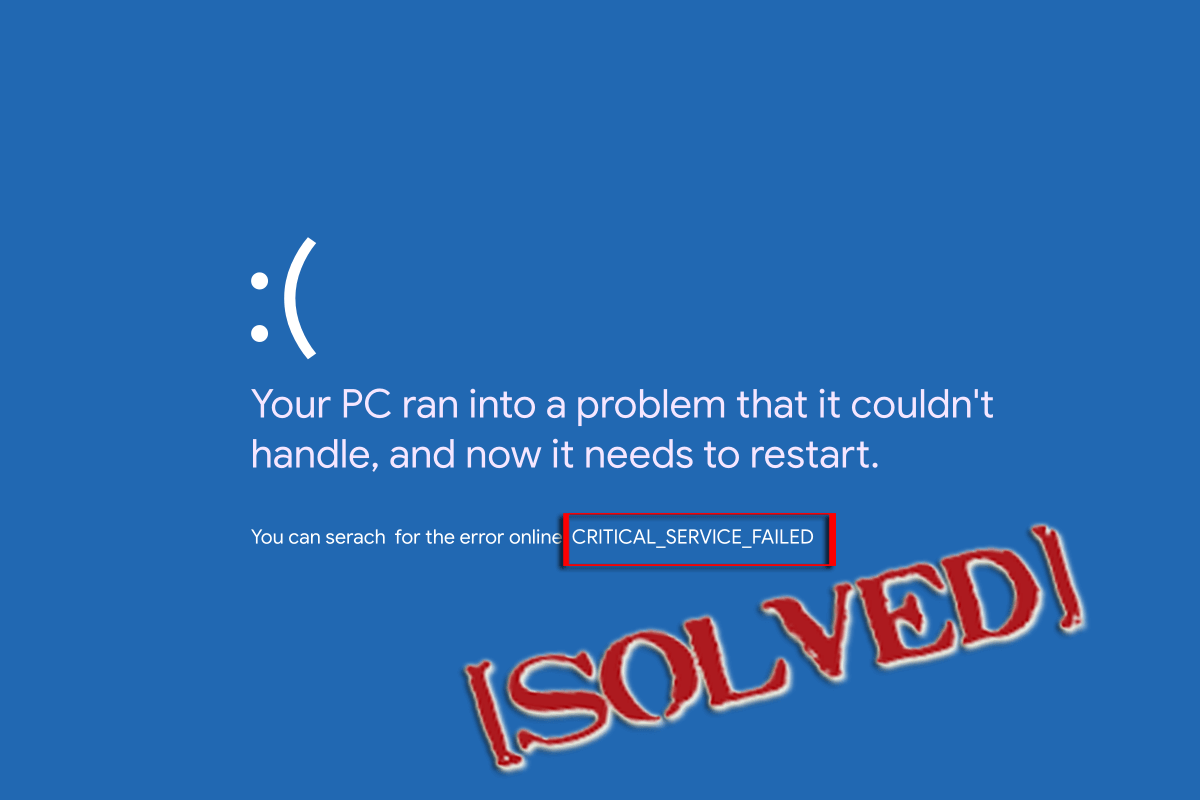
¿Está su computadora lanzando el mensaje de error “Critical_Service_Failed” en una pantalla azul de Windows? Si es SÍ, entonces estás en el lugar correcto. Aquí, en este blog, discutiremos el error de la pantalla azul de “Critical_Service_Failed”.
Este mensaje de error aparece con el código de error 0x000000EF, este código de error significa que un proceso crítico del sistema en su computadora murió. Este servicio crítico puede afectar el hardware del sistema, como la unidad de disco duro, la memoria del sistema, el procesador del sistema, etc.
Es por eso; se sugiere arreglar “Critical_Service_Failed” Pantalla azul del error de muerte lo antes posible
El error Fallo del servicio crítico generalmente aparece cuando un proceso crítico del sistema murió con el código de error: 0x000000EF o error de pantalla azul. Una vez que un proceso crítico del sistema no puede ejecutarse, bloquea el sistema operativo con un error crítico de detención de servicio crítico 0x000000EF o la pantalla azul apareció en una PC / portátil con Windows.
Para arreglar Critical Service Failed BSOD error, Recomendamos Advanced System Repair:
Este software es su solucion integral para corregir errores de Windows, protegerlo de malware, limpiar basura y optimizar su PC para obtener el maximo rendimiento en 3 sencillos pasos:
- Descargar Advanaced System Repair calificada como Excelente en Trustpilot.
- Haga clic en Install & Scan Now para escanear problemas que causan problemas en la PC.
- A continuacion, haga clic en Click Here to Fix All Issues Now para reparar, limpiar, proteger y optimizar su PC.
Algunos de los mensajes de error comunes:
- Aparece “CRITICAL_SERVICE_FAILED” y la ventana del programa activo se bloquea.
- Se muestra “STOP error 0x5A: CRITICAL_SERVICE_FAILED”.
- “Se ha encontrado un problema Windows se ha cerrado para evitar que la computadora se dañe” El problema puede haber sido causado por el siguiente archivo “
- Su PC a menudo falla con el error 0x5A si ejecuta el mismo programa.
- “La comprobación de errores CRITICAL_SERVICE_FAILED tiene un valor de 0x0000005A”. Se muestra.
- Windows es lento y lento para responder al mouse o teclado.
- Su computadora cuelga regularmente por unos segundos.
Cómo arreglar Critical Service Failed Error 0x000000EF en Windows 10/8/7
Arreglo 1: asegúrese de que los archivos del sistema estén en condiciones de trabajo
Para verificar los archivos del sistema, existen principalmente dos opciones, la primera es usar el comando SFC y la segunda es a través de DISM. Intentaremos ambas opciones para verificar y corregir errores del sistema.
Ejecutar comando SFC
Primero, debe abrir el símbolo del sistema con privilegios de administrador. Para hacer esto, presione la tecla del logotipo de Windows -> escriba cmd -> Haga clic derecho en Símbolo del sistema y haga clic en Ejecutar como administrador.
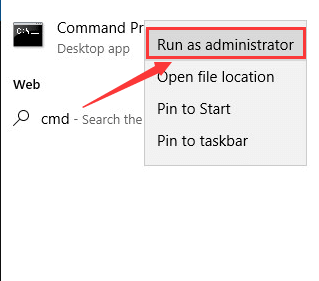
Después de abrir el símbolo del sistema, ahora necesita ejecutar el comando SFC. Para hacer esto, escriba sfc / scannow y presione la tecla Intro.
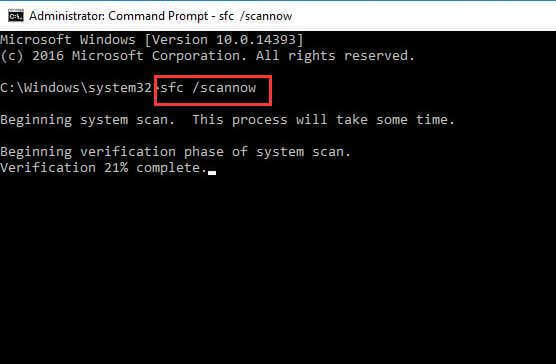
Este comando tomará unos minutos para completar este proceso. Después de completar este comando, reinicie su computadora.
CORRER DISM
DISM o Despliegue Imagen Servicioy gestión es la herramienta especialmente diseñada para verificar los archivos del sistema y corregir la pantalla azul del error de muerte.
De nuevo, abra el símbolo del sistema con privilegios de administrador: presione la tecla con el logotipo de Windows -> escriba cmd -> Haga clic con el botón derecho en Símbolo del sistema y haga clic en Ejecutar como administrador.
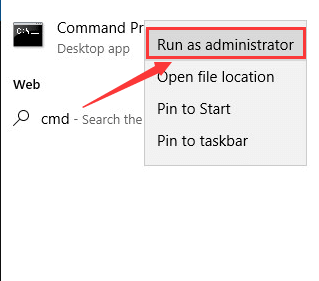
En el símbolo del sistema, escriba el comando que se indica a continuación uno por uno.
NOTA: Presione la tecla Enter después de cada comando.
- Dism / Online / Cleanup-Image / CheckHealth
- Dism / Online / Cleanup-Image / ScanHealth
- Dism / Online / Cleanup-Image / RestoreHealth
Después de completar este comando, reinicie su computadora.
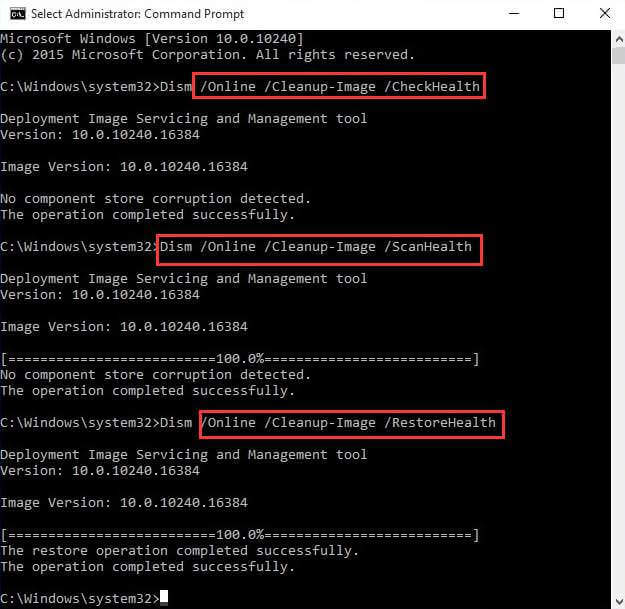
Leer tambien: [Resuelto] Cómo reparar el error de pantalla azul PFN_LIST_CORRUPT (0x0000004E)
Arreglo 2: Actualizar todo Controladores del sistema
Los controladores de un sistema desactualizado pueden afectar el rendimiento de cualquier computadora o computadora portátil y pueden desencadenar un problema de error crítico. Es por eso que se recomienda actualizar y reparar todos los controladores del sistema lo antes posible.
Actualizar manualmente el controlador del sistema
- Haga clic en el botón Inicio -> escriba Administrador de dispositivos y elíjalo de los resultados.
- Haga clic en la categoría para expandirla y buscar el nombre de su dispositivo, luego de hacer clic con el botón derecho en ella, y elija Actualizar controlador.
Por ejemplo, si desea actualizar las tarjetas gráficas, haga clic en la categoría Adaptadores de pantalla para expandirla. Y para actualizar el controlador, haga clic derecho en su tarjeta gráfica y elija Actualizar controlador.
- Seleccione Buscar automáticamente para el software del controlador actualizado.
- A veces, Windows no puede encontrar el nuevo controlador, en este caso, debe visitar el sitio web oficial del fabricante del dispositivo y descargar la actualización.
NOTA: Si no puede actualizar los controladores del sistema después de aplicar los pasos anteriores, intente volver a instalar el controlador. Para hacer esto, abra el Administrador de dispositivos -> haga clic derecho en el nombre del dispositivo y elija Desinstalar.
Por último, reinicie su PC y el sistema Windows intentará reinstalar el controlador. Si encuentra que los pasos manuales son difíciles de actualizar, entonces puede probar Driver Updater para actualizar los controladores automáticamente sin ningún problema.
Consigue Driver Updater para actualizar los drivers automáticamente
Arreglo 3: Hacer una bota limpia
Para realizar un inicio limpio en Windows 8 o Windows 10, siga los pasos que se indican a continuación uno por uno:
- Primero, debe abrir el cuadro de diálogo de ejecución (presione “Windows + R”) después de abrir el cuadro de ejecución, escriba msconfig y haga clic en Aceptar.
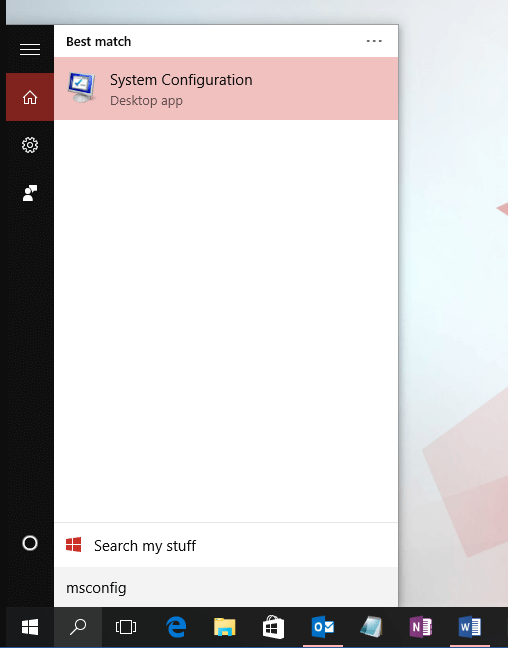
- A continuación, en la pestaña General, haga clic en Inicio selectivo.
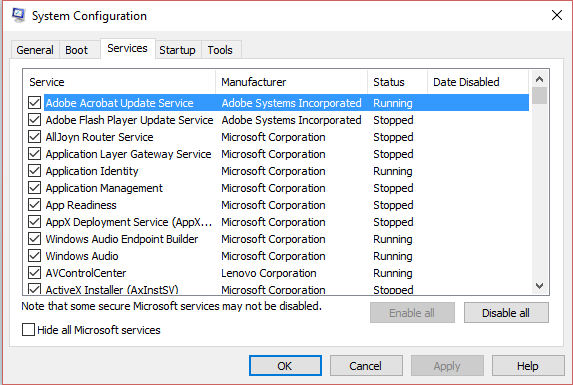
- Ahora, desmarque la casilla de verificación Cargar elementos de inicio y haga clic en los Servicios
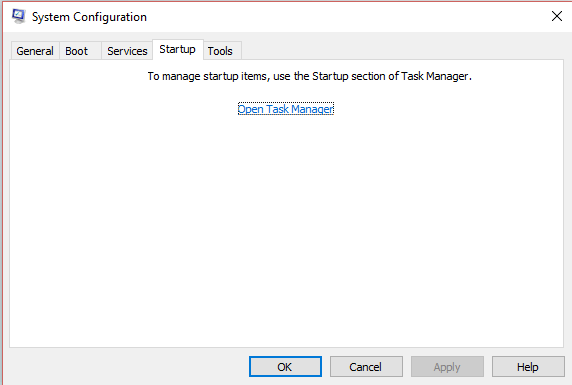
- Seleccione la casilla de verificación Ocultar todos los servicios de Microsoft presente en la parte inferior.
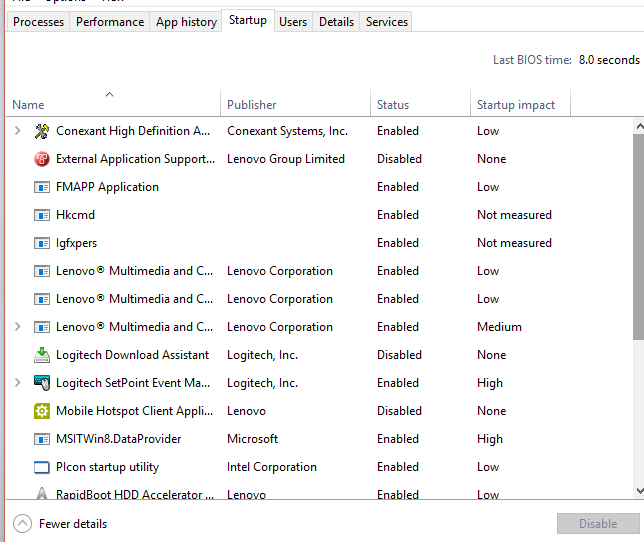
- Haga clic en Deshabilitar todo y luego haga clic en Inicio.
- Haga clic en el Administrador de tareas abiertas.
- Ahora, en la pestaña Inicio, haga clic con el botón derecho en cada elemento de inicio habilitado y elija Deshabilitar.
- Por fin, haga clic en Aceptar y reiniciar.
Después de eso, necesitas restaurar el sistema. Para hacer esto siga los siguientes pasos:
- De nuevo, abra el cuadro de diálogo de ejecución (presione “Windows + R“), en el cuadro de diálogo de ejecución escriba msconfig y haga clic en Aceptar.
- Ahora, en la pestaña General, elija Inicio normal.
- Haga clic en la pestaña Servicios y desmarque la casilla Ocultar todos los servicios de Microsoft.
- Haga clic en Habilitar todo y luego haga clic en Inicio.
- Después, haga clic en Abrir el Administrador de tareas y active todos sus programas de inicio.
- Por fin, haga clic en Aceptar y reiniciar.
NOTA: Asegúrese de “Habilitar todos” los servicios de Microsoft después de completar la solución de problemas y vuelva a habilitar todos los programas en la pestaña Inicio. Esto es para evitar la pérdida de algunas funciones y aplicaciones del sistema operativo.
Leer tambien: Cómo reparar el error de pantalla azul APC_INDEX_MISMATCH (0x00000001) en Windows 10
Arreglo 4: Sistema Restaurar a un punto de restauración anterior
Restaurar el sistema te ayudará a arreglar tu PC y hacer que sean normales.
Abra el panel de control, para hacer esto, haga clic en el botón Inicio y luego elija Panel de control.
- Ahora, presione las teclas Ctrl + F para abrir la opción de búsqueda y buscar la “recuperación”. Seleccione la recuperación del resultado de la búsqueda.
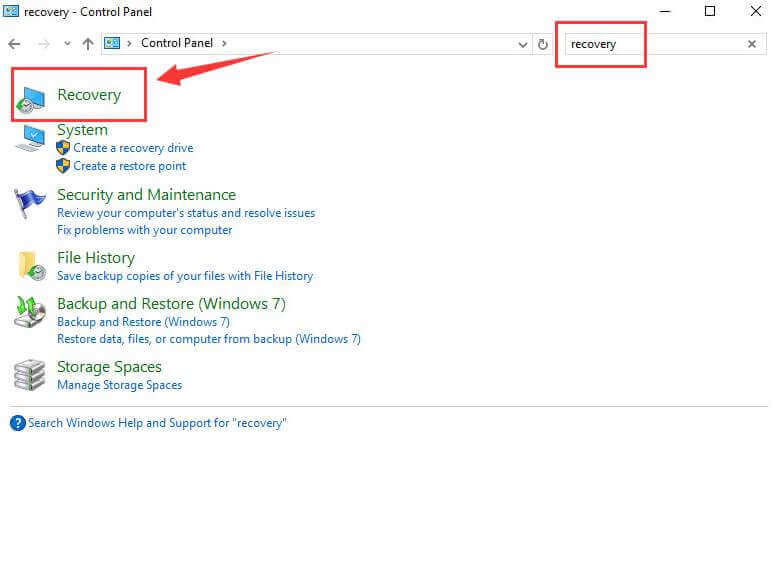
- Después, seleccione Abrir Restaurar sistema y luego haga clic en Siguiente para continuar.
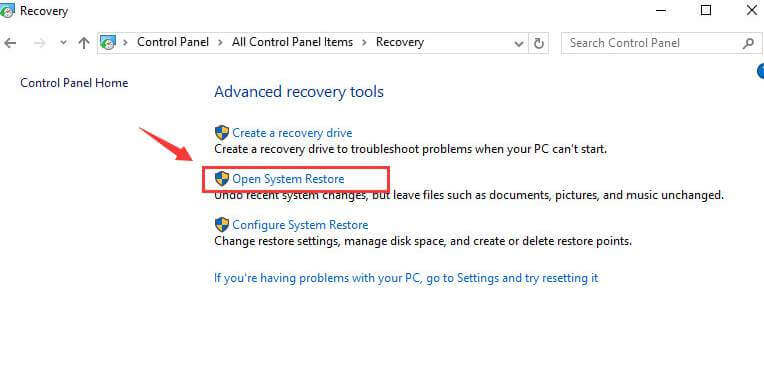
- Ahora, debe elegir uno de los puntos de restauración de la lista del punto de restauración disponible. Seleccione el punto de restauración y presione Siguiente.
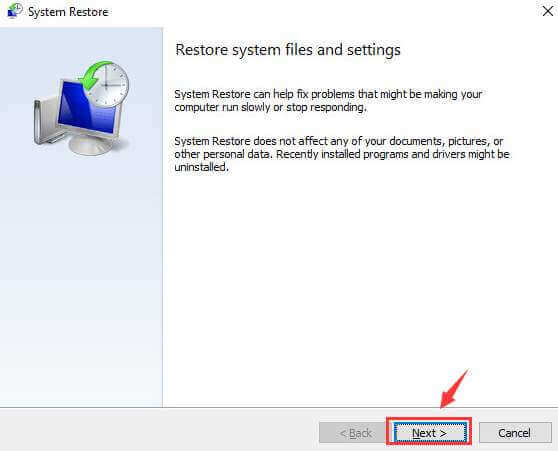
- Por último, haga clic en el Finalizar para continuar.
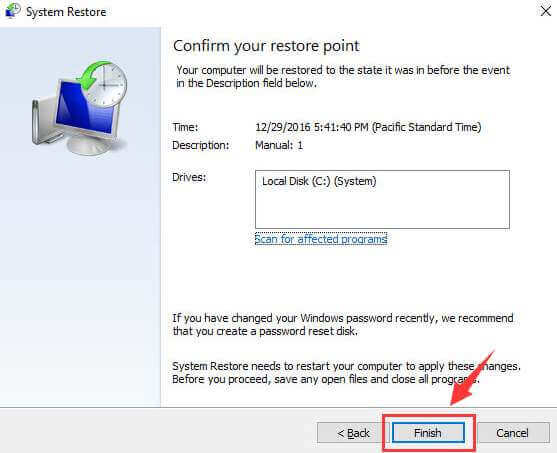
- Cuando vea la siguiente notificación, haga clic en Sí para confirmar.
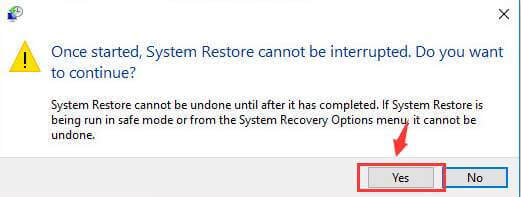
Solución automática: PC Reparar Herramienta
Todas las soluciones mencionadas anteriormente son efectivas y le permiten lidiar con el “Critical Service Failed ” Pantalla azul del error de muerte.
A continuación, aplique los arreglos dados uno por uno y le ayudará a hacer que su PC no tenga errores.
Si no está tan adelantado en la computadora y encuentra dificultades para realizar las correcciones anteriores, se sugiere escanear su computadora con un profesional PC reparar herramienta. Esta es la herramienta que puede hacer que su PC esté libre de errores y aumentar el rendimiento de su computadora o computadora portátil con facilidad. Descargue esta herramienta y solucionará todo tipo de problemas de PC, como errores BSOD, errores de DLL, problemas de registro, rendimiento lento de la PC y más.
Consigue PC Reparar Herramienta para arreglar varios PC Problemas y errores.
Conclusión
Aquí mi trabajo está hecho. He proporcionado la información sobre el error BSOD en Windows 10.
Espero que este artículo te sea de ayuda. Realice los arreglos anteriores uno por uno para resolver el problema de cómo corregir Critical Service Failed BSOD de error en Windows 10.
Si tiene alguna pregunta para nosotros relacionada con este artículo, compártala en la sección de comentarios a continuación.
Hardeep has always been a Windows lover ever since she got her hands on her first Windows XP PC. She has always been enthusiastic about technological stuff, especially Artificial Intelligence (AI) computing. Before joining PC Error Fix, she worked as a freelancer and worked on numerous technical projects.