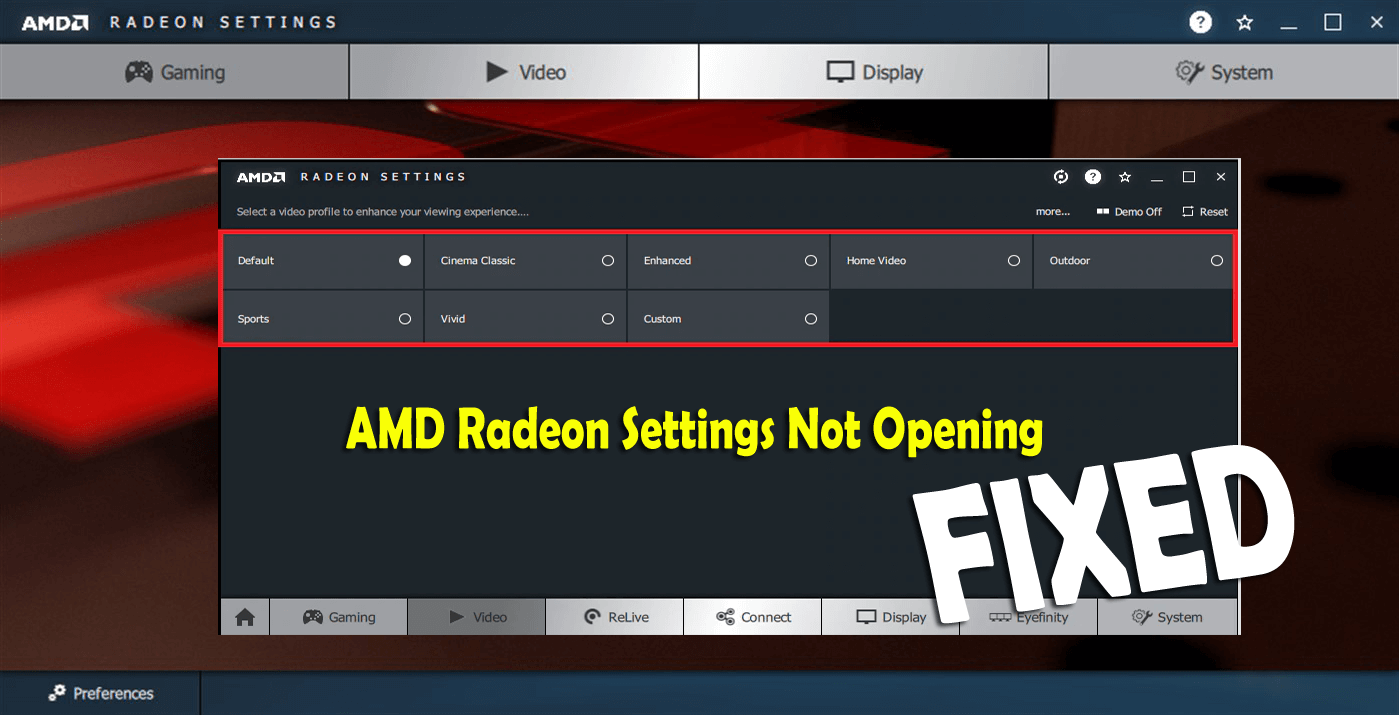
Resumen: AMD Radeon Settings es una herramienta importante que mejora la estabilidad y el rendimiento al permitirle ajustar la configuración de su tarjeta gráfica. Pero recientemente, muchos usuarios encontraron problemas e informaron que la configuración de AMD Radeon no se abre en su computadora. Así pues, aquí en esta guía aprender a solucionar Ajustes Radeon de AMD no abrir problemas.
Gratis Driver Updater
Es una solución gratuita para todos los problemas relacionados con los controladores para Windows 11, 10, 8 y 7. Y actualiza automáticamente los controladores de todo el sistema.
AMD Radeon es una marca de productos informáticos principalmente para el controlador de dispositivo y el software de utilidad. AMD Radeon Settings es una herramienta que maneja la tarjeta gráfica AMD y le permite ajustar la configuración de la tarjeta gráfica para un juego fluido.
Pero a veces esto no se inicia después de actualizar los controladores de la tarjeta gráfica. Sin embargo, muchos usuarios también confirmaron que no han actualizado su tarjeta gráfica pero aún no pueden abrir la configuración de AMD Radeon.
Afortunadamente, nuestro experto solucionó el problema y las soluciones son relativamente fáciles de seguir y ayudaron a muchos usuarios a resolver que no pueden abrir la configuración de AMD Radeon.
Por lo tanto, siga las soluciones de trabajo enumeradas a continuación una por una hasta que encuentre la que funcione para usted. Pero primero, eche un vistazo a por qué la configuración de AMD Radeon no se abre en Windows.
¿Qué causa la AMD Radeon Configuración no se abre problema?
Conocer la causa raíz le ayuda a solucionar el problema fácilmente y a abrir la configuración de AMD Radeon. Aquí aprenda algunos de los más comunes.
- Lo más posible, los controladores de la tarjeta gráfica defectuosos hacen que la configuración de Radeon no se abra
- La instalación incorrecta del controlador también puede causar el problema.
- Su sistema operativo Windows está desactualizado.
- Debido a la incompatibilidad entre la configuración de AMD Radeon y los controladores instalados.
Ahora, comience a seguir las soluciones en consecuencia.
Cómo arreglo AMD Radeon Ajustes No Apertura problema?
Solución 1: Ajustes rápidos
En primer lugar, debe seguir los pasos preliminares rápidos para solucionar el problema de que la configuración de AMD Radeon no puede abrir.
- Reinicie su computadora con Windows, este truco rápido soluciona la mayoría de las fallas o problemas con la computadora.
- Verifique si ha instalado recientemente algún software, hardware, luego desinstálelo y verifique si la Configuración de AMD Radeon se abre o no.
Además, si el problema persiste, comience a seguir las correcciones que se indican a continuación.
Solución 2: revertir el controlador de la tarjeta gráfica al anterior
Como muchos usuarios confirmaron que el problema ocurre después de actualizar los controladores gráficos, asegúrese de revertir el controlador al anterior.
Siga los pasos para hacerlo:
- Presione la tecla de Windows + R y en el cuadro de diálogo Ejecutar> escriba devmgmt.msc> presione Enter
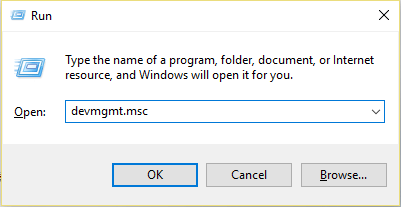
- Esto abrirá el Administrador de dispositivos> aquí expanda la sección Adaptadores de pantalla> haga clic derecho en el controlador de gráficos> seleccione Desinstalar dispositivo.
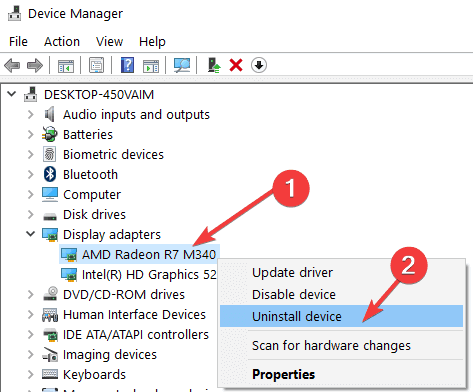
- Y confirme las indicaciones que solicitan la confirmación de la desinstalación del último controlador de dispositivo y espere a que finalice el proceso.
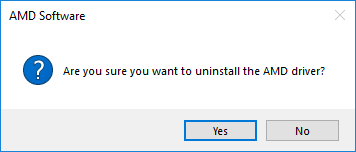
- Ahora visite el sitio web oficial de AMD y busque los controladores disponibles.
- Desplácese para buscar el controlador requerido> y haga clic derecho sobre él y elija el botón Descargar
- A continuación, instálelo en su sistema siguiendo las instrucciones en pantalla.
Reinicie su sistema y verifique si la configuración de AMD Radeon no se abre, el problema está resuelto.
Solución 3: actualice el sistema de Windows
Si su sistema Windows está desactualizado, esto también puede causar problemas de configuración de AMD Radeon. Por lo tanto, busque las actualizaciones disponibles e instálelas en su sistema Windows.
Siga los pasos para hacerlo:
- Abra Configuración> Actualización y seguridad> Actualización de Windows.
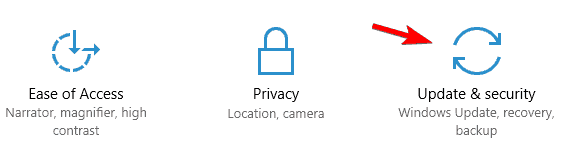
- Ahora haga clic en el botón Buscar actualizaciones

- Verifique si hay actualizaciones disponibles, luego descárguelas e instálelas.
Ahora, después de actualizar Windows, reinicie su sistema y verifique si el problema está solucionado o diríjase a la siguiente solución.
Solución 4: modificar la configuración del registro de AMD
Si ninguna de las soluciones anteriores funciona para usted, existe la posibilidad de que la versión AMD Radeon Setting y la versión del controlador no coincidan o sean incompatibles entre sí.
Y para resolverlo, debe editar su registro.
Tenga en cuenta – Los pasos son complicados, un pequeño error puede dañar su sistema y no se enciende. Así que asegúrese de seguir cuidadosamente los pasos que se dan.
Siga los pasos para hacerlo:
- Presione la tecla Windows + R> en el cuadro Ejecutar> escriba regedit> presione Enter
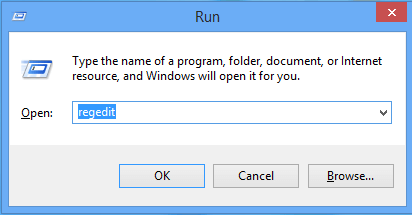
- Ahora, a la izquierda, navegue hasta el siguiente registro: HKEY_LOCAL_MACHINE \ SOFTWARE \ AMD \ CN
- Y haga clic en esta tecla> luego busque una entrada llamada DriverVersion> ahora haga clic derecho sobre ella y desde el menú contextual> seleccione Modificar.
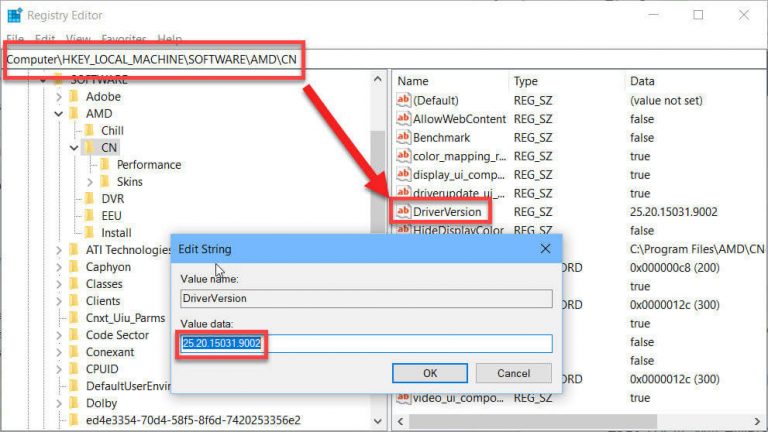
- Luego, en la ventana Editar> en la sección Información del valor, modifique el valor a 0 y aplique la modificación que ha realizado. Además, confirme si aparece algún cuadro de diálogo de seguridad durante el proceso.
- A continuación, presione Ctrl + Shift + Esc para abrir el Administrador de tareas y eliminar todos los procesos relacionados con AMD.
- Luego, en la parte inferior izquierda> haga clic en Más detalles para expandir el Administrador de tareas y ubicar cualquier proceso relacionado con AMD, como su ejecutable principal y otros. Están ubicados justo debajo de Procesos en segundo plano. Y elíjalos uno por uno> seleccione la opción Finalizar tarea en la parte inferior derecha de la ventana.
- Por último, reinicie la configuración de AMD Radeon
Se estima que esto funciona para que usted arregle la configuración de AMD Radeon y no abra un problema en su computadora.
Solución 5: realice una instalación limpia del controlador de la tarjeta gráfica AMD Radeon
Si ninguna de las soluciones anteriores le funciona, resuelva el problema de que la configuración de AMD Radeon no abre. Entonces aquí se sugiere reinstalar el controlador de gráficos AMD Radeon.
Siga los pasos para hacerlo:
- Primero descargue y guarde el controlador AMD correcto desde el sitio oficial de AMD.
- A continuación, descargue y guarde el Desinstalador del controlador de pantalla.
- Además, asegúrese de desactivar el antivirus o cualquier otro programa de seguridad instalado en su sistema.
- Y desde la carpeta C: / AMD elimine el contenido de todos los controladores anteriores.
- Ahora abra el Panel de control> desinstale un programa> seleccione AMD y desinstale todo
- Arranque en modo seguro> ejecute DDU y deje que reinicie su sistema> instale nuevos controladores> y reinicie su sistema.
Con suerte, ahora la configuración de AMD Radeon no abrir problema es resuelto.
SOLUCIÓN RECOMENDADA: solucionar problemas relacionados con los controladores
Si todavía tiene problemas con el controlador de la tarjeta gráfica AMD, aquí se sugiere ejecutar Driver Updater.
Esta es una herramienta avanzada que con solo escanear una vez, corrige los problemas relacionados con los controladores completos y también actualiza los controladores del sistema completo con unos pocos clics.
Con suerte, ahora la configuración de AMD Radeon no se abre, el problema está resuelto y puede abrir la configuración de AMD Radeon fácilmente en Windows 10.
Asegúrese de escanear su computadora completamente instalando la última versión del controlador de la tarjeta gráfica AMD.
Obtener Driver Updater de solucionar AMD conductor Problemas Relacionados
Conclusión:
Bueno, aquí mi trabajo está hecho y supongo que las soluciones dadas funcionan para que usted resuelva la configuración de AMD Radeon no abrirá el problema.
Ahora es tu turno de seguir las correcciones dadas y abrir fácilmente la configuración de AMD Radeon.
Espero que el artículo te funcione.
Pero si hay algo que me perdí o tienes algún comentario, sugerencia o consulta, no dudes en compartir con nosotros en nuestra página de Facebook.
Buena suerte..!
Hardeep has always been a Windows lover ever since she got her hands on her first Windows XP PC. She has always been enthusiastic about technological stuff, especially Artificial Intelligence (AI) computing. Before joining PC Error Fix, she worked as a freelancer and worked on numerous technical projects.