
¿No puede abrir imágenes de ninguna otra aplicación o muestra el logotipo y luego no pasa nada? ¿O tienes problemas con alguna otra aplicación de Microsoft Store?
Si su respuesta es Sí, entonces no se preocupe, ya que está en el lugar correcto, el artículo es para usted, aquí aprenderá diferentes formas fáciles de arreglar aplicaciones de IU modernas en PC o portátiles con Windows.
Bueno, se encuentran muchos usuarios informando que Microsoft Store (o Windows Store) están causando problemas con las aplicaciones después del lanzamiento de Windows 8. Y los usuarios de Windows 10 todavía lo encuentran.
Sin embargo, afortunadamente, hay formas que funcionan para arreglar aplicaciones de IU modernas como Store o Photos. En algunos casos, es posible que también vea que la aplicación de configuración de Windows Store o PC no se inicia o se bloquea, el sistema comienza a mostrar el mensaje de error 0x803F8001 al intentar actualizar las aplicaciones en la tienda de Windows 10.
Entonces, antes de perder un tiempo precioso, vayamos a las soluciones que se dan a continuación. Asegúrese de seguirlos en consecuencia para solucionar el problema de las aplicaciones de interfaz de usuario modernas que no funcionan fácilmente.
Recomendado: antes de comenzar a solucionar el problema, se recomienda escanear su computadora con un professional PC Reparar Herramienta.
Cómo arreglar aplicaciones de interfaz de usuario modernas en Windows 10/8 / 8.1
Método 1: borrar y restablecer la caché de la tienda de Windows en Windows
Restablecer la memoria caché de la Tienda Windows lo ayudará a reparar las aplicaciones de IU modernas en Windows. Por lo tanto, para corregir las aplicaciones de la interfaz de usuario moderna, siga los pasos que se indican a continuación para hacerlo:
Es simple restablecer la tienda de Windows, presione Windows + R para abrir un cuadro de diálogo de ejecución y escriba cmd para abrir el símbolo del sistema, y ejecute el símbolo del sistema como administrador. En el símbolo del sistema, escriba WSReset.exe y presione Enter.
O
1: Vaya a la pantalla de inicio, escriba WSReset.exe y haga clic en Ejecutar como administrador
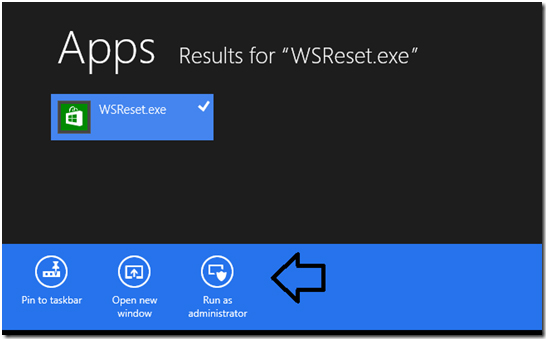
2: Ahora, esto borrará el caché de la Tienda Windows y se abrirá después de unos segundos, con un mensaje de confirmación: Se borró el caché de la Tienda. Ahora puede buscar aplicaciones en la Tienda.
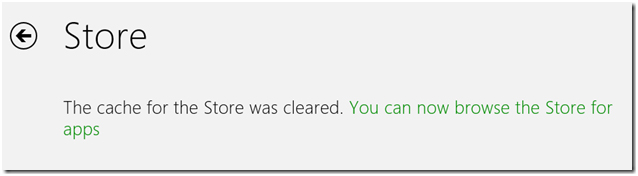
Ahora verifique si el problema con las aplicaciones modernas en Windows 10, 8.1 y 8 está solucionado o no, si no, diríjase a la siguiente solución.
Método 2: repare o active las extensiones de Microsoft Edge en Windows 10
Muchos usuarios confirmaron que están teniendo el problema después de actualizar a la actualización de Windows 10 Anniversary.
Y algunos de ellos enfrentan problemas al agregar o habilitar extensiones en Microsoft Edge. Edge Extensions se bloqueó y verá que el estado en la Tienda se convierte en “Reparación“, pero la reparación no ayuda realmente.
Por lo tanto, siga los pasos que se indican a continuación para deshacerse de los problemas con la Extensión Edge, ya que esto también puede funcionar para resolver los problemas de las aplicaciones de la interfaz de usuario moderna.
- Vaya a la aplicación Configuración en> navegue hasta Sistema, Aplicaciones y funciones.
- Busque las extensiones problemáticas y, después, haga clic o toque en ellas y seleccione
- Vuelva a instalar las extensiones de la Tienda Windows, mientras Edge no esté en estado de ejecución.
Además, deshaga la actualización de aniversario de Windows 10 si tiene problemas después de instalar la actualización.
Método 3: Reparación de aplicaciones de la Tienda Windows, Cámara, Administrador de archivos y Configuración
Si aún no puede usar la Tienda Windows normalmente, o su aplicación Fotos, la aplicación Configuración de PC (también conocida como Panel de control inmersivo) y otras aplicaciones que no pueden cargar o nunca terminar de liderar o fallar, entonces debe aplicar a continuación los consejos efectivos para arreglar todo de estos.
Simplemente escriba o copie y pegue los siguientes comandos en el símbolo del sistema.
Presione la tecla Enter después de cada línea:
- powershell -ExecutionPolicy Unrestricted Add-AppxPackage -DisableDevelopmentMode -Register $ Env: SystemRoot \ WinStore \ AppxManifest.xml
- powershell -ExecutionPolicy Unrestricted Add-AppxPackage -DisableDevelopmentMode -Register $ Env: SystemRoot \ camera \ AppxManifest.xml– no es necesario en Windows 8, no existe tal aplicación allí
- powershell -ExecutionPolicy Unrestricted Add-AppxPackage -DisableDevelopmentMode -Register $ Env: SystemRoot \ FileManager \ AppxManifest.xml– no es necesario en Windows 8, no existe tal aplicación allí
- powershell -ExecutionPolicy Unrestricted Add-AppxPackage -DisableDevelopmentMode -Register $ Env: SystemRoot \ ImmersiveControlPanel \ AppxManifest.xml
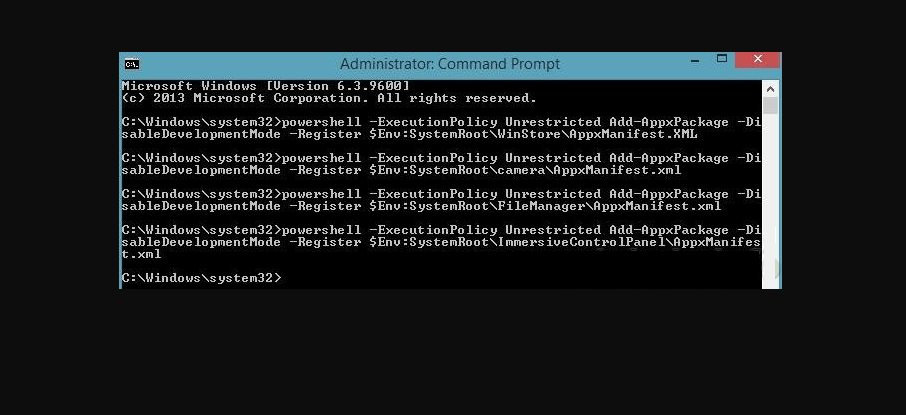
Espere a que se complete todo el proceso y, cuando haya terminado, verifique si las aplicaciones de la interfaz de usuario moderna están reparadas en Windows o no.
Método 4: corrija el error 0x80073cf9 al actualizar o instalar aplicaciones
Como muchos usuarios confirmaron, reciben el error 0x80073cf9 mientras actualizan o instalan las aplicaciones en Windows 10.
Entonces, aquí debe corregir el código de error 0x80073cf9 y también solucionar el problema de la interfaz de usuario moderna. Y para corregir el error, siga las soluciones que se dan en el artículo – Corrija el error 0x80073cf9 al instalar aplicaciones desde la Tienda Windows
Método 5: repare todas las aplicaciones instaladas a la vez con PowerShell
Advertencia: Windows 10 versión 1511 (compilación 10586.36) contiene algunos problemas conocidos con el comando de PowerShell. ¡Por lo tanto, se recomienda evitar esta solución si está utilizando Windows 10 build 10586.36!
Y si no conoce la información de la versión de Windows, haga clic en Menú Inicio> escriba winver y haga clic en el resultado para verificar su versión de Windows.
Ahora puede solucionar fácilmente todas las aplicaciones problemáticas o algunas aplicaciones de terceros no se ejecutan, simplemente aplique PowerShell para redistribuir todos los paquetes instalados.
- Debe abrir Windows PowerShell> abrir la pantalla de Inicio y escribir Powershell, luego hacer clic con el botón derecho o mantener presionado Windows PowerShell y seleccionar Ejecutar como administrador.
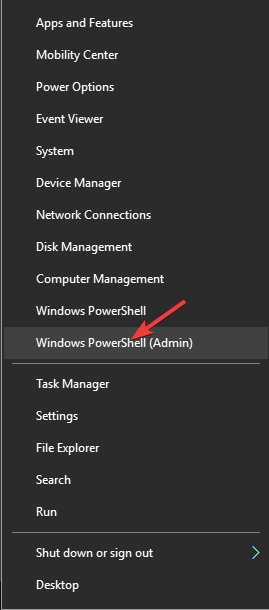
- Después, escriba o copie y pegue el comando Get-AppXPackage -AllUsers | Foreach {Add-AppxPackage -DisableDevelopmentMode -Register “$ ($ _. InstallLocation) \ AppXManifest.xml”} y presione la tecla Enter para ejecutarlo.
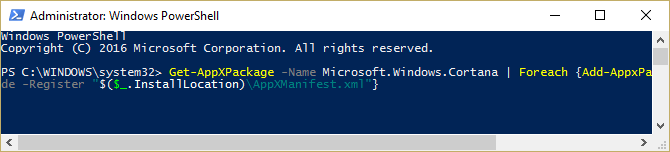
Este proceso toma tiempo, ya que encuentra y reinstala todas las aplicaciones instaladas de Windows Store / Modern UI / Metro.
Generalmente, tomará de 5 a 10 minutos completar todo el proceso. También puede ver que aparece un mensaje de error rojo durante el proceso, no se preocupe, ya que aparecen debido a una arquitectura de hardware incorrecta o conflictos de versiones.
Después de completar el proceso, cierre la ventana de PowerShell y eso es todo, ¡su sistema se reparará todo el desastre de la aplicación Modern UI! Y también se corrige el error 0x803F8001 en Windows.
La mejor y más fácil solución para reparar el error de la interfaz de usuario moderna en Windows
Bueno, si después de seguir las correcciones dadas anteriormente, todavía se encuentra con el problema de las aplicaciones de la interfaz de usuario moderna, se sugiere escanear su sistema con la PC Reparar Herramienta.
Esta es una utilidad de reparación avanzada que es capaz de solucionar varios problemas y errores de Windows. Con esto, también puede corregir errores relacionados con la PC, como errores de DLL, errores de registro, errores de BSoD, errores de actualización de Windows y más.
Analizará todo su sistema, limpiará los archivos maliciosos, evitará la pérdida de archivos, evitará virus o malware para que su sistema esté libre de errores. Esto no solo corrige errores sino que también optimiza el rendimiento de la PC con Windows como si fuera una nueva.
Obtenga PC Reparar Herramienta para solucionar el problema de las aplicaciones de interfaz de usuario modernas
Conclusión:
Por lo tanto, estas son algunas de las mejores soluciones posibles para solucionar el problema de las aplicaciones de IU modernas en la tienda de Windows en Windows 10 / 8.1 y 8.
Aquí he hecho todo lo posible para compartir con ustedes las mejores soluciones posibles para corregir el error de la interfaz de usuario moderna. Todas las soluciones que he comentado son fáciles de realizar y también pueden ser seguidas por usuarios no técnicos.
Asegúrese de seguir las soluciones y escribir los comandos dados con cuidado. Se espera que el artículo funcione para resolver problemas con una aplicación de Microsoft Store.
Si tiene alguna otra solución o consulta, háganoslo saber dejando un comentario en nuestras redes sociales: Facebook o Twitter.
Buena Suerte..!
Hardeep has always been a Windows lover ever since she got her hands on her first Windows XP PC. She has always been enthusiastic about technological stuff, especially Artificial Intelligence (AI) computing. Before joining PC Error Fix, she worked as a freelancer and worked on numerous technical projects.