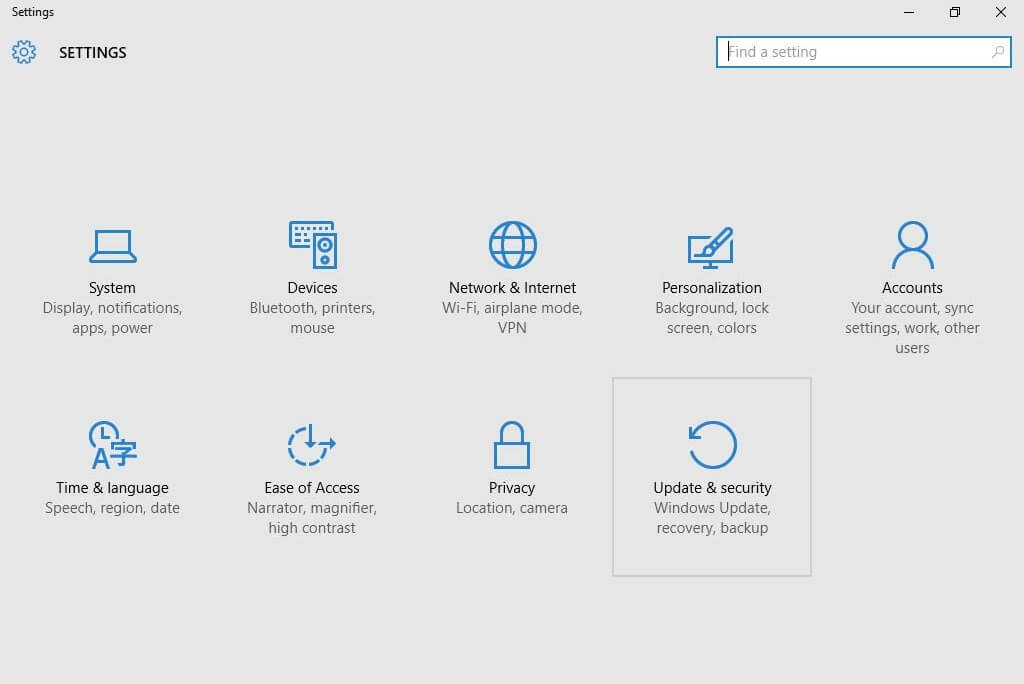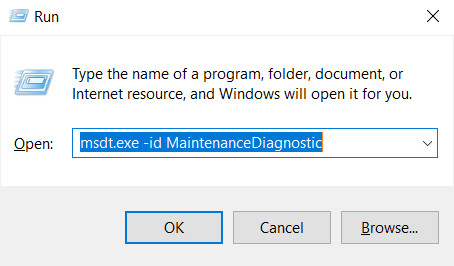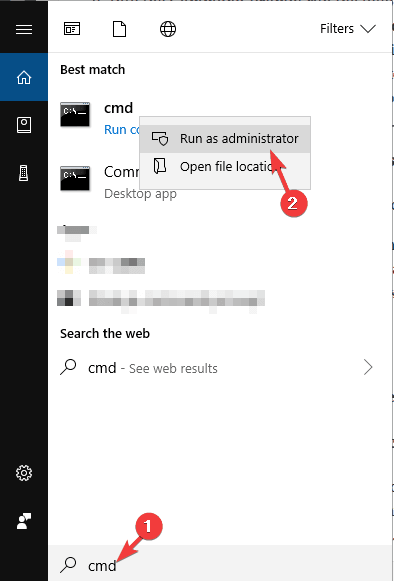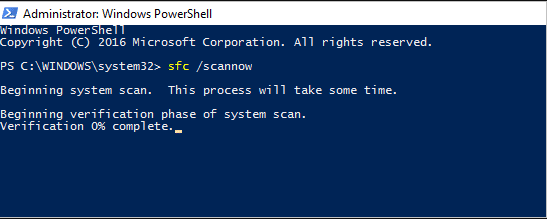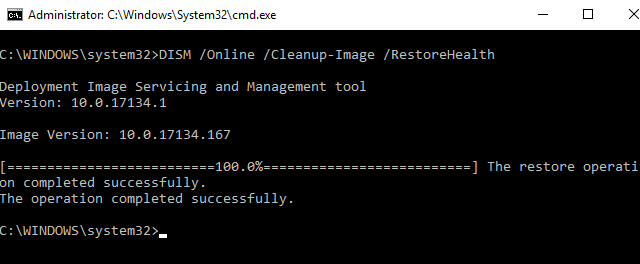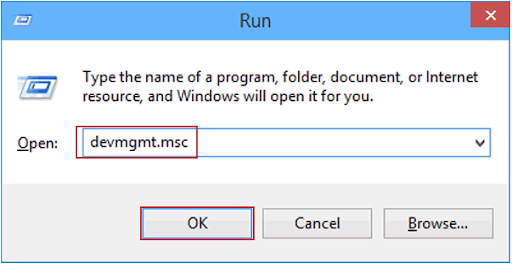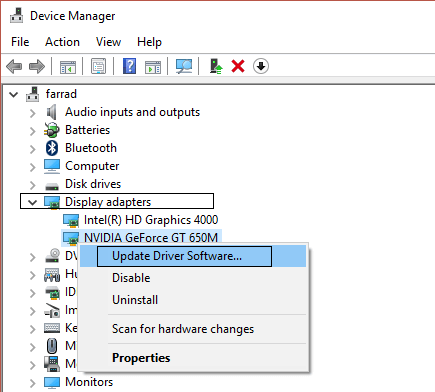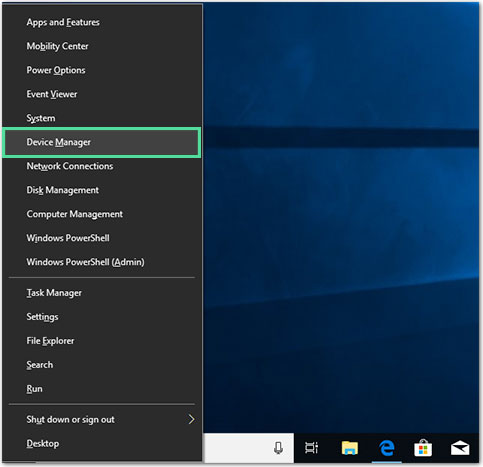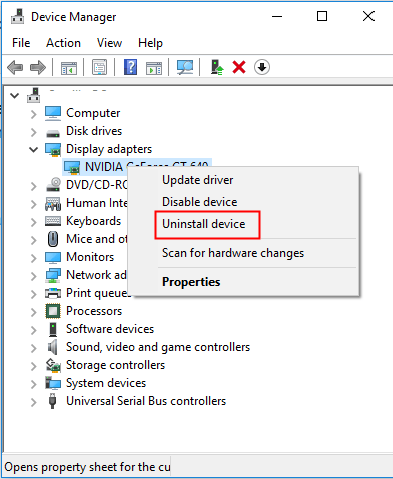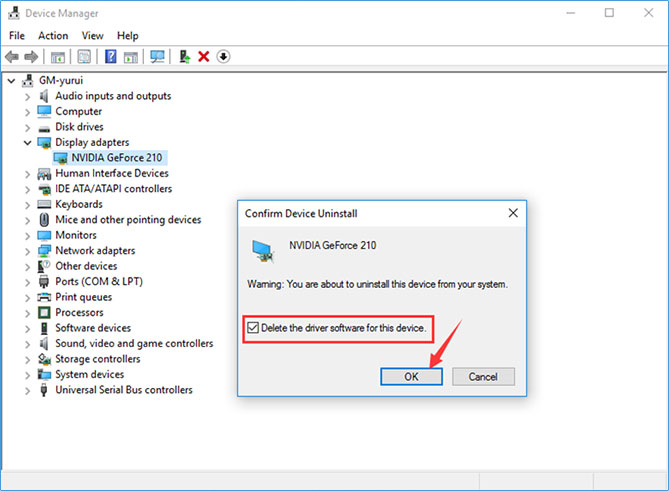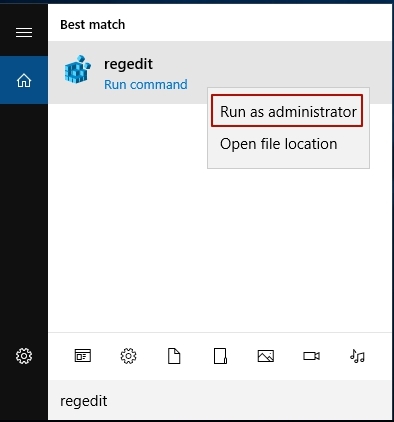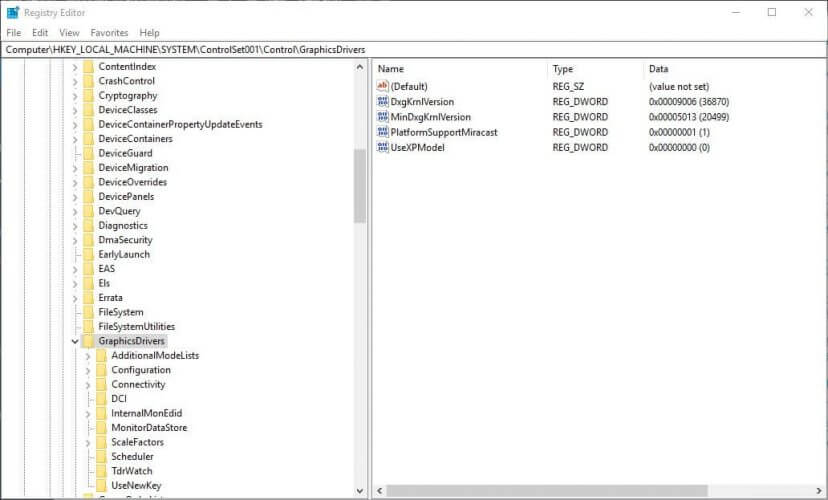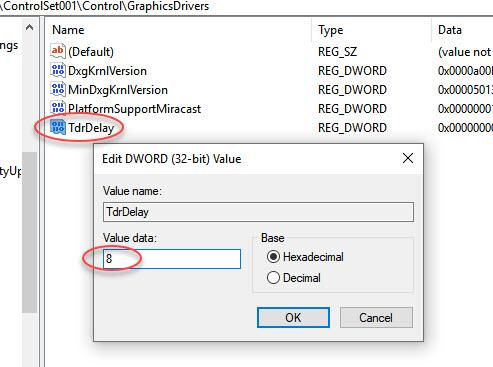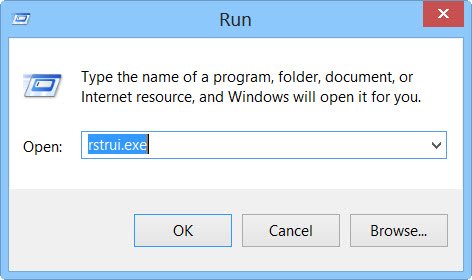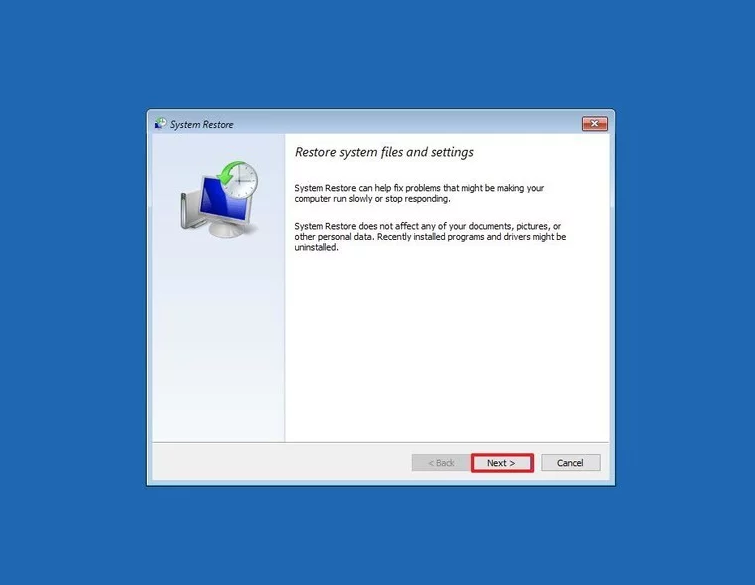Si está leyendo este artículo, debe haber pasado por el error “aplicación ha sido bloqueada para acceder al hardware de gráficos” en su computadora con Windows 10. Aunque este no es un error muy común, algunos usuarios se han quejado de este error.
Al ser un jugador o un usuario de software gráfico, este error puede resultarle frustrante. Este error está relacionado con Windows o el juego del navegador y se activa al iniciar los videojuegos o el navegador.
La razón principal que causa este error en las computadoras con Windows 10 es su controlador de tarjeta gráfica defectuoso / desactualizado. Los controladores de dispositivo son esenciales para que el hardware de su computadora funcione correctamente. Pero una pequeña falla con los controladores del dispositivo puede provocar problemas graves en su computadora.
Y, la aplicación bloqueada para acceder al error de hardware de gráficos es el resultado de la falla del controlador de gráficos. Sin embargo, puede superar fácilmente este error con la ayuda de las correcciones que se enumeran a continuación.
Por lo tanto, siga las soluciones dadas una por una y solucione este error con solo unos pocos clics.
¿Cómo arreglar una aplicación ha sido bloqueada Desde el acceso hardware de gráficos?
Solución 1: ejecute el solucionador de problemas de hardware y dispositivos
Puede ejecutar el Solucionador de problemas de hardware y dispositivos como la solución principal para corregir el error “aplicación ha sido bloqueada para acceder al hardware de gráficos”.
Como este error está asociado con el problema de hardware, ejecutar esta utilidad de resolución de problemas incorporada de Windows puede ayudarlo a corregir este error. Estos son los pasos que debe seguir para ejecutar esta utilidad:
- Presione las teclas Windows + I para abrir la Configuración de Windows.
- Ahora, seleccione Actualización y seguridad.
- Vaya a la pestaña Solucionar problemas ubicada en el panel izquierdo de la ventana.
- A continuación, vaya a la sección Hardware y dispositivos y haga clic en el botón “Ejecutar el solucionador de problemas”.
- Espere a que se complete el proceso.
Una vez finalizado el proceso, reinicie su computadora y verifique si el error se corrigió o no.
Solución 2: ejecute el solucionador de problemas de mantenimiento del sistema
Hay otra utilidad incorporada de Windows que puede corregir el error “Aplicación bloqueada para acceder al hardware de gráficos” en una computadora con Windows 10. El solucionador de problemas de mantenimiento del sistema es una utilidad de Windows que soluciona problemas relacionados con las tareas de mantenimiento.
Para ejecutar esta herramienta, siga estos pasos:
- Presione las teclas Windows + R para abrir el cuadro de diálogo Ejecutar.
- En el cuadro de texto Ejecutar, escriba msdt.exe -id MaintenanceDiagnostic y presione la tecla Intro.
- Antes de ejecutar esta herramienta, asegúrese de haber iniciado sesión en su computadora como administrador.
- En la ventana Mantenimiento del sistema, haga clic en Avanzado.
- Haga clic en Ejecutar como administrador y luego haga clic en el botón Siguiente.
- Ahora, siga las instrucciones en pantalla para completar el proceso de solución de problemas.
Solución 3: ejecute SFC y DISM Scan
El error “aplicación ha sido bloqueada para acceder al hardware de gráficos” también puede ocurrir debido a que los archivos de la tarjeta gráfica están dañados. Por lo tanto, si hay algún archivo de sistema dañado de la tarjeta gráfica en su computadora, es probable que reciba este error.
Sin embargo, Windows tiene utilidades para reparar archivos de sistema dañados: SFC y DISM. Ambas son herramientas integradas de Windows que detectan y reparan los archivos del sistema de Windows dañados o dañados.
Primero, ejecute el escaneo SFC y luego ejecute el escaneo DISM. Entonces, siga los pasos dados para ejecutar el escaneo SFC:
- Vaya al cuadro de búsqueda de Windows y escriba cmd.
- Haga clic con el botón derecho en el símbolo del sistema y seleccione Ejecutar como administrador.
- En el símbolo del sistema, escriba este comando y presione la tecla Intro:
sfc / scannow
- Ahora, el Comprobador de archivos del sistema comenzará a escanear su computadora. Puede tardar hasta 15 minutos. Entonces, espere a que se complete el proceso.
- Una vez que se complete el proceso, reinicie su computadora.
Ahora, compruebe si el error está resuelto. Si SFC no solucionó el error, ejecute el análisis DISM. Siga las instrucciones que se dan a continuación para ejecutar la herramienta DISM:
- Abra el símbolo del sistema con privilegios de administrador.
- Escriba el comando dado en la ventana del símbolo del sistema y presione la tecla Enter:
DISM /Online /Cleanup-Image /RestoreHealth
- Espere hasta que se complete el proceso y luego reinicie su computadora.
Solución 4: actualice el controlador de la tarjeta gráfica
La aplicación ha sido bloqueada y se produce un error como consecuencia de la corrupción o la incompatibilidad del controlador de gráficos. Por lo tanto, actualizar el controlador de la tarjeta gráfica puede resolver este error en su computadora con Windows 10.
Siga estos pasos para actualizar el controlador:
- Presione las teclas Windows + R.
- Escriba devmgmt.msc en el cuadro de diálogo Ejecutar y haga clic en el botón Aceptar.
- En la ventana del Administrador de dispositivos, haga clic en Adaptadores de pantalla y haga clic con el botón derecho en el nombre del controlador de la tarjeta gráfica.
- Seleccione la opción Actualizar controlador de la lista del menú contextual.
- Haga clic en Buscar automáticamente el software del controlador actualizado.
Puede seguir el método anterior para actualizar el controlador, pero es bastante difícil verificar y actualizar todos los controladores del dispositivo. Por lo tanto, le sugiero que utilice Driver Updater. Esta herramienta vigilará a los controladores y la actualizará de vez en cuando.
Obtenga Driver Updater para actualizar los controladores de dispositivo automáticamente
Solución 5: reinstale el controlador de la tarjeta gráfica
Si la actualización del controlador de la tarjeta gráfica no solucionó el error, desinstale y vuelva a instalar el controlador de la tarjeta gráfica. Hacer esto solucionará el controlador de gráficos dañado que podría estar causando el error “La aplicación ha sido bloqueada para acceder al hardware de gráficos” en una PC con Windows 10.
Para ello, debe hacer lo siguiente:
- Presione las teclas Windows + X y seleccione la opción Administrador de dispositivos de la lista.
- Haga clic en Adaptadores de pantalla para expandir la categoría.
- Haga clic con el botón derecho en el nombre de la tarjeta gráfica y seleccione Desinstalar dispositivo.
- Haga clic en la opción Eliminar el software del controlador para este dispositivo.
- A continuación, haga clic en el botón Desinstalar.
- Haga clic en el botón Buscar cambios de hardware para reinstalar el controlador de la tarjeta gráfica.

Solución 6: edite el registro de Windows
Para corregir el error “aplicación ha sido bloqueada Desde el acceso hardware de gráficos”, puede utilizar el Editor del Registro de Windows para modificar la hora del TDR.
Aumentar el valor TDR del tiempo de procesamiento de la tarjeta gráfica puede corregir este error en su computadora. Para hacer esto, edite el Registro de Windows como se indica a continuación:
- Escriba regedit en el cuadro de búsqueda de Windows.
- Haga clic con el botón derecho en regedit y seleccione Ejecutar como administrador.
- En el Editor del registro, abra la siguiente ruta:
HKEY_LOCAL_MACHINE\SYSTEM\ControlSet001\Control\GraphicsDrivers
- En el panel izquierdo de la ventana, elija la clave Controlador gráfico.
- Ahora, haga clic con el botón derecho en el espacio vacío del panel derecho de la ventana y elija Valor QWORD (64 bits) o seleccione Valor DWORD (32 bits) si está utilizando la versión de Windows de 32 bits.
- En el cuadro de texto Nombre del valor, escriba QWORD / DWORD.
- Ahora, haga doble clic en TdrDelay y configure los datos del valor: 8.
- Reinicia tu computadora.
Solución 7: realizar la restauración del sistema
Restaurar sistema es la mejor manera de solucionar estos problemas en la computadora. Soluciona varios errores en computadoras con Windows 10 porque revierte Windows hasta el punto en que el error no aparecía en la computadora.
Por lo tanto, siga los pasos a continuación para realizar la Restauración del sistema en su computadora con Windows 10:
- Abrir cuadro de diálogo Ejecutar (presione las teclas Windows + R).
- Escriba rstrui.exe en el cuadro Ejecutar y haga clic en el botón Aceptar.
- En la ventana Restaurar sistema, haga clic en el botón Siguiente.
- En la siguiente pantalla, marque la casilla de verificación Mostrar más restauración y seleccione el punto de restauración donde no estaba recibiendo este error.
- Haga clic en el botón Siguiente y Finalizar.
La mejor solución para reparar errores de PC con Windows
Si está luchando con algún error o problema en la computadora con Windows 10 y ninguno de los métodos manuales funcionó para usted, aquí tiene una solución definitiva para usted. Prueba la PC Reparar Herramienta.
Esta utilidad de reparación avanzada está diseñada por expertos para lidiar con errores y problemas de Windows, como BSOD, DLL, aplicaciones, registros, errores de juegos, reparaciones de archivos de sistema dañados, etc.
También mantiene la PC segura contra el ataque de virus o malware y también optimiza esa PC para mejorar su rendimiento y proporcionar el máximo rendimiento.
Obtenga PC Reparar Herramienta para corregir errores en PC con Windows 10
Conclusión
Todas las soluciones anteriores te ayudarán a poner en marcha tus juegos sin recibir el error “aplicación ha sido bloqueada para acceder al hardware de gráficos”.
Espero que esta guía te haya ayudado y que al menos una de las soluciones proporcionadas solucione el error en tu computadora. Si tiene otra forma de resolver este problema en su computadora, no dude en compartirla con nosotros.
Junto con esto, también puede compartir sus consultas y sugerencias en Facebook o Twitter.