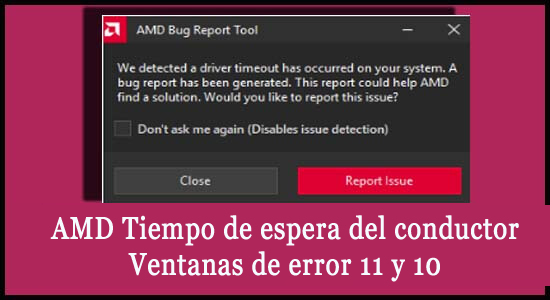
Muchos usuarios de ‘Windows 11 y 10’ que usan las ‘tarjetas gráficas AMD’ informaron que “Detectamos que se ha producido un tiempo de espera del controlador en su sistema” mientras jugaban e incluso a veces usaban la computadora normalmente.
Según los usuarios, su pantalla se vuelve negra y ven el error Controlador AMD Error de tiempo de espera detectado después del mensaje de error:
Herramienta de informe de errores de AMD
Detectamos que se ha producido un tiempo de espera del controlador en su sistema. Se ha generado un informe de error. Este informe podría ayudar a AMD a encontrar una solución. ¿Le gustaría reportar este problema?
Gratis Driver Updater
Es una solución gratuita para todos los problemas relacionados con los controladores para Windows 11, 10, 8 y 7. Y actualiza automáticamente los controladores de todo el sistema
Este problema se ha observado en prácticamente todos los tipos de ‘tarjetas gráficas AMD’ al jugar diferentes juegos y ejecutar diferentes programas.
Además, algunos usuarios informaron que el “juego o programa se bloquea” (con o sin una pantalla negra) en el escritorio y muestra el mensaje de error, mientras que pocos usuarios informaron que tienen que forzar el reinicio de la computadora.
Después de investigar este problema en particular a fondo, descubrimos que hay muchas razones potenciales diferentes que en última instancia causan el error “Se ha producido un error de tiempo de espera del controlador AMD”. Aquí está la lista de posibles culpables que desencadenan el error.
¿Qué causa el error “Tiempo de espera del controlador AMD”?
- Sistema operativo desactualizado: si el sistema operativo de su sistema está desactualizado, puede volverse incompatible con el controlador AMD más reciente, lo que genera un problema de tiempo de espera.
- Memoria virtual baja del sistema: si la memoria virtual de su sistema es demasiado baja, es posible que el controlador AMD no se cargue correctamente. En este caso, aumentar la memoria virtual podría funcionar para usted.
- Controlador obsoleto o incompatible: el problema de tiempo de espera del controlador puede deberse a un controlador AMD obsoleto, corrupto o incompatible. Así que actualice el controlador a la última versión y corrija el error.
- Configuración incorrecta de la configuración de Radeon: la configuración incorrecta del software AMD Radeon (Shaders Cache, FreeSync, etc.) puede hacer que el controlador de AMD tarde más en cargarse, lo que genera un problema de tiempo de espera. Verificar la configuración de configuración de Radeon podría ser el truco.
- Registro de Windows o daños en los archivos del sistema: un registro de Windows dañado puede causar problemas con el proceso de arranque del sistema y causar varios errores, y los errores de recuperación y detección de tiempo de espera del controlador AMD son uno de ellos.
- Overclocking y sobrecalentamiento: a menudo, cuando empuja una ‘CPU o GPU a velocidades de Overclock’, el sistema se sobrecalienta y comienza a fallar, por lo que, si este caso es aplicable, deshabilite la configuración de overclocking.
- Hardware defectuoso y RAM incompatible: estas son las causas básicas de todo. Cualquier hardware defectuoso de su sistema y una memoria RAM no compatible podrían provocar problemas con el controlador.
Entonces, como ahora conoce a los posibles culpables que causan el error, siga las posibles soluciones que ayudaron a otros usuarios afectados a resolver el error con éxito.
¿Cómo solucionar el error “Se ha producido el tiempo de espera del controlador AMD”?
Antes de comenzar con las soluciones complicadas dadas aquí, se sugiere probar los ajustes rápidos como “reparar archivos corruptos del sistema de Windows ejecutando SFC, el escaneo DISM también ejecuta un comando CHKDSK” y ver si esto funciona para evitar el error.
Pero si aún ve el error, comience a seguir las soluciones una por una:
Solución 1: actualice el sistema operativo Windows
Actualice el sistema operativo de su sistema a la versión más reciente para corregir el tiempo de espera del controlador AMD detectado.
Siga los pasos dados para hacerlo:
- Haga clic en Windows y abra la “barra de búsqueda“.
- Ahora, abra la ‘Configuración del sistema’ de “Buscar actualizaciones“.
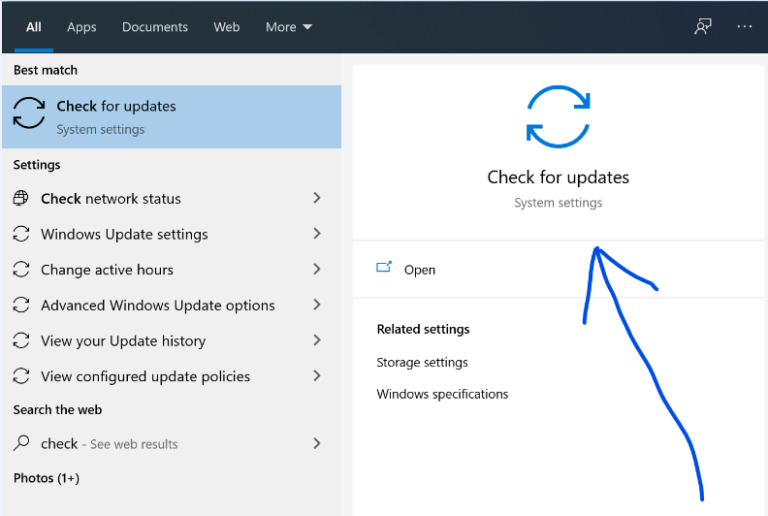
- Aparecerá una ventana de actualización, haga clic en “Buscar actualizaciones“
- Descargue e instale las actualizaciones disponibles y adicionales.
- Reiniciar el sistema
Compruebe si se solucionó el error o diríjase a la siguiente solución posible.
Solución 2: actualizar el controlador AMD
Para muchos usuarios, actualizar el controlador gráfico de AMD funciona para resolver los “errores de recuperación y detección de tiempo de espera del controlador de AMD”. Por lo tanto, siga los pasos para actualizar el controlador y solucionar el problema.
- Seleccione ‘Configuración de AMD Radeon’ haciendo clic derecho en el escritorio.
- Abra ‘Actualizaciones’ y haga clic en “Buscar actualizaciones“.
- Si hay disponible una “actualización del controlador AMD“, descárguela e instálela.
- Reinicie su sistema y verifique si el problema de tiempo de espera de AMD está resuelto.
Luego, reinstalar el controlador AMD puede resolver el problema por usted.
Aparte de esto, si no desea actualizar AMD manualmente, puede usar ‘Driver Updater’ para actualizar su controlador AMD. Esta poderosa herramienta no solo actualiza su controlador, sino que también puede solucionar múltiples problemas de controlador con un solo escaneo de su PC.
Obtenga Driver Updater para actualizar los controladores AMD automáticamente
Solución 3: reinstalación del controlador AMD
Intente desinstalar y luego reinstalar el controlador AMD para “solucionar el problema de tiempo de espera del controlador en Windows 10 y 11″.
Tenga en cuenta: después de desinstalar un controlador, cada vez que reinicie su PC, asegúrese de deshabilitar primero las conexiones de Windows Update, antivirus y LAN/Wi-Fi.
Siga los pasos para hacerlo:
- Abra el sitio web de AMD y descargue los últimos controladores de AMD.
- A partir de entonces, descargue e instale la Utilidad de limpieza de AMD utilizando la siguiente URL:
- Haga doble clic en ‘AMD Cleanup Utility.exe‘ después de que se complete la ‘descarga’.
- Ahora confirme su reinicio haciendo clic en “Sí en modo seguro“.
- Luego elimine los “controladores, aplicaciones y utilidades de AMD“.
- Haga clic en Finalizar en el cuadro de diálogo ‘Utilidad de limpieza de AMD’ y ‘reinicie su sistema’.
- Espere al menos 3 minutos antes de reiniciar el sistema de su PC.
- Instale los controladores AMD y luego utilice las opciones predeterminadas durante la instalación.
- Reinicie su PC y “habilite LAN/Wi-Fi”.
- Ahora abre ‘ADRENALINA’ para evitar hacer cambios
- Y ‘active la opción de actualización de Windows’ y verifique si el problema de tiempo de espera del controlador está solucionado.
Si no funciona, elimine los controladores y reinicie su PC. Ahora reinstale el controlador después de reiniciar, pero seleccione la opción “Restablecimiento de fábrica” en la pantalla de instalación y siga las instrucciones para completar el proceso de instalación.
Solución 4: instale el controlador AMD sin adrenalina
Muchos usuarios confirmaron que instalar el controlador AMD sin el controlador Aderalin funciona para resolver el error. Entonces, si la reinstalación del controlador no funciona para usted, intente los pasos dados para instalarlo nuevamente.
- Desinstale el controlador AMD y reinicie su PC. Después de reiniciar, ‘Adrenalin’ descargará los controladores AMD más recientes.
- Instale los archivos ejecutando el ‘instalador como administrador’ y extrayendo los archivos.
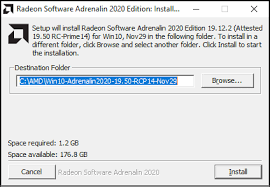
- Cuando finalice la extracción y el instalador le indique que lo instale, cancélelo.
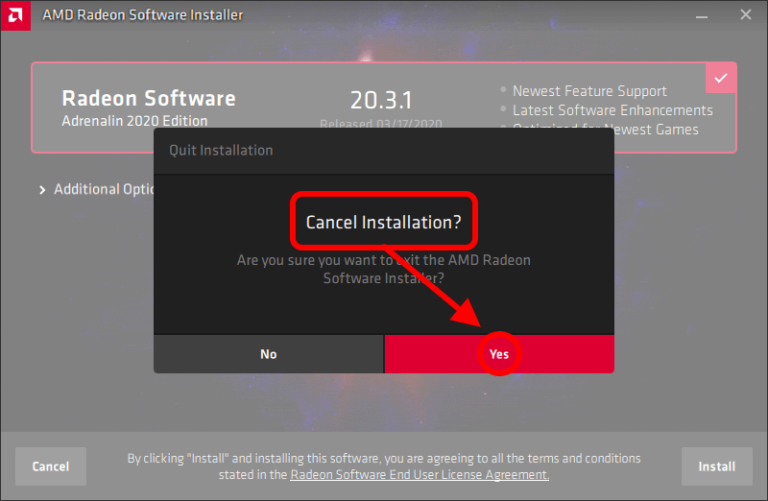
- Ahora, seleccione Administrador de dispositivos y expanda Adaptadores de pantalla.
- Haga clic en Tarjeta AMD y abra Actualizar controlador.
- Y haga clic en la opción ‘Navegador de mi computadora para controladores’
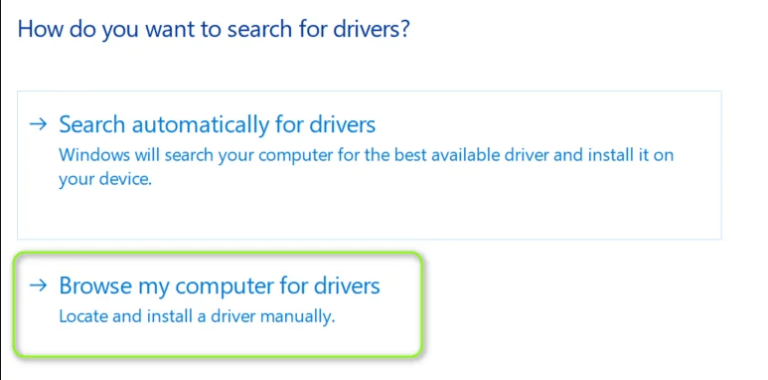
- Vaya a la carpeta del controlador extraído.
- A continuación, deje que se instale el controlador AMD.
Reinicie su computadora y vea si el problema de tiempo de espera del controlador AMD está reparado.
Solución 5: Borrar caché de sombreadores de tarjetas AMD
En lugar de producir sombreadores para cada lanzamiento de juego, las tarjetas AMD usan un caché de sombreadores para acelerar los tiempos de carga del juego.
Las tarjetas AMD pueden tener problemas de tiempo de espera del controlador si su caché de sombreado está dañado o sobrecargado. Borrar el caché de sombreado de la tarjeta AMD puede ayudar aquí.
Siga los pasos para hacerlo:
- Abra la configuración de la ‘aplicación AMD Adrenalin’.
- Vaya a la pestaña Gráficos y haga clic y confirme en ‘Realizar reinicio’ frente a Shader Cache.
Tenga en cuenta: es posible que deba borrar el caché de Shader cada vez que inicie un juego.
Solución 6: instale un controlador AMD anterior
En algunos casos, los controladores más recientes instalados son incompatibles con el sistema y provocan el error, por lo que instalar una versión anterior del controlador AMD puede funcionar para usted.
- Desinstale ‘el controlador AMD instalado’ y vaya a:
- Seleccione su ‘producto’ y envíelo.
- Desplácese y seleccione uno de los “controladores anteriores“.
- Descargue e instale la versión anterior del controlador
- Reinicie su sistema para comprobar si el problema se ha resuelto.
Si el controlador descargado no resuelve el error. Puede verificar cada uno de los controladores uno por uno y evitar el error.
Solución 7: configure el modo de mejor rendimiento de su computadora
Si su computadora está configurada para funcionar en “modo de ahorro de batería“, es posible que no pueda cargar los módulos necesarios para el funcionamiento del controlador AMD a tiempo, lo que provocará que el controlador AMD no funcione correctamente. En este escenario, cambiar la PC a su modo de mejor rendimiento puede resolver el problema.
Siga los pasos para activar el mejor modo de energía.
- Haga clic en el ‘icono de la batería’ en la ‘bandeja del sistema’.
- Deslice el ‘Modo de energía’ hacia la derecha hasta ‘Mejor rendimiento’.
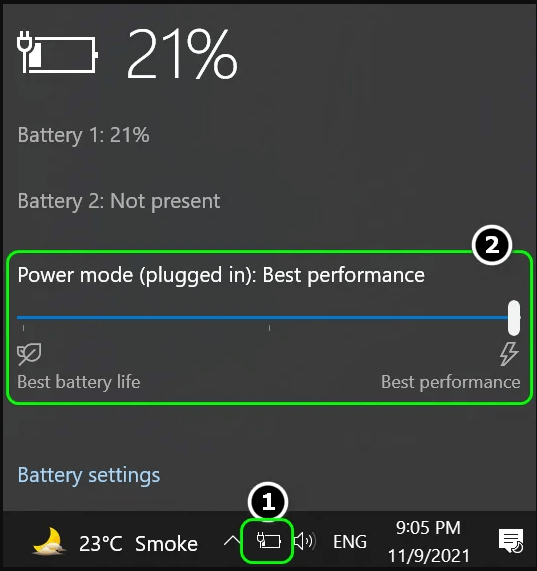
Esto debería resolver los errores de recuperación y detección de tiempo de espera del controlador AMD.
Solución 8: Modificar efectos visuales
La configuración de los efectos visuales podría estar causando el problema en su caso, así que aquí siga los pasos para ajustar los efectos visuales:
- Haga clic en el ícono de Windows aquí, escriba “Ver configuración avanzada del sistema” y, de los resultados, selecciónelo y ábralo.
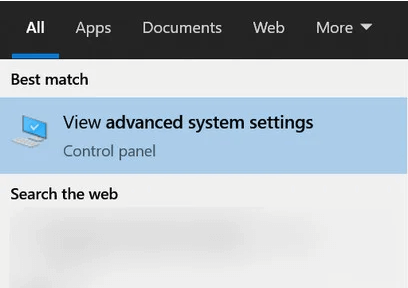
- Ahora haga clic en “Configuración de rendimiento” y muévase a “Efectos visuales”
- Luego seleccione ‘Ajustar para el mejor rendimiento’ en el sistema.
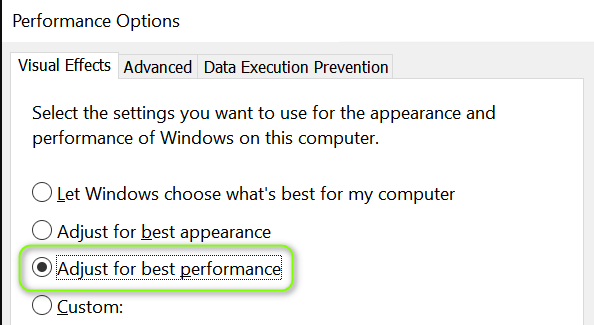
- Haga clic en guardar y “reiniciar” el sistema.
Y a medida que el sistema se inicia, verifique si el error de recuperación y detección de tiempo de espera del controlador AMD está solucionado o no. Bueno, si la modificación de los efectos visuales no funciona para usted, intente aumentar la memoria virtual y vea si el problema se resuelve.
Solución 9: cambie el plan de energía de la PC a “Mejor rendimiento”
- Haga clic en Windows y seleccione ‘Opciones de energía’.
- Abra ‘Configuración de energía adicional y cree un nuevo plan de energía’ en ‘Configuración relacionada’.
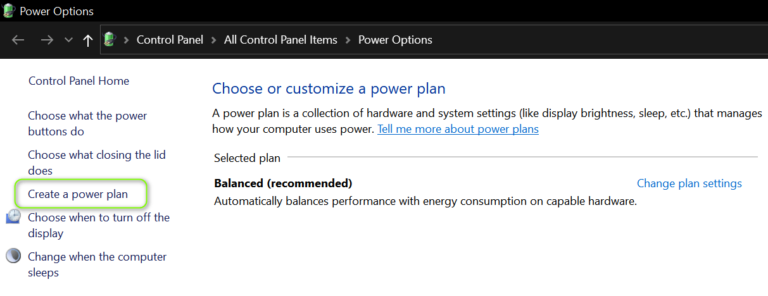
- • Haga clic en ‘Siguiente‘ después de seleccionar ‘Alto rendimiento’.
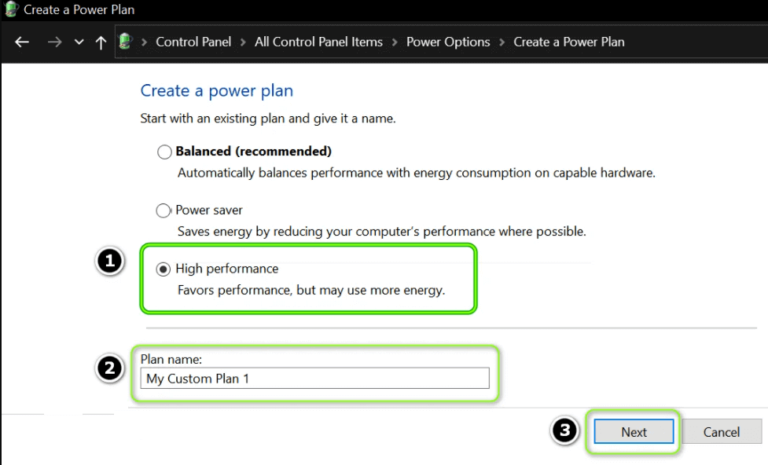
- Luego haga clic en ‘crear’ y ‘reiniciar su PC’.
Cambiar el plan de energía de la PC al mejor resolverá el problema.
Solución 10: aumente la memoria virtual del sistema
La memoria virtual es una porción de su disco duro que el sistema usa como RAM. Si la memoria virtual de su sistema es baja, puede causar que el controlador AMD no se cargue. El aumento de la memoria virtual de su sistema puede ayudar a resolver el error “Se ha producido un error de tiempo de espera del controlador AMD”.
Se recomienda liberar espacio en los dispositivos (usando ‘Liberar espacio en disco o eliminar archivos temporales)’ para la memoria virtual.
Siga los pasos para hacerlo:
- Haga clic en la tecla ‘Windows’, escriba ‘Ver configuración avanzada del sistema’ y haga clic en
- Ahora vaya a la pestaña “Avanzado” en “Configuración de rendimiento“.
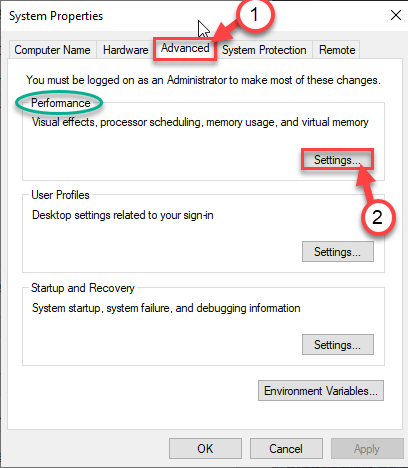
- Luego, en la sección “Memoria virtual“, haga clic en el botón “Cambiar“.
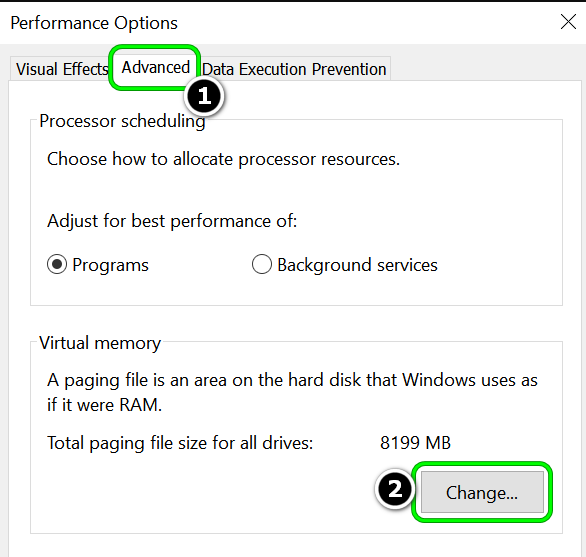
- Anule la selección de la opción “Administrar automáticamente el tamaño del archivo de paginación para todas las unidades” (en la sección Unidad).
- Y en el cuadro “Tamaño inicial“, elija “Tamaño personalizado” e ingrese el “tamaño recomendado” de la columna Archivo de paginación total. Ej., 1908 MB.
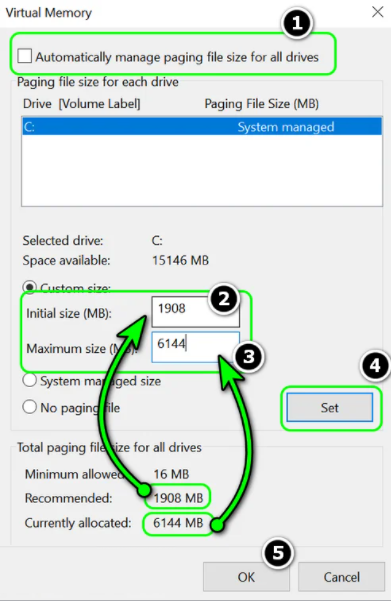
- Luego ingrese ‘6144 MB’ en el cuadro Tamaño máximo de la sección Archivo de paginación total.
- Haga clic en ‘Establecer’ y ‘aplicar’ para guardar sus cambios.
Luego, cuando se le solicite, seleccione ‘Reiniciar’ para ver si se resolvió el ‘problema de tiempo de espera del controlador AMD’.
Solución 11: reduzca la frecuencia de actualización de su pantalla
El controlador AMD puede informar un problema de tiempo de espera si la frecuencia de actualización de su pantalla no es compatible con el controlador.
- Haga clic derecho en su escritorio y elija
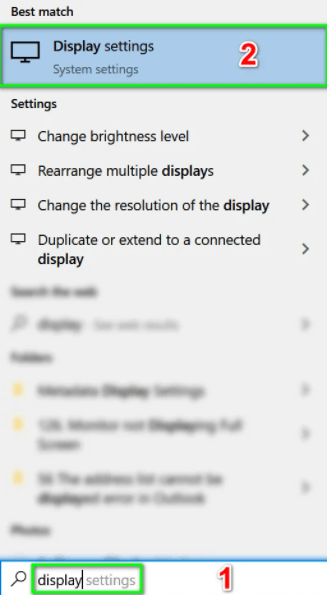
- Seleccione Mostrar ‘Propiedades del adaptador’ en ‘Configuración de pantalla avanzada’.
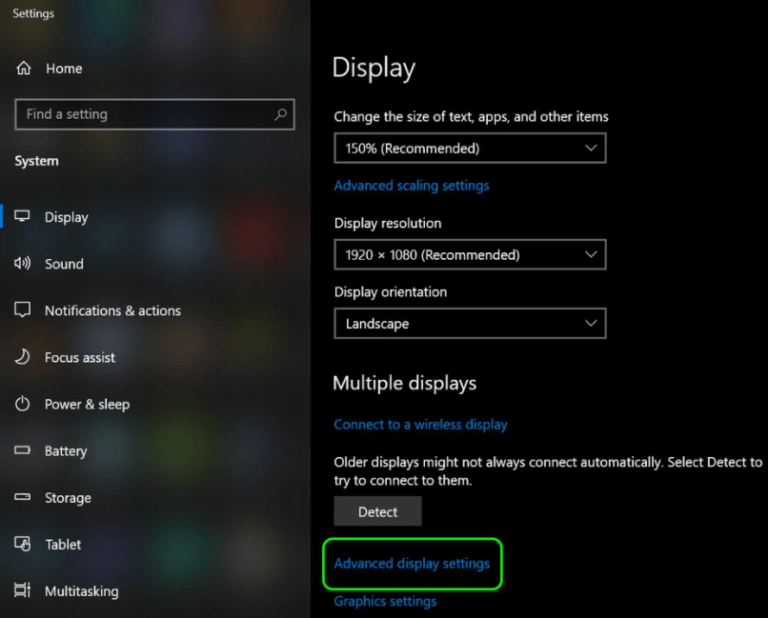
- Seleccione la pantalla y expanda el menú desplegable “Frecuencia de actualización“.
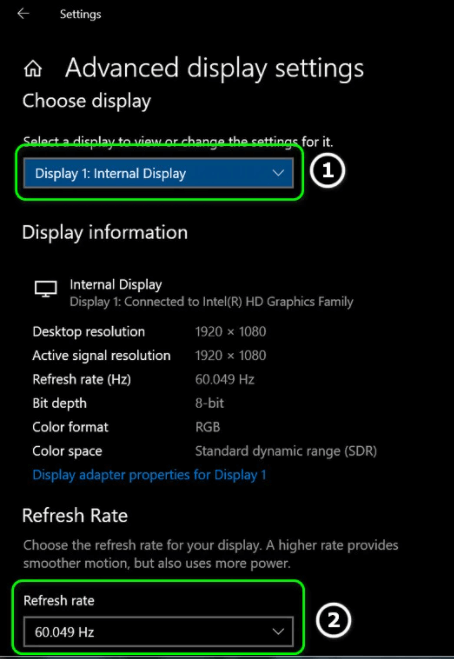
- Aplicar cambios después de seleccionar la “frecuencia de actualización más baja“
Luego ‘reinicie su PC’ para ver si el problema de tiempo de espera de la unidad AMD está resuelto.
Si no funciona, intente deshabilitar y volver a habilitar la tarjeta gráfica AMD en el Administrador de dispositivos.
Solución 12: deshabilite el inicio rápido del sistema
De manera predeterminada, Windows usa el inicio rápido, que pone su sistema en un “estado de suspensión/hibernación“. Si bien esta función es bastante útil, a veces puede ignorar un recurso requerido por el “controlador AMD“. Deshabilitar el “inicio rápido del sistema” puede solucionar el problema de tiempo de espera de AMD.
Siga los pasos para hacerlo:
- Haga clic en ‘Windows’ y en el cuadro de búsqueda escriba ‘Opciones de energía’.
- Seleccione ‘Configuración de energía adicional’ en el panel derecho y elija ‘Qué hacen los botones de encendido‘ en el panel izquierdo.
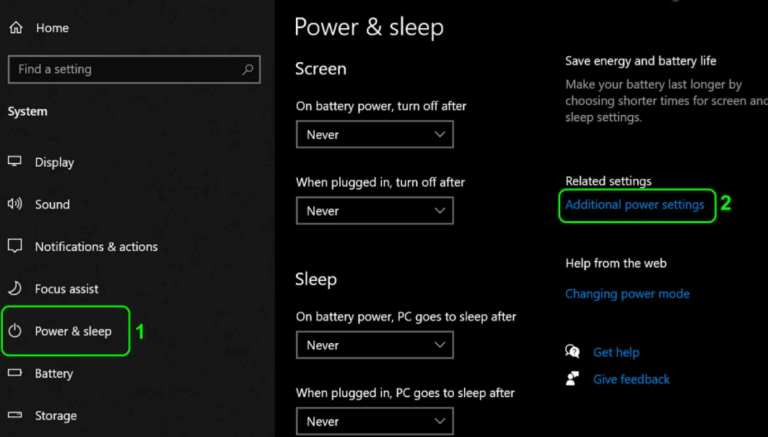
- Seleccione ‘cambiar configuraciones’ que actualmente no están disponibles
- Desmarque la casilla “activar la opción de inicio rápido” y haga clic en “guardar“.
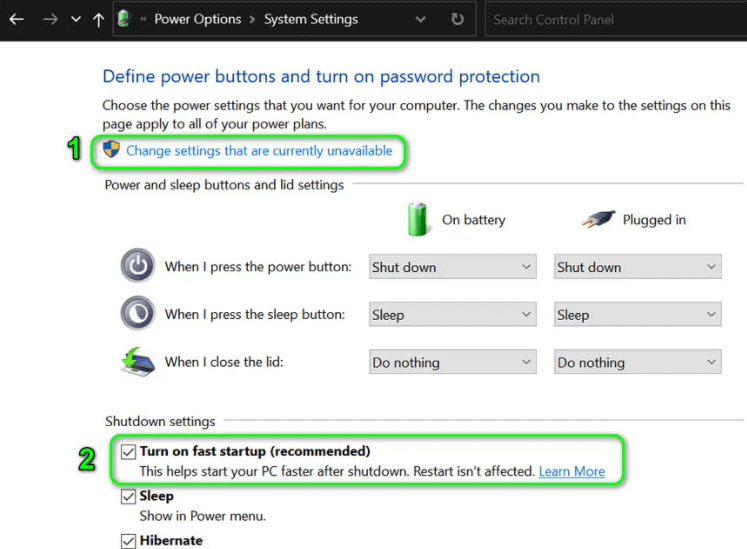
Reinicie su sistema y esto debería haber resuelto el problema.
Solución 13: deshabilite FreeSync y Virtual Super Resolution
FreeSync a veces puede causar más dificultades de las que resuelve.
Siga las instrucciones dadas para hacerlo
- Vaya a la pestaña “Pantalla” iniciando “Configuración de AMD Radeon“.
- Seleccione ‘mostrar y deshabilitar AMD FreeSync’.
Si no funciona, deshabilite también la Súper resolución virtual. Si el problema persiste, vea si cambiar la configuración de gráficos a Energy Safe lo soluciona.
Solución 14: edite la frecuencia y el voltaje de la tarjeta
- Inicie el ‘Software Radeon’ y seleccione la pestaña ‘Rendimiento’.
- Vaya a ‘Manual’ y seleccione ‘Control avanzado’. Active la configuración de la GPU.
- Aplique cambios y configure la ‘frecuencia de GPU’ máxima en ‘2 veces menor’.
- Compruebe si el “problema del controlador AMD” está solucionado.
- Si no, intente ajustar la ‘Frecuencia a 1350 MHz’ y el ‘Voltaje a 850 MV’ (después de habilitarlo).
- Si eso no funciona, intente cambiar la frecuencia a ‘2000MHz’ y el voltaje a
- Verifique si el problema persiste y luego habilite ‘Automático> GPU de subvoltaje’.
Solución 15: mayor límite de potencia de la tarjeta
- Inicie el software AMD Radeon.
- Vaya a la pestaña ‘Rendimiento> pestaña Ajuste’ y seleccione
- Aplicar cambios habilitando y aumentando ‘Power Tuning by 50%’.
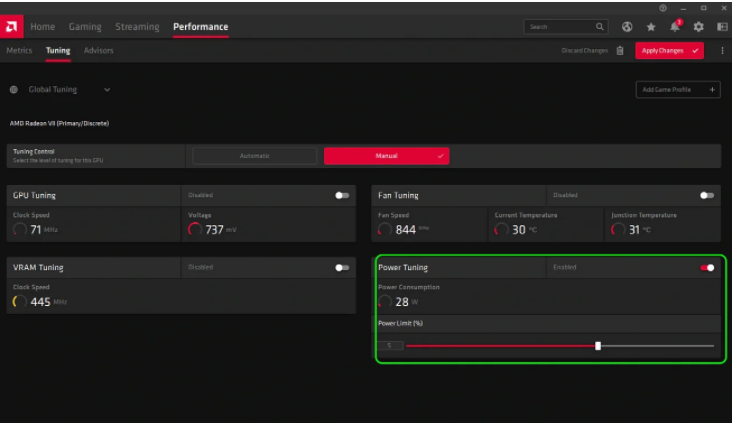
- Y guarde los cambios.
Esto debería resolver el error.
Solución 16: Ajuste fino del ventilador del sistema
- Habilite ‘Fan Tuning’ en la opción Tuning en la pestaña ‘Performance’ iniciando el ‘AMD Radeon software’.
- Habilitar la ‘Temperatura máxima del ventilador’ a ‘100 grados’ podría resolver el problema.
También puede intentar actualizar el ‘BIOS/firmware de la tarjeta AMD o volver a una versión anterior’ (si el problema comenzó después de una actualización del BIOS).
Solución 17: deshabilite el informe de problemas del controlador AMD
Si el cuadro de diálogo de tiempo de espera del controlador AMD le molesta pero el sistema funciona bien, puede ser útil eliminar el informe de problemas en el programa AMD Adrenaline.
Siga los pasos para hacerlo:
- Abra el ‘software AMD Adrenaline’ y seleccione
- Ahora, “desactive el informe de problemas” y reinicie su máquina.
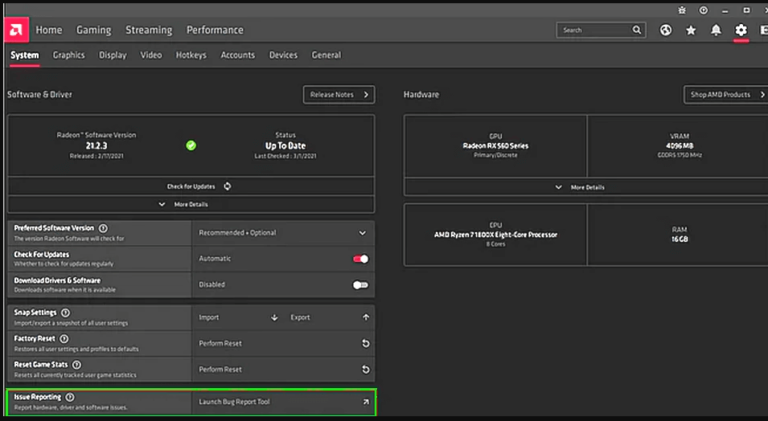
Solución 18: instalar el controlador genérico de Windows
En caso de que las correcciones anteriores no funcionen, desinstale el controlador AMD, luego instale el controlador genérico de Windows y reinicie su PC.
Pruebe los pasos dados:
- Desinstale el controlador AMD como se muestra arriba
- Al reiniciar, “permita que Windows instale su controlador genérico“
- Si no se instala ningún controlador genérico, seleccione ‘Administrador de dispositivos’ de Windows.
- Expanda ‘Adaptadores de pantalla’ y haga clic derecho en AMD.
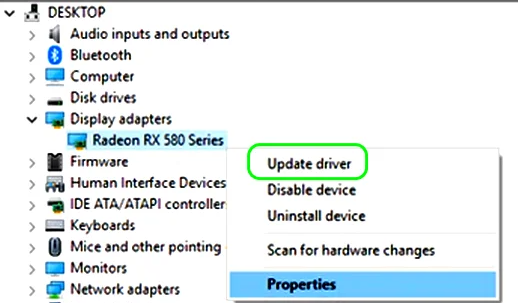
- Seleccione ‘actualizar controlador’ y haga clic en ‘Buscar controladores automáticamente’.
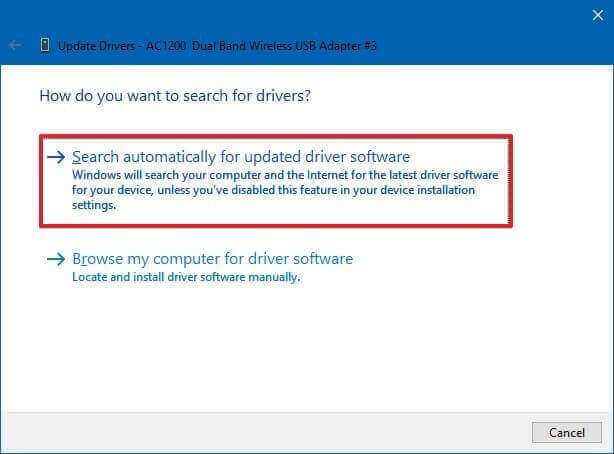
- Ahora vaya a ‘Actualización de Windows’ y busque ‘controladores actualizados’. Si encuentra alguno, descárguelo o instálelo.
- Luego, ‘reinicie su PC’ para ver si el problema de tiempo de espera del controlador AMD está reparado.
Solución 19: edite el registro del sistema
Si ninguna de las correcciones mencionadas anteriormente funciona para usted, entonces hay muchas posibilidades de que el problema esté en el registro y, debido a esto, el controlador está tardando demasiado en responder.
Intente aumentar el tiempo de espera del sistema operativo (es decir, ‘Retraso TDR’). Antes de continuar, recuerde crear una copia de seguridad del registro del sistema.
Sigue los pasos
- Haga clic en la búsqueda de Windows para ‘Registro’ y abra ‘Editar registro’ y seleccione ‘Ejecutar como administrador’.
- Ahora navegue a la siguiente ruta:
HKEY_LOCAL_MACHINE\SYSTEM\CurrentControlSet\Control\GraphicsDrivers
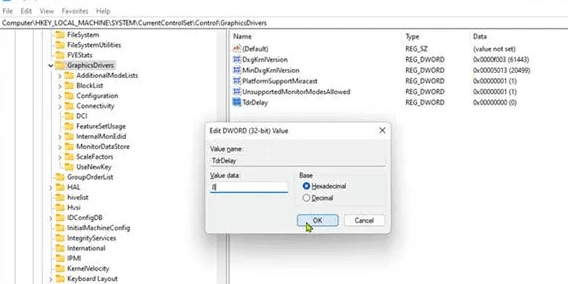
- Haga clic en ‘GraphicsDrivers‘ y seleccione ‘Nuevo > Valor Dword (32 bits)’.
- Nombre la clave como ‘TdrDelay‘ y ‘establezca el valor en 8 (o 30)’.
- Vuelva a hacer clic en ‘Controladores de gráficos’ y seleccione ‘Nuevo > Valor de Qword‘ (64 bits).
- Nombre la clave como ‘TdrDelay’ y ‘establezca el valor en 8 (o 30)’.
- ‘Reinicie su sistema’ después de cerrar el ‘Editor de registro’.
A veces, sucede que el problema no se resuelve ni siquiera con esto. En este caso, simplemente tendrás que aplicar una extensión a la solución anterior.
- Abra el Bloc de notas y copie y pegue los comandos dados
Windows Registry Editor Version 5.00
[HKEY_LOCAL_MACHINE\SYSTEM\CurrentControlSet\Control\GraphicsDrivers]
“TdrDelay”=dword:0000000a
“TdrDdiDelay”=dword:00000019
- Guarde el archivo con la extensión.reg
- Ahora cierre el Bloc de notas y vuelva a hacer doble clic en el archivo creado con la extensión.reg.
- Agregue las entradas al registro haciendo clic en Sí.
Luego reinicie su PC y verifique que el problema de tiempo de espera del controlador AMD esté resuelto. También puede intentar usar otra GPU en el sistema.
Solución 20: reemplace el adaptador de gráficos
Si en caso de que no tenga la suerte de resolver el error de tiempo de espera del controlador AMD, todo lo que necesita hacer es reemplazar el adaptador de gráficos, ya que su adaptador de gráficos AMD está completamente dañado o corrupto.
Por lo tanto, verifique si su tarjeta gráfica AMD está en garantía y luego intente reemplazar el hardware. Además, pruebe la tarjeta de video en otro sistema o en su PC pruebe con otra tarjeta de video del sistema.
- Además, si no está técnicamente avanzado, evite hacer esto y póngase en contacto con un experto profesional.
- Además, si ve el error en un navegador (como Chrome), intente deshabilitar la aceleración de hardware del navegador para resolver el error.
Solución recomendada para mejorar el rendimiento de la PC con Windows 11 y 10
Si su PC funciona lentamente, o si su PC se retrasa, se congela mientras juega o, a veces, recibe un mensaje de error, entonces le recomiendo que use una poderosa PC Reparar Herramienta.
Esta poderosa herramienta no solo repara su PC, sino que también puede corregir ‘errores DLL, errores BSOD, reparar entradas de registro, errores de tiempo de ejecución, etc.’ Solo en un escaneo, solo necesita instalar esta herramienta multifuncional en su PC y el resto del el trabajo se realizará automáticamente.
Obtenga PC Reparar Herramienta para optimizar el rendimiento de su PC con Windows
Conclusión:
Aquí, en este artículo, hice todo lo posible para compartir toda la información y la solución más efectiva para “arreglar el tiempo de espera del controlador AMD detectado en su PC con Windows 11 y 10″.
Asegúrese de seguir todas las instrucciones cuidadosamente y siga todas las soluciones una por una hasta que solucione este “problema de la unidad AMD“.
Aparte de esto, si tiene alguna pregunta relacionada con este tema, compártala con nosotros en nuestra página oficial de Facebook.
No olvides darle me gusta y compartir este artículo con tus amigos.
¡¡¡Gracias!!!
Hardeep has always been a Windows lover ever since she got her hands on her first Windows XP PC. She has always been enthusiastic about technological stuff, especially Artificial Intelligence (AI) computing. Before joining PC Error Fix, she worked as a freelancer and worked on numerous technical projects.