
El Windows 11 recién lanzado está con nosotros a partir de octubre de 2021, y varios usuarios de todo el mundo se actualizaron a este último escritorio de Microsoft. Muchos usuarios, después de cambiar a Windows 11, se dan cuenta de que necesitan reinstalar la impresora, tanto la antigua como si compraran una nueva.
La instalación de la impresora se puede realizar fácilmente ya que Windows 11 detecta automáticamente la impresora, pero a veces falla. Entonces, en este caso, debe agregar las impresoras de variedad inalámbrica a Windows 11 manualmente.
Los usuarios pueden agregar impresoras inalámbricas y no inalámbricas fácilmente con las herramientas y opciones integradas. Y el proceso para agregar impresoras inalámbricas y no inalámbricas no será muy diferente.
Entonces, en esta guía, estamos aquí con pasos detallados sobre cómo agregar una impresora en Windows 11, incluida la impresora local e inalámbrica, tanto automática como manualmente.
¿Cómo se agrega una impresora a Windows 11?
Se puede agregar una impresora a Windows 11 muy fácilmente. Manly, tienes que configurar tu impresora y conectarla a tu Windows 11. Se puede agregar tanto manualmente como automáticamente, así que lee este artículo para agregar una impresora en Windows 11.
1: Agregar impresora local en Windows 11 automáticamente.
Conecte el cable USB de su impresora a un puerto USB disponible en su computadora y encienda la impresora.
Después de eso, Windows 11 identifica su impresora e instala automáticamente el controlador de la impresora y la configura para que funcione. Simplemente siga algunos pasos básicos como se describe a continuación y su impresora comenzará a funcionar.
- Presione la tecla de Windows + I para abrir Configuración. O haga clic con el botón derecho en el botón Inicio de Windows y luego haga clic en la opción Configuración.
- Después de eso, haga clic en la opción Bluetooth y dispositivos.
- Navegue hasta la opción Impresoras y escáneres.
- Ahora, haga clic en el botón Agregar dispositivo.
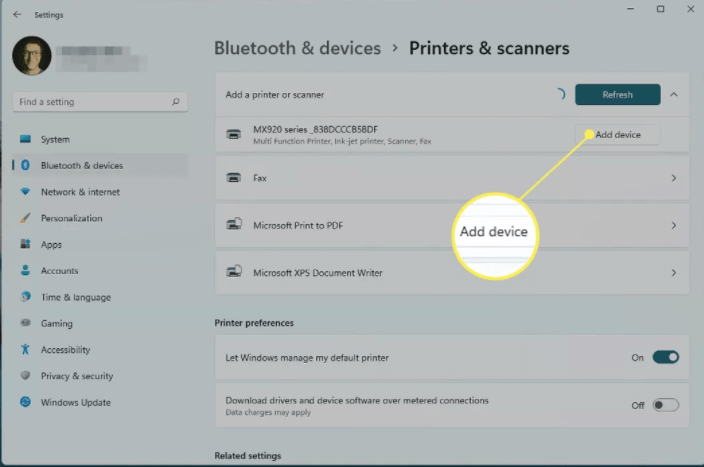
- Su ventana encontrará todas las impresoras cercanas, así que espere hasta que Windows ubique su impresora.
- Una vez que se encuentre su impresora, haga clic en Agregar dispositivo junto al nombre de la impresora que desea instalar en su PC.
- Ahora, espere hasta que se instale la impresora.
Si, por si acaso, este método no funciona y su Windows 11 no puede encontrar su impresora, intente agregar la impresora manualmente
2: Agregar la impresora en Windows 11 manualmente
- Primero, haga clic en la tecla Windows + I juntas para abrir Configuración del sistema.
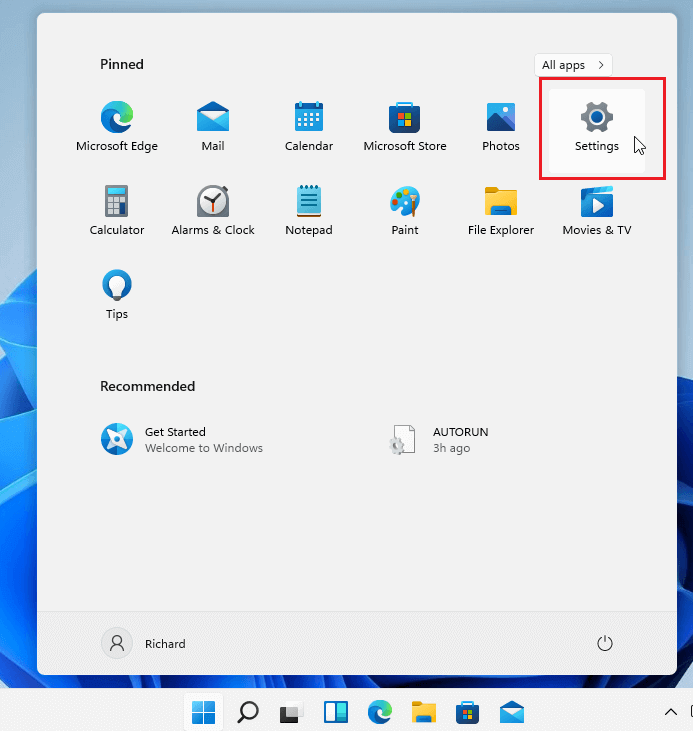
- En la configuración del sistema de Windows, haga clic en la opción Bluetooth y dispositivos.
- Luego, en el lado derecho de la pantalla, haga clic en la opción Impresoras y escáneres.
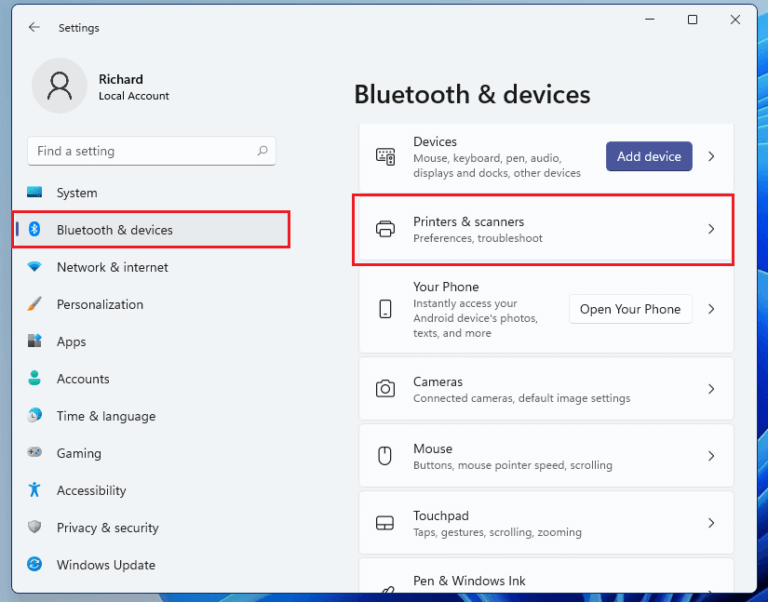
- Ahora se abrirá una página de configuración de impresoras y escáneres, aquí haga clic en el botón Agregar una impresora o escáner.
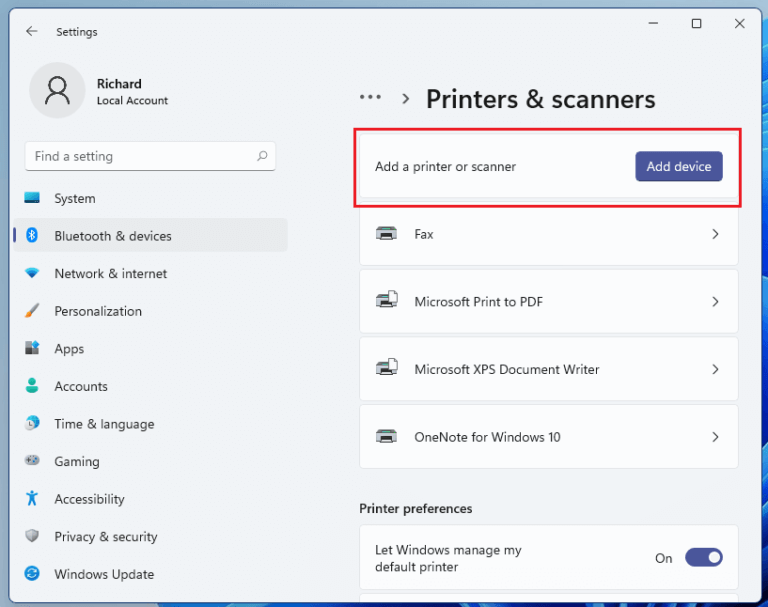
- Espere hasta que Windows 11 ubique las impresoras cercanas, luego elija la que desea usar de la lista y seleccione Agregar dispositivo.
- Su ventana encontrará todas las impresoras cercanas, así que espere hasta que Windows ubique su impresora y luego haga clic en Agregar dispositivo al lado de su impresora.
- Pero en caso de que reciba un mensaje que diga que “La impresora que quiero no está en la lista“, debe hacer clic en la opción Agregar manualmente.
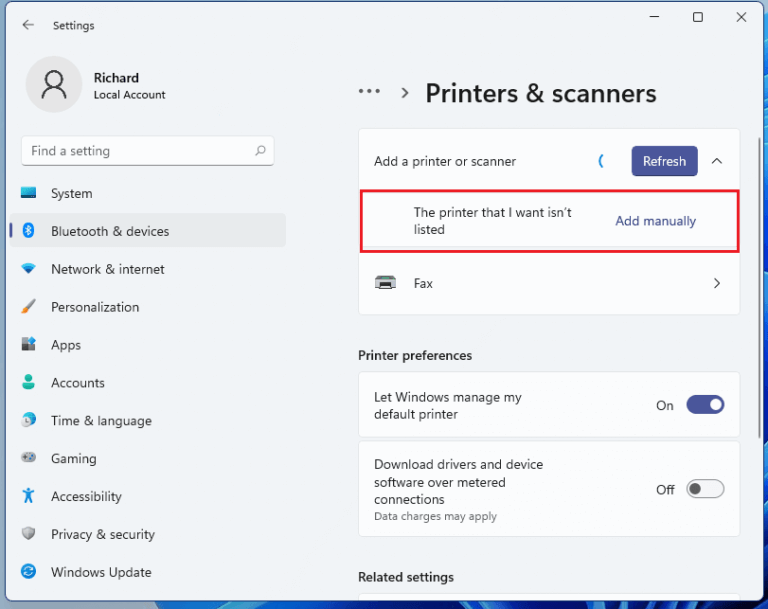
- Verá una lista de 5 opciones diferentes que funcionan para impresoras inalámbricas o conectadas a la red.
- Por lo tanto, si su impresora está conectada directa o localmente a la PC, seleccione Agregar una impresora local o una impresora de red con configuración manual.
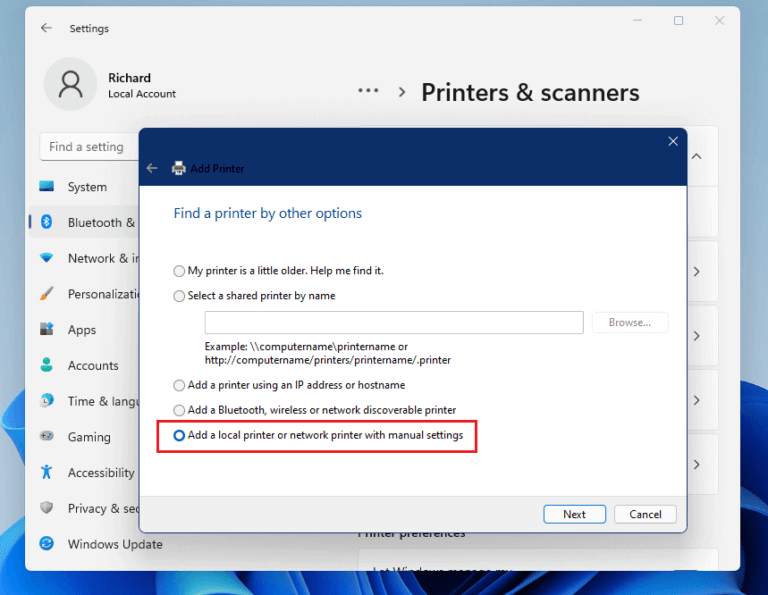
- Haga clic en el botón siguiente para continuar.
- Aquí tienes que hacer clic en Usar una publicación existente.
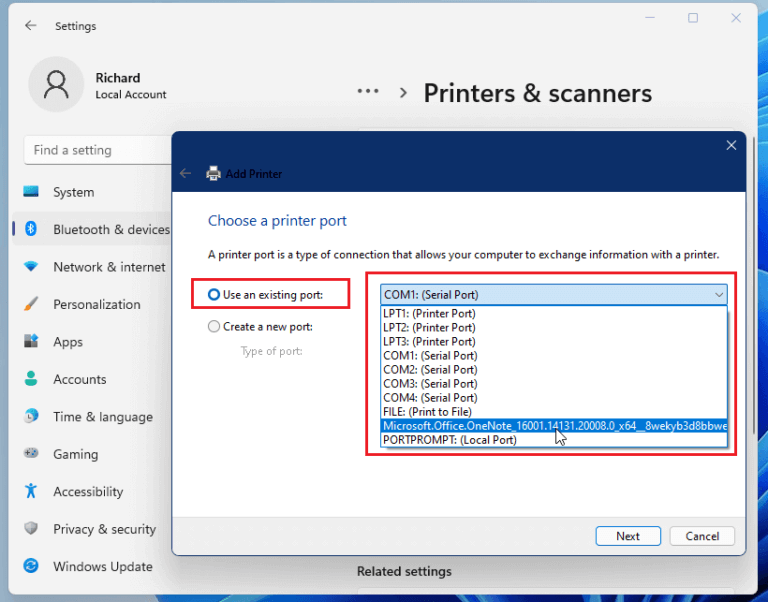
- A continuación, seleccione el medio de la lista desde el que está conectada su impresora en su PC. Normalmente, la impresora está conectada a un puerto USB.
- Ahora para instalar el controlador de la impresora, verifique si tiene un CD que incluye los controladores de la impresora, luego inserte el CD en su sistema
- Después de eso, haga clic en el botón Utilizar disco.
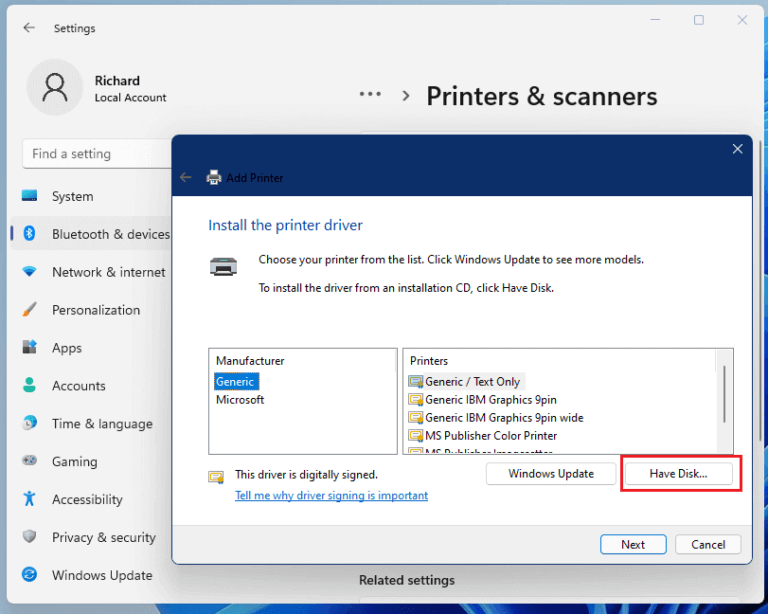
- Luego vaya a la ubicación donde guardó el controlador de la impresora y busque la carpeta del controlador e instálelo. Después de completar, revise la impresora.
Ahora, si su impresora no tiene un disco que incluya un controlador de impresora, siga los pasos para instalar un controlador de impresora.
- En caso de que no tenga el CD del controlador de la impresora, seleccione la opción Actualización de Windows junto a la opción Tener disco.
- Espere hasta que la ventana muestre un mensaje que diga que “Windows está actualizando la lista de impresoras”.
- Ahora, en la columna de la izquierda, seleccione la opción del fabricante de la impresora.
- En la columna de la derecha, debe seleccionar el modelo y luego presionar el botón Siguiente.
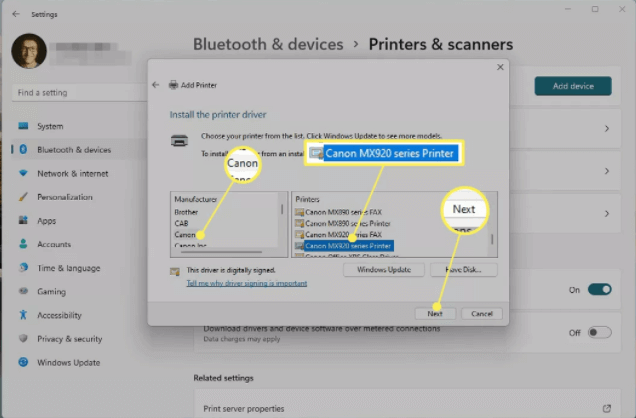
- Ponle un nombre a tu impresora y luego haz clic en el botón Siguiente.
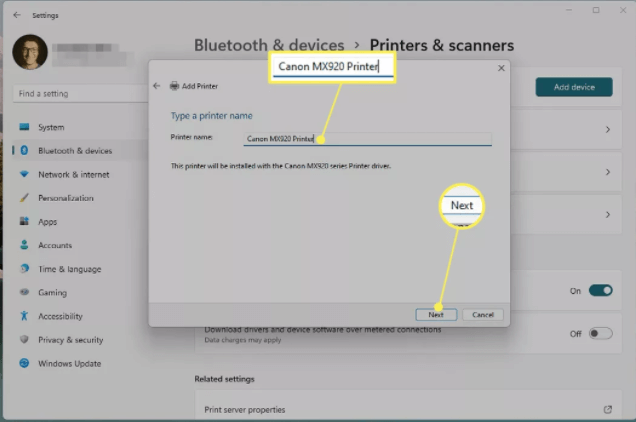
Tenga en cuenta: Si ve un mensaje que muestra qué versión del controlador utilizar, elija Reemplazar la opción del controlador actual. Pero si está seguro de que el controlador instalado es correcto, seleccione la opción Usar el controlador que está instalado actualmente.
- Espere hasta que su impresora esté instalada en Windows 11.
- Ahora, seleccione la opción No compartir esta impresora y luego haga clic en el botón (Si desea compartir su impresora, haga clic en la opción Compartir esta impresora y complete todos los detalles necesarios).
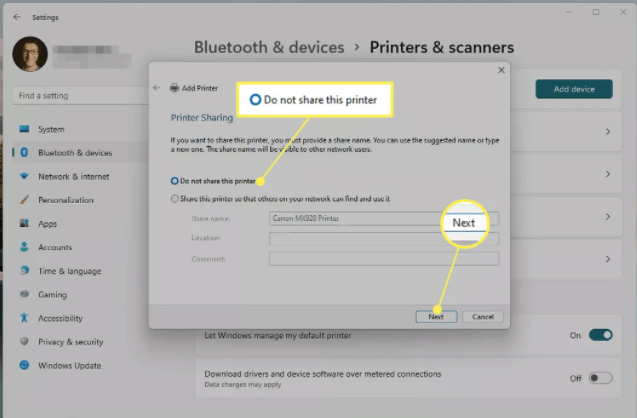
- Aparecerá una página de éxito en la pantalla.
- Ahora, haga clic en Imprimir una página de prueba, si desea probar su página o haga clic en Finalizar
3: agregue una impresora inalámbrica en Windows 11
Bueno, algunas impresoras funcionan con conexión inalámbrica, por lo que, si su impresora está conectada a la red a través de Wi-Fi o cableada, cuando esté encendida, su sistema Windows 11 la detectará automáticamente.
Windows encuentra fácilmente impresoras completas disponibles que están conectadas a otros dispositivos y compartidas en la red. Pero a veces puede fallar, luego puede instalar manualmente la impresora inalámbrica en Windows 11.
Siga los pasos manuales para agregar una impresora inalámbrica manualmente.
- Seleccione el botón Inicio de Windows.
- Ahora, vaya a la opción Configuración.
- Luego, haga clic en la opción Dispositivos.
- Después de eso, haga clic en Impresoras y escáneres.
- Ahora, seleccione Agregar una impresora o escáner.
- Espere hasta que la PC escanee la impresora cercana, luego seleccione la impresora que desea conectar.
- Ahora, haga clic en el botón Agregar dispositivo al lado de la impresora que desea usar.
Después de hacerlo, su impresora de red o inalámbrica se instalará en una PC con Windows 11.
Solución recomendada para solucionar errores / problemas de Windows 10 y 11
Si encuentra que su PC / computadora portátil con Windows funciona con lentitud o si encuentra varios errores y problemas persistentes en la computadora, se sugiere escanear su sistema con la única PC Reparar Herramienta.
Esta es una herramienta de reparación avanzada que con solo escanear una vez detecta y corrige varios problemas de Windows y errores persistentes de la computadora.
Con esto, puede corregir varios errores de actualización, reparar los archivos del sistema de Windows dañados, errores de DLL, errores de registro, prevenir virus o infecciones de malware y mucho más.
Esto no solo corrige errores, sino que también optimiza el rendimiento de su PC con Windows como si fuera uno nuevo para optimizar el rendimiento de los juegos.
Obtener PC Reparar Herramienta para hacer que su PC esté libre de errores y acelerar
Conclusión:
Entonces, todo se trata de cómo agregar impresoras a Windows 11. Siguiendo los pasos dados, puede agregar una impresora local así como una impresora inalámbrica a su PC con Windows 11.
Esperamos que la información proporcionada le sea útil y le ayude a instalar la impresora fácilmente.
Sin embargo, si está utilizando una impresora antigua, es posible que tenga problemas para encontrar los controladores más recientes compatibles con el nuevo sistema operativo. En este caso, reinstalar el controlador o buscar el último en el sitio web del fabricante puede funcionar en su caso.
Si tiene más consultas, no dude en compartirlas con nosotros en nuestra página de Facebook.
Hardeep has always been a Windows lover ever since she got her hands on her first Windows XP PC. She has always been enthusiastic about technological stuff, especially Artificial Intelligence (AI) computing. Before joining PC Error Fix, she worked as a freelancer and worked on numerous technical projects.