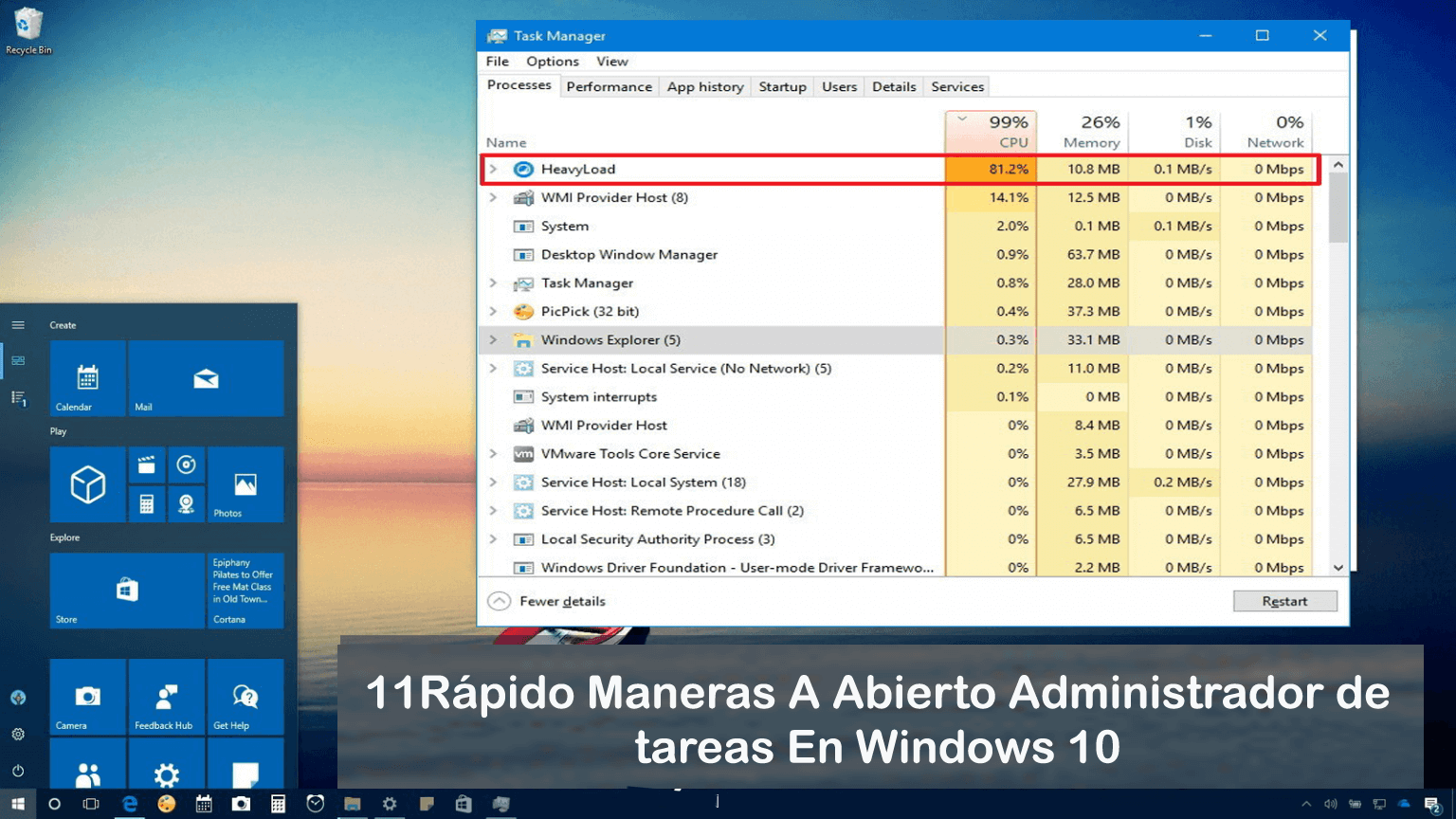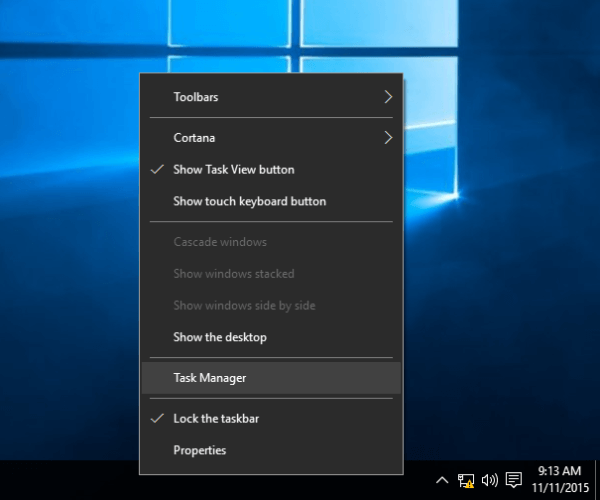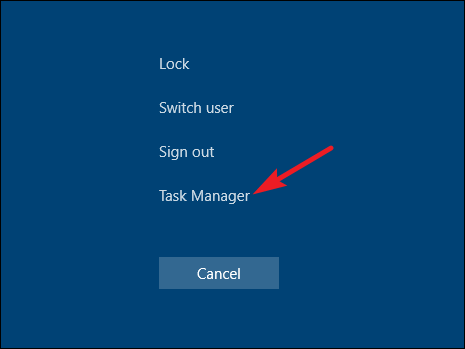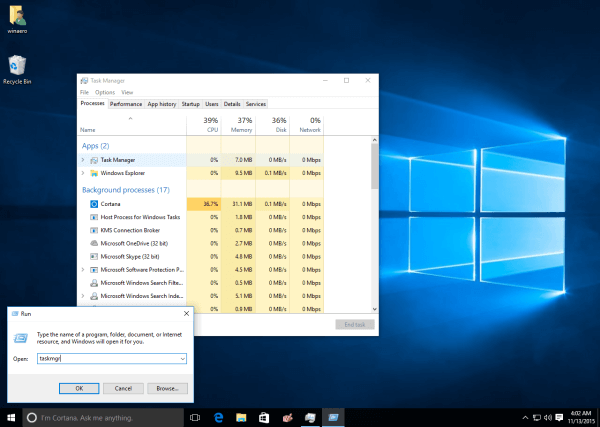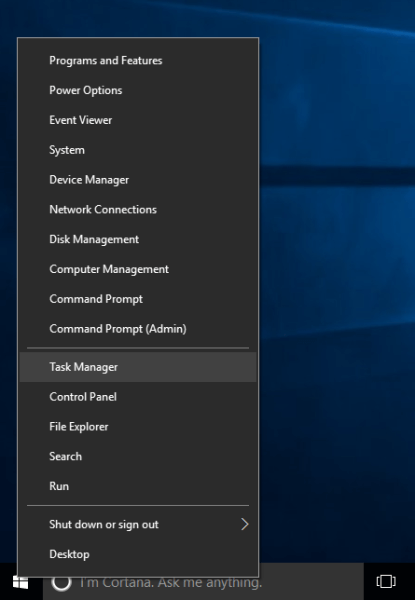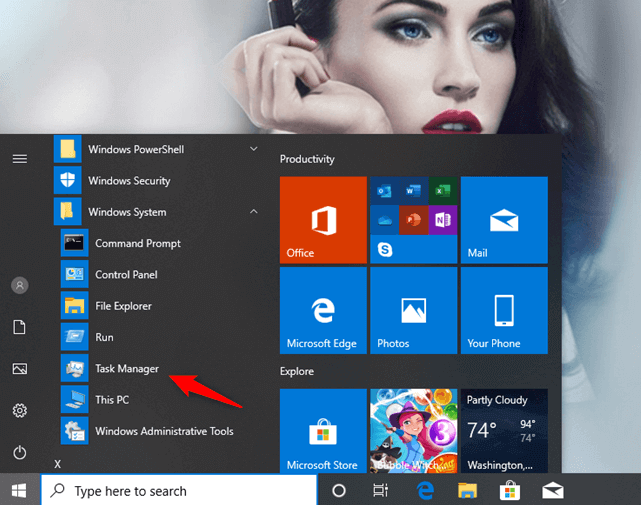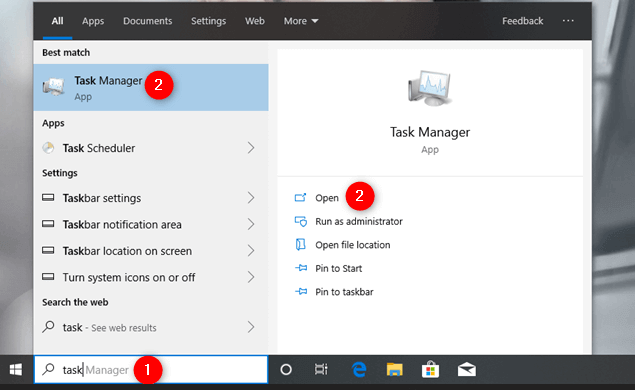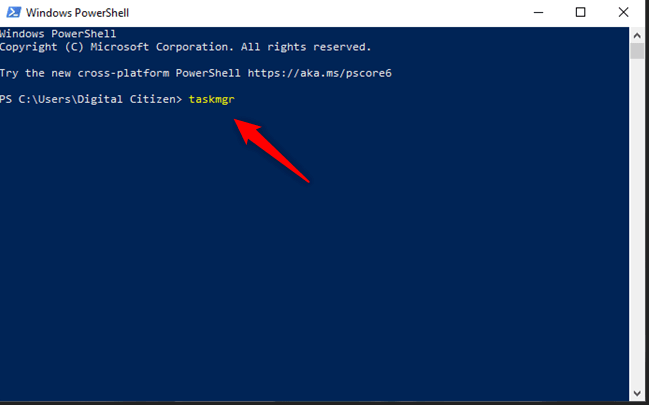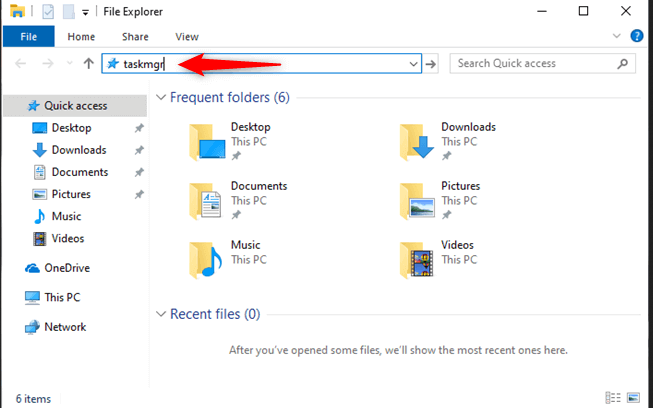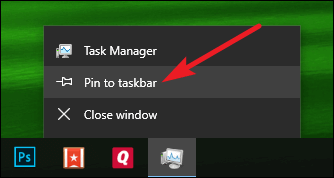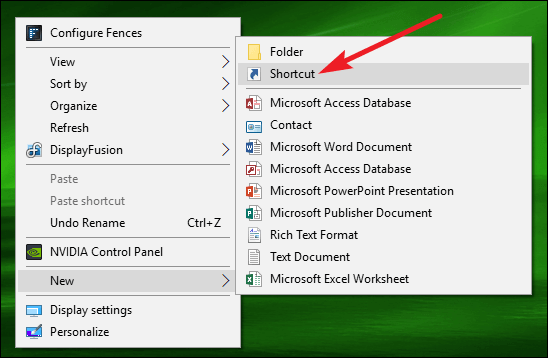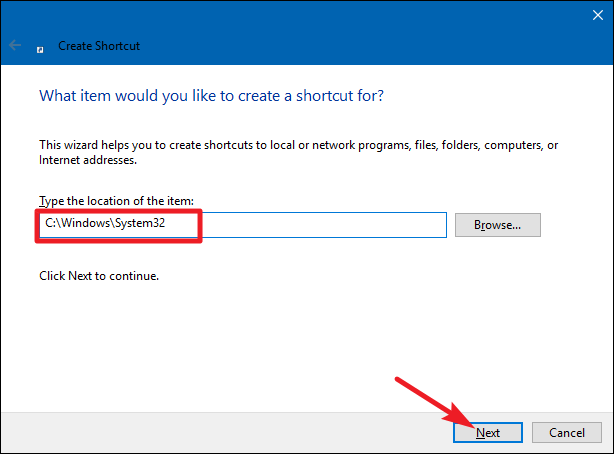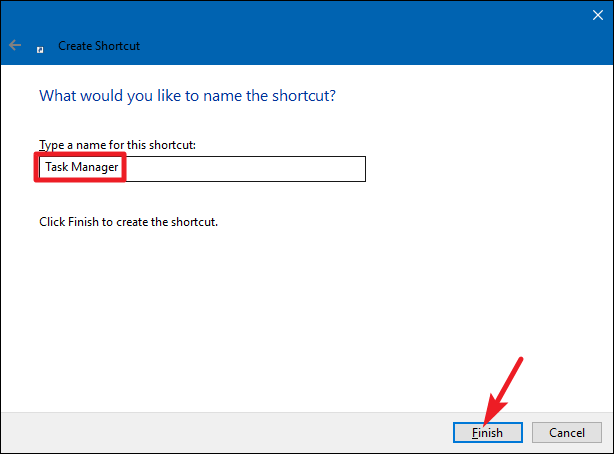Todos sabemos que Windows Administrador de tareas es una gran herramienta y proporciona información sobre las aplicaciones, procesos, servicios en ejecución y, lo que es más importante, sobre el rendimiento de la computadora, la actividad de la red y la información de la memoria.
Y al igual que otros Windows sistemas operativos el último sistema operativo Windows 10 también tiene esta herramienta especial. Pero Windows 10 le permite acceder al Administrador de tareas de muchas formas diferentes.
Entonces, en este artículo, estoy compartiendo con ustedes algunos de los atajos fáciles para iniciar el administrador de tareas y comenzar a usarlo rápidamente.
Empecemos..!
Cómo a Abierto Administrador de tareas Windows 10 rápidamente?
Como se dijo anteriormente, Windows 10 ofrece varias posibilidades diferentes para abrir y usar Cometido gerente, así que aquí echa un vistazo a algunas de las formas rápidas y fáciles de abrir el administrador de tareas.
# Camino 1: Lanzamiento Administrador de tareas con teclas de acceso rápido
La forma básica y rápida de Abierto Administrador de tareas En Windows 10 es presionando Ctrl + Shift + Esc teclas en el teclado.
# Camino 2: Ejecutar Administrador de tareas desde el Barra de tareas
Este es otro truco fácil para abrir el administrador de tareas en Windows. Aquí debe hacer clic derecho en el espacio vacío de la barra de tareas.
En el menú contextual, haga clic en el Inicio Administrador de tareas. Y eso es todo, ahora puedes usarlo fácilmente Administrador de tareas en Windows 10.
#Camino3: Usar CTRL + ALT + DEL teclas de método abreviado
También puede iniciar el Administrador de tareas en Windows presionando las teclas Ctrl + Alt + DEL en su teclado.
Y puede ver esta ventana emergente de atajos de teclado con varios atajos diferentes, como puede ver en la siguiente captura de pantalla. Desde aquí, haga clic en Administrador de tareas para abrirlo.
# Camino 4: Abierto Administrador de tareas a través de la ventana Ejecutar
Sí, también puede acceder al administrador de tareas desde la ventana Ejecutar.
- Primero, debe presionar las teclas Win + R en el teclado> escriba el comando dado> presione Entrar
- .Taskmgr Y eso es todo, aparece la ventana del Administrador de tareas.
# Camino 5: Usa Win + X Potencia Usuario Menú
Windows 10 está teniendo un potencia usuario menu llamado WinX, y esto ofrece varios atajos útiles.
Y el Administrador de tareas es uno de ellos. Así que siga los pasos para demandar a Win + X para acceder
Administrador de tareas de Windows 10.
- Presiona Win + X teclas en tu teclado> presiona Tecla T para abrir el administrador de tareas y hacer clic en él para comenzar.
# Camino 6: Abierto Administrador de tareas desde el menú de inicio
La El menú de inicio contiene diferentes aplicaciones y programas instalados en tu sistema Windows 10. Y también puede iniciar Administrador de tareas desde el menú Inicio en Windows 10.
- Primero abra el menú Inicio > navegue a la Carpeta del sistema de Windows y haga clic en ella
- Ahora, debajo de la carpeta, puede encontrar Atajo del administrador de tareas
- Haga doble clic en él para abrir De esta manera, también puede abrir el Administrador de tareas en Windows 10 .
#Camino 7: usar la opción de búsqueda
En Windows 10, vaya a la barra de tareas y desde su toque o haga clic en el campo de búsqueda y escriba Administrador de tareas . Después de un tiempo, Windows 10 comienza a mostrar resultados de búsqueda> ahora ve al Administrador de tareas > presiona Ingresar.
Y verá que aparece el administrador de tareas.
#Camino 8: Use Símbolo del sistema o PowerShell abrir Administrador de tareas
Abrir Administrador de tareas También puede abrir el Administrador de tareas a través de la línea de comando. Siga los pasos para hacerlo.
- En Windows 10, abra símbolo del sistema > escriba taskmgr > Introduzca
Y puede ver que se abre la ventana del Administrador de tareas.
# Camino 9: Ejecutar Taskmgr Mando en el Explorador de archivos
Bueno, también puede abrir el Administrador de tareas utilizando el comando incorporado del Explorador de archivos que ejecuta las funciones.
Si, en caso de que el explorador de archivos no funcione, siga los pasos para solucionar el problema La búsqueda del Explorador de archivos no funciona.
- Para hacerlo, abra Explorador de archivos > escribe taskmgr en la barra de direcciones> presiona Ingresar
# Camino 10: Abierto Administrador de tareas con Run Taskmgr.exe Archivo ejecutable
Siga los pasos para abrir el administrador de tareas usando su archivo ejecutable.
- Vaya a la ubicación C: \ Windows \ System32 (en la unidad C:)> y busque Taskmgr.exe > haga doble clic en él para abrir el administrador de tareas.
#Camino 11: Crea un atajo para Administrador de tareas
Este es el último método en nuestra lista para abrir Administrador de tareas rápidamente. Y puedes hacerlo de dos formas.
Primero es anclar el Administrador de tareas a la barra de tareas:
- Abra el Administrador de tareas y> haga clic derecho en el icono del administrador de tareas en la barra de tareas (como se muestra en la imagen)> elija la opción “Anclar a la barra de tareas”
Ahora puede acceder fácilmente al administrador de tareas haciendo clic en el icono de la barra de tareas.
El segundo es crear un acceso directo en su escritorio.
- Vaya a su escritorio y haga clic derecho en el espacio vacío > seleccione Nuevo> Acceso directo
- Luego, en la ventana de acceso directo> escriba la ubicación dada a continuación> presione Siguiente
C: \ Windows \ System32
- Escriba el nombre del acceso directo creado (Administrador de tareas) > haga clic en Finalizar
Y eso es todo, ahora se crea el ícono de acceso directo del administrador de tareas, todo lo que necesita para hacer clic en el ícono siempre que desee iniciar el Administrador de tareas en Windows 10.
Ahora le toca a usted
Así que estas son las 11 formas diferentes de abierto Administrador de tareas En Windows 10.
Hice todo lo posible para enumerar las formas completas cómo Abrir Administrador de tareas Windows 10 y comience a usar el administrador de tareas rápidamente.
Ahora es su elección cómo abre el Administrador de tareas. Además, conocer las diferentes formas te ayudará a abrir el Administrador de tareas en diferentes situaciones fácilmente.
Sin embargo, si su sistema Windows está funcionando lento o está causando varios errores de PC, no dude en escanear su sistema con la seguridad y 100% segura PC Reparación Herramienta.
Esta es una herramienta de reparación avanzada y multifuncional, que con solo escanear una vez detecta y corrige varios errores de la PC, optimiza el rendimiento de la PC y la hace segura.
Además, nos encanta saber de usted, así que díganos cuál es el mejor método para abrir el Administrador de tareas en Windows 10.
Buena suerte..!