
Al escuchar música o jugar juegos en Windows 11, no es raro escuchar un sonido crepitante de los altavoces o auriculares. La primera suposición es que Sonido crepitante de Windows 11 o sonidos de explosión provienen de la fuente de salida de audio.
El problema del sonido distorsionado generalmente es causado por interferencias externas, como hardware que funciona mal, puertos defectuosos e incluso el medio de transmisión en raras ocasiones. Pero este no es siempre el caso.
Entonces, aquí en esta guía, analizamos los problemas y enumeramos las soluciones potenciales compartidas por los expertos de Microsoft en los hilos de los foros y ayudamos a muchos usuarios afectados a superar el audio/sonido haciendo estallar/crepitante problema en Windows 11.
Para arreglar Windows 11 problemas, Recomendamos Advanced System Repair:
Este software es su solucion integral para corregir errores de Windows, protegerlo de malware, limpiar basura y optimizar su PC para obtener el maximo rendimiento en 3 sencillos pasos:
- Descargar Advanaced System Repair calificada como Excelente en Trustpilot.
- Haga clic en Install & Scan Now para escanear problemas que causan problemas en la PC.
- A continuacion, haga clic en Click Here to Fix All Issues Now para reparar, limpiar, proteger y optimizar su PC.
Pero antes de dirigirnos hacia las soluciones, echemos un vistazo a los posibles culpables que desencadenan el problema.
Qué está causando el problema de “craqueo de sonido” en Windows 11?
La siguiente es una lista de posibles razones que probablemente culpen por el problema de crujido de audio de Windows 11:
- Corrupción o incompatibilidad del controlador de audio: un controlador de audio incorrecto o parcialmente degradado se encuentra entre las razones más comunes de este problema. Este problema se informa con mayor frecuencia en situaciones en las que Windows 11 se instaló a través de una actualización en lugar de una instalación nueva.
- La selección de unidad auditiva no está configurada de forma predeterminada: si el usuario está usando un auricular diseñado para alternar entre canales mono y estéreo en función de la tarea que esté realizando, se puede esperar que se encuentre con este problema. En Windows 11, se sabe que esta forma de cambio de canal causa problemas.
- Debido a la interferencia de la mejora del sonido: un error de mejora del software que produce problemas de estallidos o grietas a medida que se “mejora” la salida de audio es otra fuente probable de este tipo de problema.
- Calidad insuficiente de la transmisión de formato: cuando un usuario está conectando los auriculares a un sistema de sonido de gama alta, es posible que note que el sonido se rompe al intentar reproducir contenido de audio de alta calidad en circunstancias en las que la transmisión de formato está configurada en un valor más bajo que el dispositivo de reproducción puede manejar.
- En lugar de WDM, Voicemeter usa MME: si al usar Voicemeterr u otras aplicaciones que usan Virtual Audio I/O, los usuarios probablemente noten estos artefactos de audio si están usando el controlador de audio predeterminado MME o ASIA. Se puede resolver este problema cambiando el controlador de audio preferido de Voicemeter (o un software similar) a WDM.
- Interferencia de la frecuencia de potencia de transmisión de Wi-Fi con la transmisión de audio de Bluetooth: es probable que las anomalías del sonido sean causadas por la frecuencia de transmisión mientras se usan auriculares BT cuando la conectividad de Wi-Fi funciona con el controlador de Wi-Fi de Intel (R). En tal caso, los usuarios deben modificar la frecuencia de transmisión en la configuración de Propiedades del controlador Wi-Fi para resolverlo.
- Versión obsoleta del firmware BIOS o UEFI: cuando se ejecuta una versión obsoleta de BIOS o UEFI que impide que una PC produzca transmisiones de audio de alta calidad, es posible que se encuentre con este problema.
- Archivo de sistema dañado: se espera que Windows 11 se encuentre con este problema si las dependencias de sonido importantes se ven dañadas por la corrupción de archivos del sistema. Debido a que no hay forma de identificar el origen exacto del problema, la mejor solución es realizar una limpieza de Windows.
Cómo solucionar el problema de crujidos de sonido de Windows 11?
Solución 1: Pasos básicos de solución de problemas para resolver el problema de crujidos de sonido en Windows 11
Es una buena idea solucionar algunos problemas básicos de hardware antes de comenzar con el software para solucionar los crujidos de audio en Windows 11. Si tiene auriculares o parlantes con cable, primero asegúrese de que estén conectados. Asegúrese de que ambos extremos del cable estén bien conectados. Si es posible, pruebe con otro cable para ver si el problema persiste.
Si el sonido del parlante persiste, intente desconectar otros dispositivos de su PC uno a la vez y pruebe cada uno para asegurarse de que ningún otro dispositivo esté interfiriendo con su sonido. Si usa auriculares inalámbricos, asegúrese de que la conexión entre su computadora y sus auriculares no se interrumpa, especialmente si está en una cocina con objetos metálicos como sartenes y utensilios.
Si el audio de Windows 11 aún cruje después de esto, intente usar un par de auriculares o parlantes diferentes y un cable diferente en el mismo puerto para ver si el problema persiste. Si es así, lo más probable es que el problema sea la placa base o la interferencia del software en lugar de los propios altavoces.
Para estar seguro, intente enchufar su dispositivo original en un conector o puerto USB diferente y vea si el estallido persiste. Puede usar un adaptador de audio USB de 3,5 mm en lugar de un puerto adicional si no tiene uno.
Si todavía siente crujidos o estallidos después de todo eso, vale la pena investigar el lado del software. Es un software o un problema con las partes internas de su computadora en este punto. Será gratis arreglarlo con software, pero una reparación de hardware podría ser costosa, por lo que vale la pena revisar el software antes de llevarlo a un taller de reparación.
Solución 2: cambiar la configuración de sonido
Los pasos para cambiar la configuración de sonido son los siguientes:
- Para abrir la aplicación Configuración, presione Windows + I y luego haga clic en la opción Sonido.
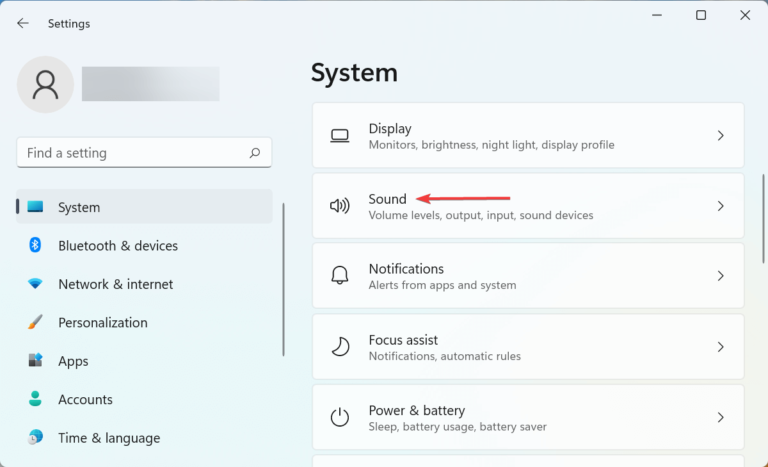
- Puede encontrar más configuraciones de sonido en la parte inferior de la página.
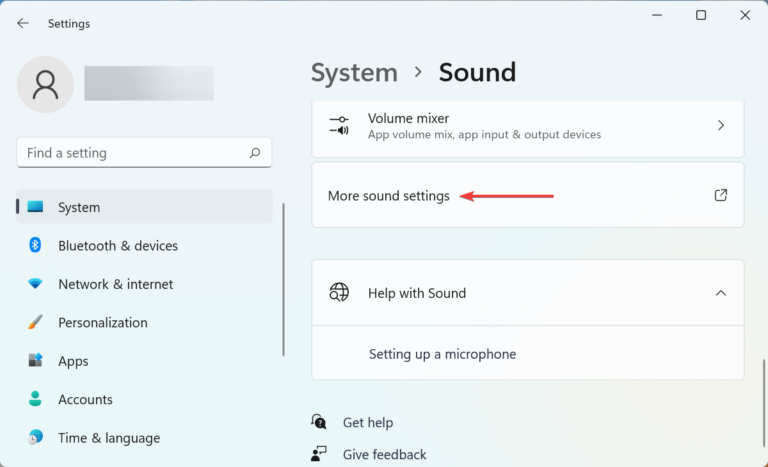
- Haga clic con el botón derecho en los altavoces que producen una calidad de audio deficiente y seleccione Propiedades en el menú contextual.
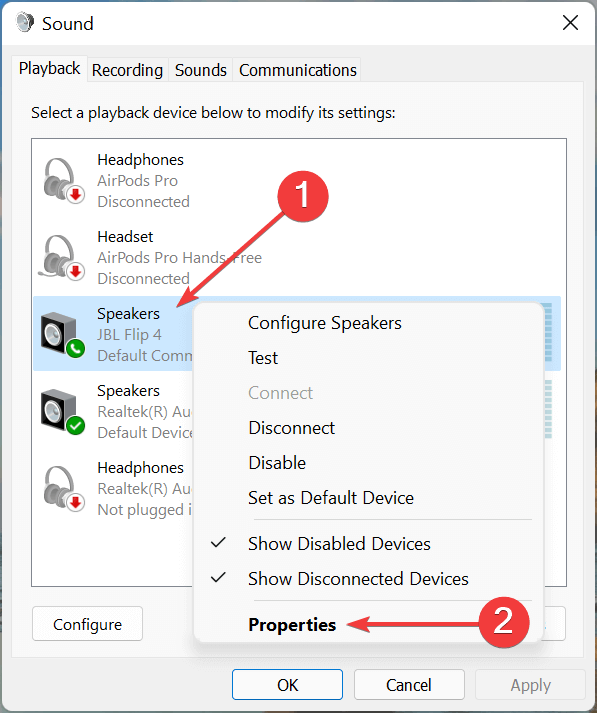
- Vaya a la pestaña Niveles y arrastre el control deslizante de volumen completamente hacia la derecha.
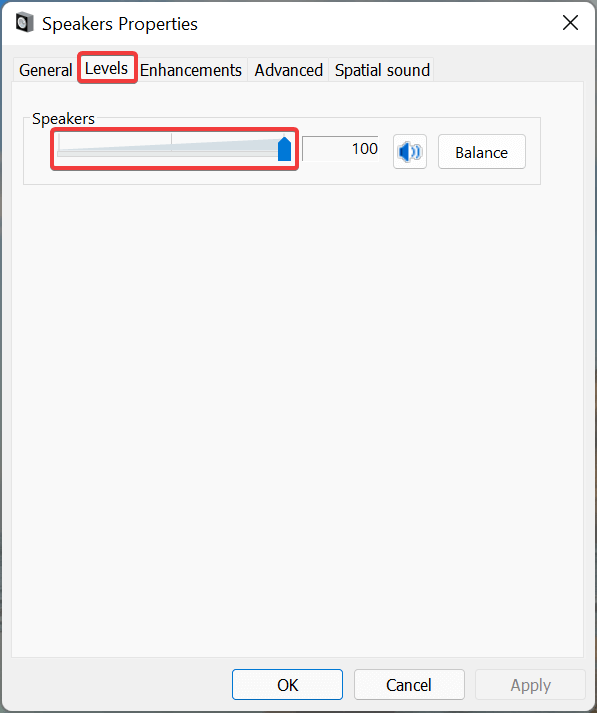
- A continuación, vaya a la pestaña Mejoras y seleccione la casilla de verificación Deshabilitar todas las mejoras.
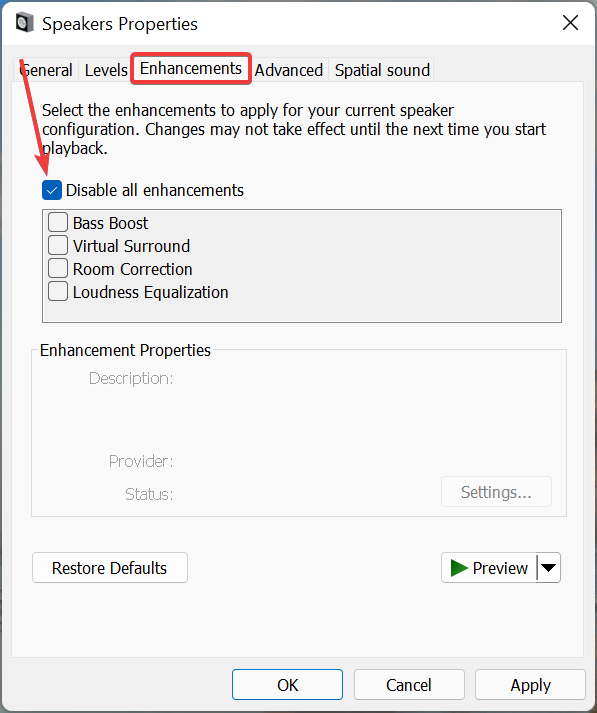
- Ahora vaya a la pestaña Avanzado, haga clic en el menú desplegable Formato predeterminado, elija un formato diferente de la lista de opciones y vea si se resolvió el problema del sonido distorsionado en Windows 11.
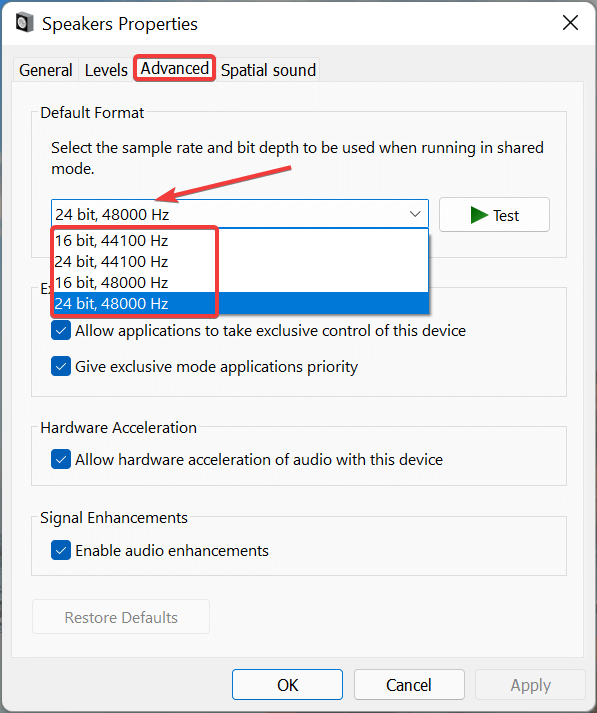
- Permitir que las aplicaciones tomen el control exclusivo del dispositivo debe estar desmarcado.
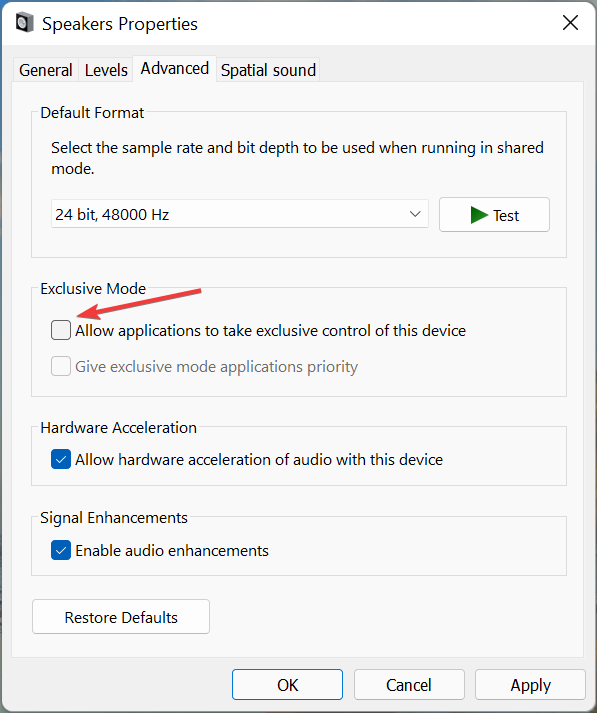
- Finalmente, en la parte inferior, haga clic en Aceptar para guardar los cambios.
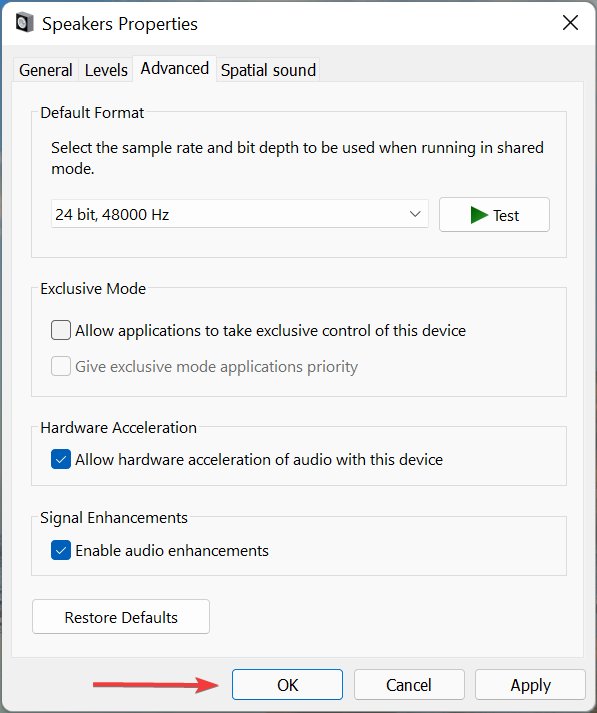
Incluso si no ha cambiado las propiedades manualmente, algunos ajustes aquí pueden ser suficientes para que todo vuelva a funcionar. Compruebe si el problema con la mala calidad de audio de Windows 11 se ha resuelto después de guardar los cambios.
Solución 3: cambiar el formato de sonido
Los pasos para cambiar el formato de sonido son los siguientes:
- Para abrir el cuadro de ejecución, mantenga presionada la tecla Windows y la tecla R al mismo tiempo
- Haga clic en Aceptar después de escribir mmsys.cpl
- Seleccione su altavoz haciendo clic en él con una marca verde, luego seleccione Propiedades.
- Vaya a la pestaña Avanzado.
- Haga clic en Aplicar después de seleccionar 16 bits, 44100 Hz (Calidad de CD) de la opción disponible en el menú desplegable.
- Si eso no funciona, intente seleccionar un formato diferente del menú desplegable y pruébelo.
Solución 4: haga que el dispositivo de reproducción sea el predeterminado activo
Puede esperar lidiar con el problema de crujido del sonido de Windows 11 si está usando un auricular que cambia entre los canales Mono y Estéreo. Esto se debe a un error de reproducción que parece estar afectando a ciertas versiones de Windows 11.
Afortunadamente, puede resolver este problema rápidamente yendo a la configuración de Sonido y asegurándose de que el dispositivo de audio activo también esté configurado como el dispositivo predeterminado y el dispositivo de comunicación predeterminado. Varios usuarios afectados han confirmado que este pequeño cambio fue la clave para resolver de forma permanente el problema del sonido agrietado.
Para obtener instrucciones específicas sobre cómo configurar el dispositivo de reproducción activo como predeterminado para solucionar los problemas de sonido en Windows 11, siga los pasos a continuación:
- Para abrir el cuadro de diálogo Ejecutar, presione la tecla Windows + R. Luego, desde el menú clásico del Panel de control, escriba ‘mmsys.cpl’ y presione Entrar para que aparezca el menú Sonido.
- Seleccione la pestaña Reproducción del menú en la parte superior del menú Sonido, luego haga clic con el botón derecho en el dispositivo de reproducción que está causando los crujidos y seleccione Establecer como dispositivo predeterminado.
A continuación, haga clic con el botón derecho en el mismo dispositivo de reproducción y seleccione Establecer como dispositivo de comunicación predeterminado en el menú contextual.
Después de realizar estos cambios, reinicie su computadora y vea si el problema se resolvió después del próximo inicio.
Solución 5: reconfigurar los servicios de audio
- Para abrir la aplicación Servicios, presione Windows + R para abrir el comando Ejecutar, escriba services.msc en el campo de texto y presione Entrar o haga clic en Aceptar.
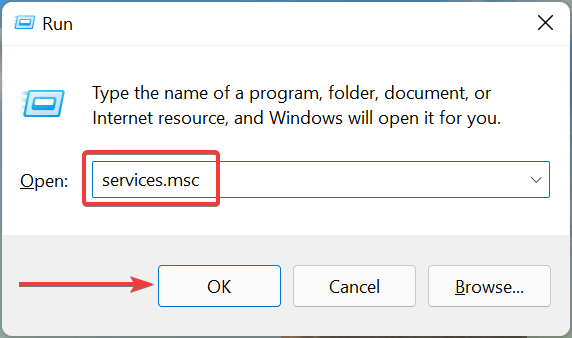
- Ahora busque el servicio de audio de Windows, haga clic con el botón derecho y seleccione Propiedades en el menú contextual.
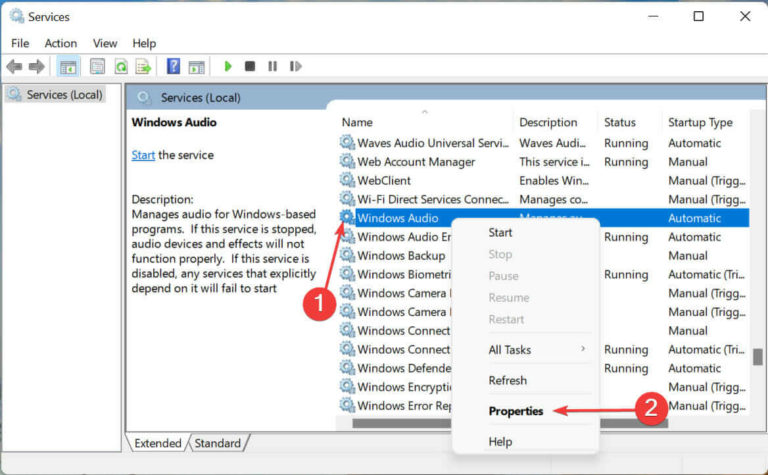
- Seleccione Automático de la lista de opciones en el menú desplegable Tipo de inicio.
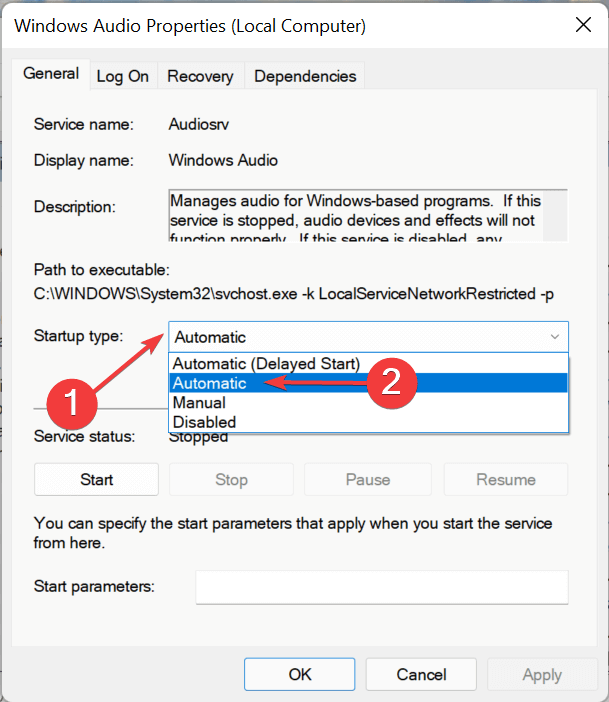
- Para corregir el sonido distorsionado en Windows 11, cambie el tipo de inicio a automático.
- Para iniciar el servicio si aún no se está ejecutando, haga clic en el botón Iniciar en Estado del servicio.
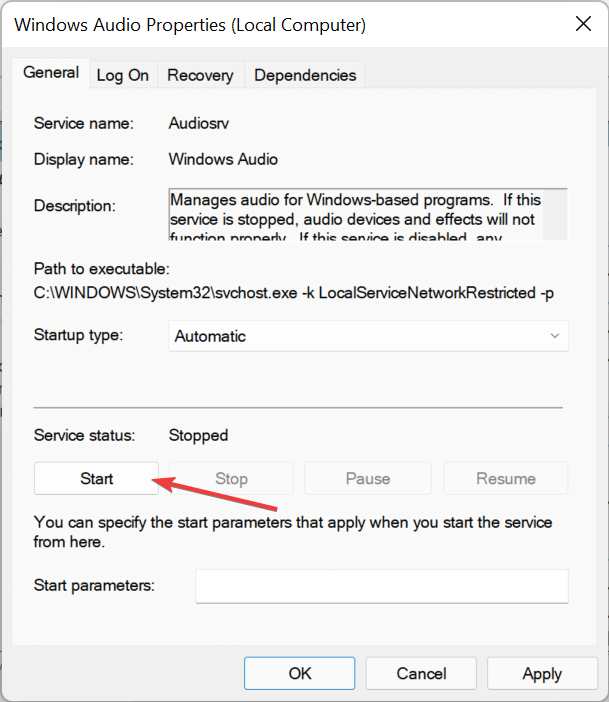
- Después de realizar los cambios, haga clic en Aceptar en la parte inferior de la ventana para guardarlos y cerrarlos.
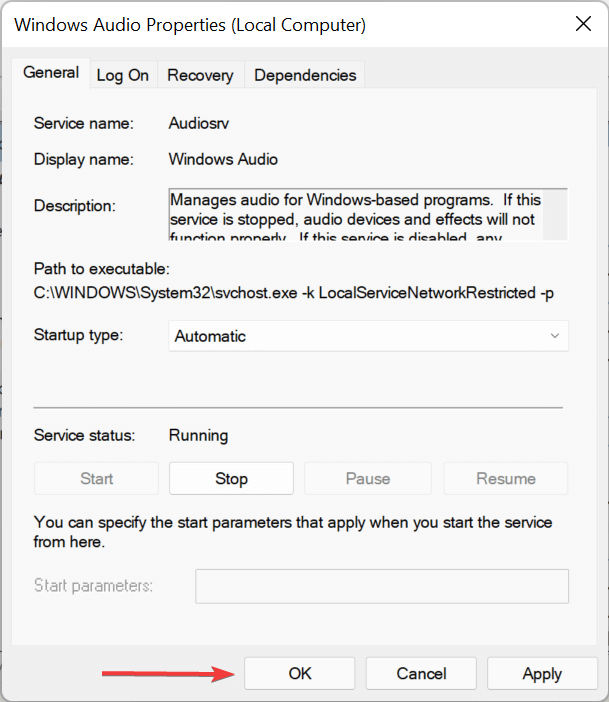
- Realice los mismos cambios en otros dos servicios críticos en Windows 11 que son responsables de la salida de audio.
- Llamar para un Procedimiento Remoto
- Generador de terminales de audio para Windows
Una vez que haya terminado, reinicie su computadora para ver los cambios que corrigen el sonido crepitante de Windows 11.
Solución 6: apague el audio ATI HDMI
El audio ATI HDMI a veces puede ser la causa de que el audio salga de su dispositivo; apagar el dispositivo asegura que no sea la causa. Para desactivar ATI HDMI Audio, siga estos pasos:
- En su teclado, presione la tecla de Windows y S al mismo tiempo, luego busque el Administrador de dispositivos.
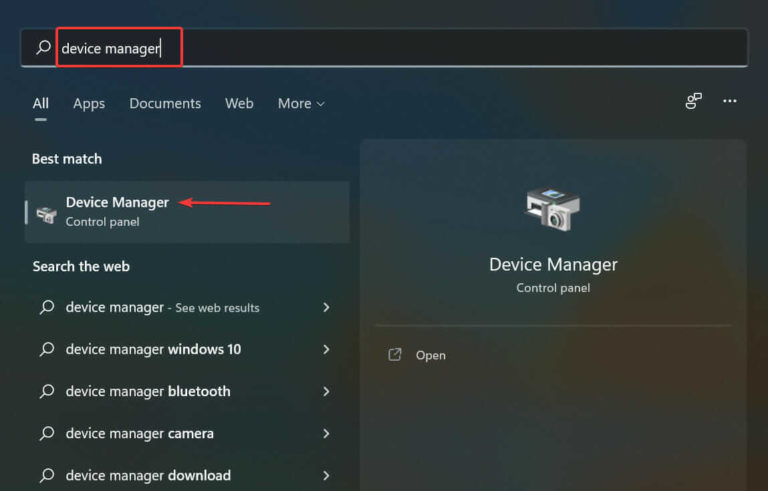
- Haga clic con el botón derecho en el controlador del dispositivo de audio ATI HDMI para deshabilitar el dispositivo en la categoría Controladores de sonido, video y juegos.
Corrección 7: ajuste el nivel de potencia de transmisión Wifi de Intel (R)
Resulta que una inconsistencia de energía en el controlador de su tarjeta Wi-Fi puede estar contribuyendo al problema de craqueo de sonido en Windows 11. Puede esperar escuchar estos artefactos de sonido en ciertos escenarios porque el nivel de transmisión de energía actual está interfiriendo con el contenido de audio. entrega.
Varios usuarios afectados que también experimentan este problema informaron que después de usar el Administrador de dispositivos para acceder al menú de propiedades avanzadas de sus controladores Wi-Fi Intel (R) y modificar el nivel de energía predeterminado, el problema finalmente se resolvió. Cambiar el nivel a 3 parece producir los resultados más consistentes en la mayoría de los casos.
Para conocer los pasos específicos sobre cómo cambiar el nivel de potencia de transmisión de manera que no interfiera con la entrega del contenido de audio, consulte las instrucciones a continuación:
- Para abrir el cuadro de diálogo Ejecutar, presione la tecla de Windows + R.
- Para abrir el Administrador de dispositivos, escriba ‘devmgmt.msc’ y presione Entrar.
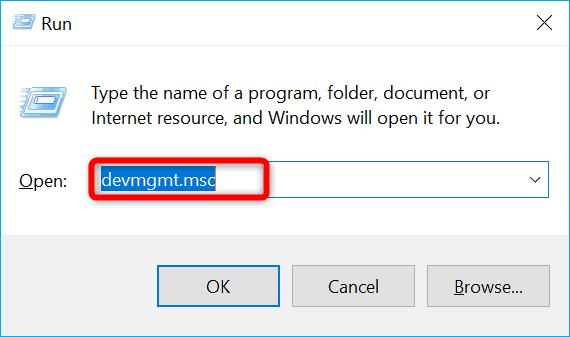
- Si el Control de cuentas de usuario (UAC) se lo solicita, seleccione Sí para otorgar acceso de administrador.
- Como se encuentra en el Administrador de dispositivos, expanda el menú relacionado con los Adaptadores de red.
- Luego haga clic con el botón derecho en el controlador Wi-Fi de Intel y haga clic en Propiedades
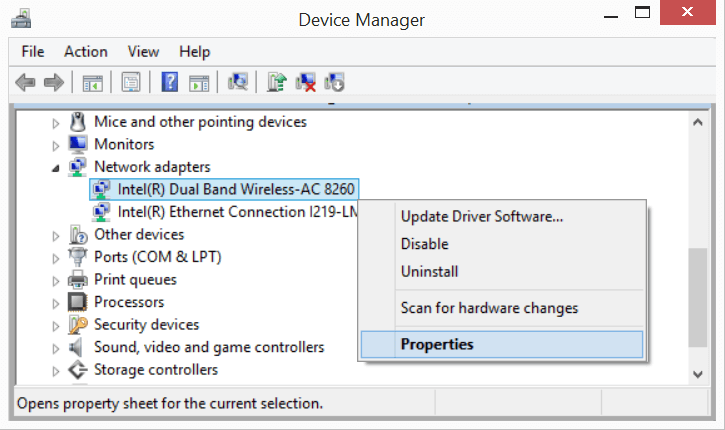
- Ahora haga clic en la pestaña Avanzado y vaya a Propiedad y elija la entrada Potencia de transmisión.
- Luego, en Transmitir potencia, cambie el valor a 3 antes de presionar el botón OK para guardar los cambios.
- Y a medida que se guardan los cambios, reinicie su sistema para guardar los cambios.
Se estima que ahora el problema de crujido de audio de Windows 11 está resuelto, pero si aún enfrenta el problema, diríjase a la siguiente solución.
Solución 8: aumente el uso del procesador al 100%
El sonido crepitante que proviene de su parlante y/o auriculares podría deberse a un problema con el controlador. Para actualizar su controlador, siga estos pasos:
- En el cuadro de búsqueda de la barra de tareas de Windows, escriba Editar plan de energía.
- Haga clic en Editar plan de energía en el resultado de búsqueda que aparece.
- Seleccione las opciones de energía avanzadas.
- Expanda la sección Administración de energía del procesador, así como el Estado mínimo del procesador, desplazándose hacia abajo. Aplique la configuración después de cambiar el estado mínimo del procesador al 100 %.
- Ahora pruebe su dispositivo de salida de audio; si el sonido pop persiste, continúa leyendo esta guía.
Solución 9: instale los controladores de sonido más recientes
Los controladores son esenciales para el correcto funcionamiento de cualquier pieza de hardware porque transmiten comandos entre esta y el sistema operativo. Por lo tanto, se recomienda que los mantenga actualizados. Siga los pasos a continuación para actualizar los controladores de sonido:
- Para abrir el menú Buscar, presione Windows + S, escriba Administrador de dispositivos en el campo de texto superior y luego haga clic en el resultado de búsqueda relevante que aparece.
- Para ver los dispositivos en la entrada Controladores de sonido, video y juegos, haga doble clic en ella.
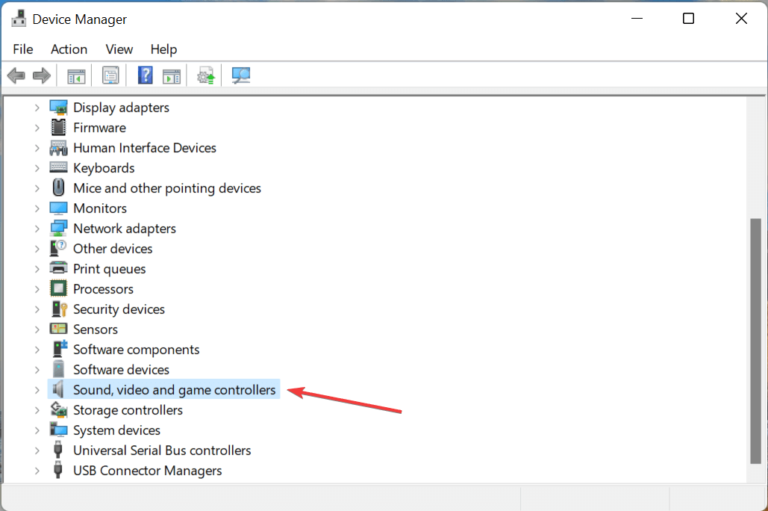
- Seleccione Actualizar controlador en el menú contextual al hacer clic con el botón derecho en los altavoces o auriculares que producen sonidos crepitantes o distorsionados.
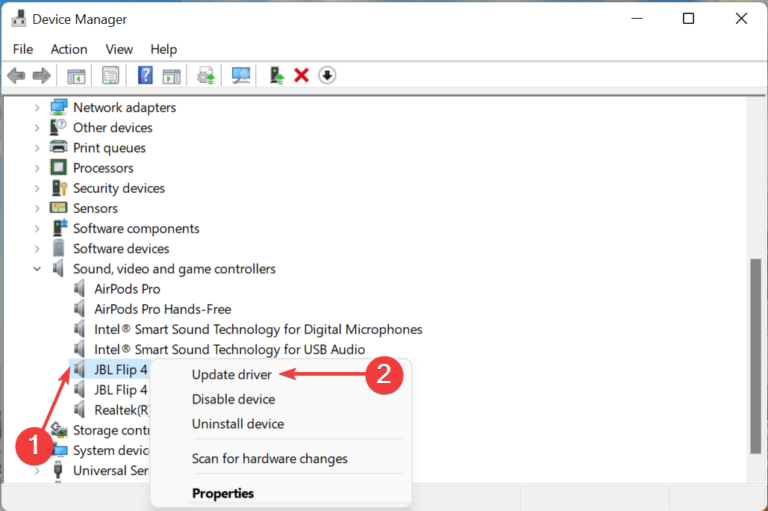
- En la ventana Actualizar controladores, seleccione Buscar controladores automáticamente.
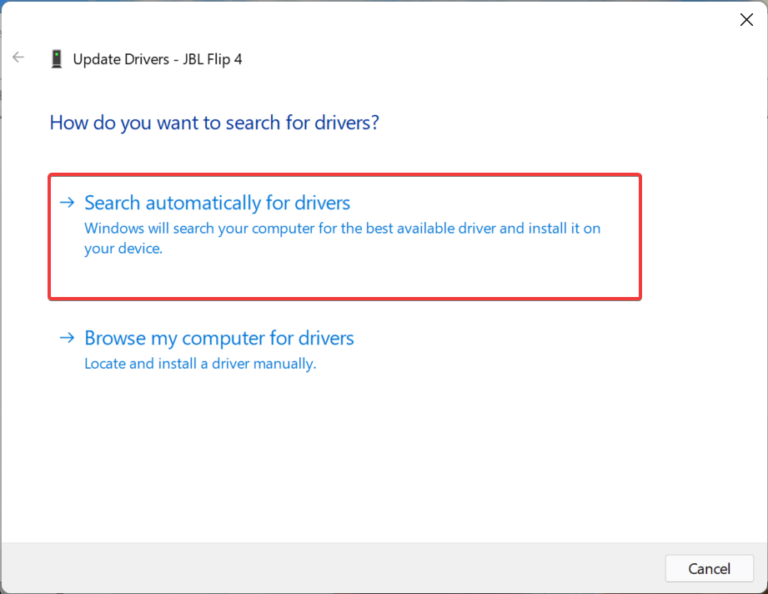
- Windows ahora buscará en el sistema el mejor controlador disponible para el dispositivo problemático y lo instalará.
Si Device Manager no puede encontrar una versión actualizada para el periférico, consulte Windows Update para obtener la última versión del controlador o descargue e instale la configuración desde el sitio web del fabricante.
El problema del sonido distorsionado en Windows 11 debe resolverse actualizando el controlador correspondiente. Si la reproducción de audio no mejora, continúe con el siguiente paso.
También actualiza todo el controlador del dispositivo mediante la automática Driver Updater herramienta. Este escanea y actualiza todos los controladores del sistema simplemente escaneando una vez.
Obtenga la Driver Updater herramienta, para actualizar los controladores automáticamente
Solución 10: desactivar el inicio rápido
- Para abrir el cuadro Ejecutar, presione la tecla de Windows + R al mismo tiempo.
- Escriba powercfg.cpl y presione Enter.
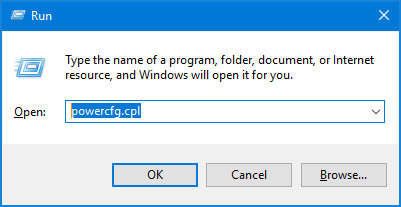
- En el menú de la izquierda, seleccione Elegir lo que hacen los botones.
- Seleccione Cambiar la configuración que actualmente no está disponible en el menú desplegable.
- Desmarque la opción para desactivar el inicio rápido.
Solución 11: reinstalar Windows 11
Si ninguna de las soluciones enumeradas anteriormente ha funcionado, no tendrá más remedio que reinstalar Windows 11 para solucionar del crujido del sonido problema.
Para intentar reinstalar Windows 11 y solucionar el problema en su caso
Recuerde que un reinicio borrará todos los datos del sistema, incluidas las aplicaciones y la configuración, y la computadora quedará como nueva una vez que haya terminado.
La mejor y más fácil solución para solucionar problemas de Windows 11
Para solucionar varios problemas de PC con Windows, como congelamiento, bloqueo o bloqueo, se sugiere escanear su sistema con la PC Reparar Herramienta.
Esta es una herramienta multifuncional avanzada que detecta y corrige errores relacionados con DLL con solo escanear. Es una herramienta altamente avanzada y confiable que repara archivos corruptos del sistema de Windows, evita que su PC pierda archivos, elimina infecciones de virus o malware y mucho más.
Así que siéntase libre de ejecutar esta utilidad automática y hacer que su PC con Windows no tenga errores.
Obtenga la PC Reparar Herramienta para solucionar problemas de Windows 11
Conclusión:
Por lo tanto, se trata del problema de sonido o crujido de audio de Windows 11.
Pruebe las correcciones proporcionadas una por una hasta que encuentre la que funcione para usted para solucionar el problema en su caso.
Además, ahora puede conectarse con nuestros expertos simplemente enviando un mensaje en nuestra página de Facebook. También dale me gusta, comparte y suscríbete a nuestro canal.
Buena suerte..!
Hardeep has always been a Windows lover ever since she got her hands on her first Windows XP PC. She has always been enthusiastic about technological stuff, especially Artificial Intelligence (AI) computing. Before joining PC Error Fix, she worked as a freelancer and worked on numerous technical projects.