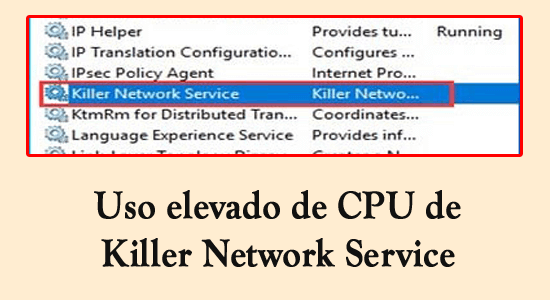
Killer Network Service se ejecuta en segundo plano y provoca un alto uso de la CPU en Windows 11. ¿Se pregunta qué es (KNS) Killer Network Service y por qué se ejecuta en segundo plano?
En este tutorial, sepa todo sobre la aplicación Killer Network Service y cómo detener Killer Network Service en Windows 11 y solucionar los problemas de alto uso de la CPU.
Entonces, sin más preámbulos, comencemos …!
¿Qué es el servicio Killer Network?
Un servicio de red Killer es un servicio que se ejecuta en segundo plano. Este servicio monitorea y optimiza todos los procesos y las conexiones de red en tu computadora para brindar una buena experiencia de juego.
Este no es un servicio de Windows pero tiene muy mala reputación debido a algunas razones. Esto puede causar serios problemas de rendimiento para su computadora y hay malware disponible en la web con el mismo nombre.
¿El servicio Killer Network es dañino para mi PC?
Killer Network Service no es dañino para su computadora. Es un servicio que optimiza todo para que tu experiencia de juego sea mejor y más agradable.
Pero algunos virus y malware se disfrazan con su nombre. Entonces, si desea verificar si el que está presente en su computadora es un servicio legítimo o un malware, siga los pasos que se mencionan a continuación:
- Haga clic en mi computadora.
- Luego haga clic en la barra de ruta y pegue la ruta
-
- C:\Program Files\killernetworking\killercontrolcenter
- Ahora haga clic derecho en cada archivo disponible como el nombre de Killer Network Service y haga clic en la opción Propiedades
- Compruebe si la ruta mencionada allí es la misma o no. De lo contrario, elimine el archivo, ya que puede ser malware.
¿Cómo detener el alto uso de la CPU del servicio Killer Network?
Puede haber múltiples razones para el alto uso de la CPU y, en caso de que el alto uso de la CPU del Killer Network Service sea la razón del alto uso de la CPU de su computadora, aquí hay formas de solucionarlo.
#1 – Deshabilite el servicio Killer Network
Aquí se sugiere deshabilitar Killer Network Service, ya que deshabilitarlo impide que el servicio KNS use la CPU y provoque problemas de alto uso de la CPU.
Siga los pasos para hacerlo:
- Presione la tecla Windows + R para abrir el cuadro Ejecutar y aquí escriba services.msc en la barra de búsqueda.
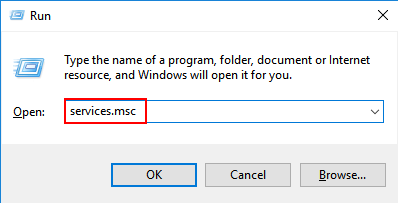
- Luego haga clic en la opción Servicios.
- Ahora desplácese hacia abajo y busque Killer Network Services.
- Y haga clic en él y haga clic en el botón Detener disponible en la sección general.
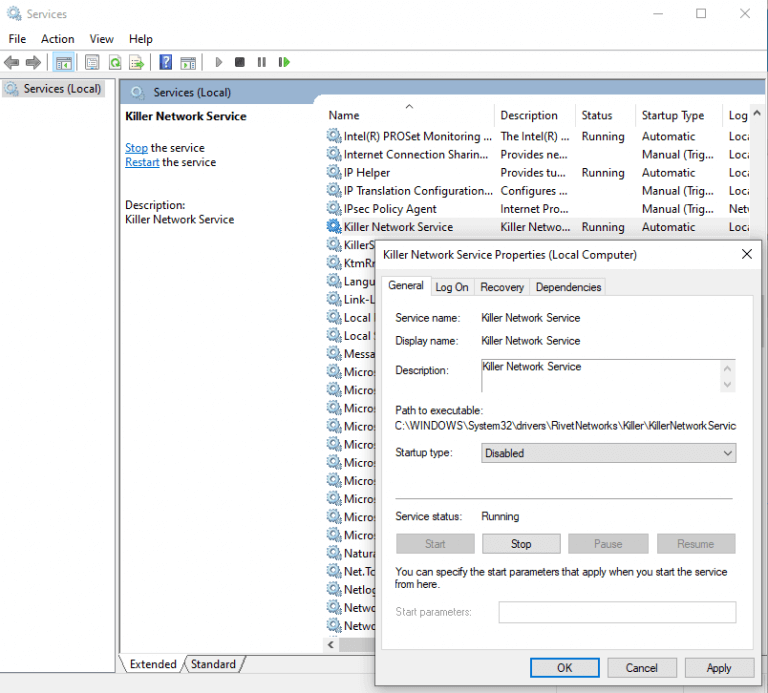
#2 – Cambiar la configuración de energía de la computadora
Cambiar la configuración de energía de su computadora también puede ayudarlo a mejorar el rendimiento de su computadora. Para cambiar la configuración de energía de su computadora, siga los pasos que se mencionan a continuación:
- Haga clic en el menú Inicio y busque la configuración en Buscar
- Y haga clic en el Sistema
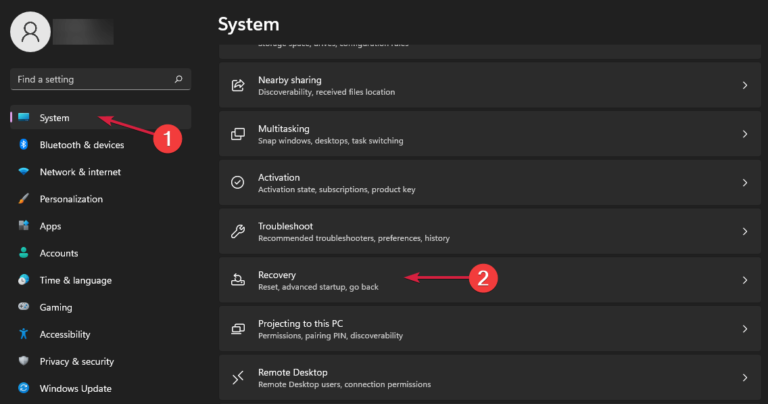
- Haga clic en la opción Encendido y suspensión disponible en el lado izquierdo.
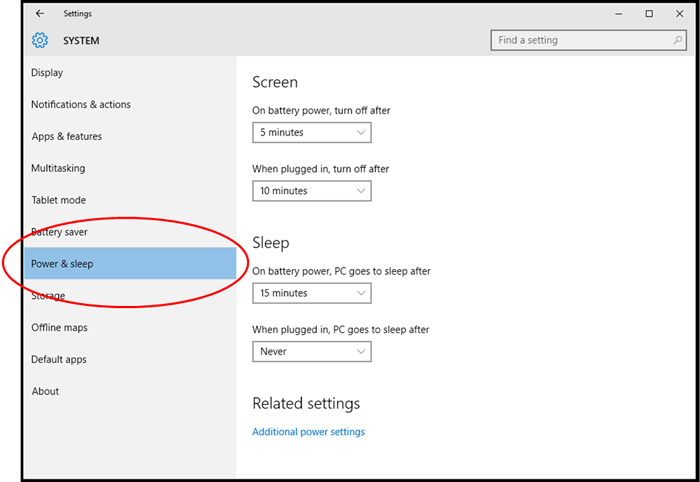
- Luego haga clic en Configuración de energía adicional
- Ahora haz clic en la opción Alto rendimiento.
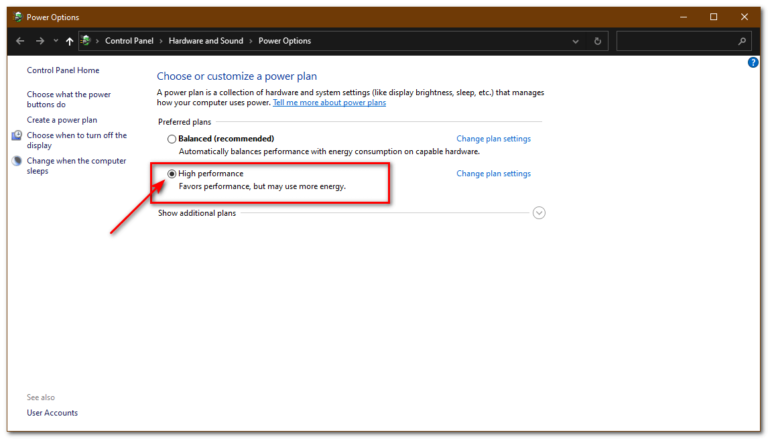
Al habilitar este modo, su computadora podrá obtener el mayor rendimiento de la CPU.
#3 – Uso del símbolo del sistema
Ejecutar el comando Restaurar estado en su sistema Windows funcionó para varios usuarios para resolver el alto uso de CPU causado por la aplicación KNS en Windows 11.
- Haga clic en el icono de Inicio y busque CMD en la barra de búsqueda.
- Ahora haga clic en el símbolo del sistema y ejecútelo.
- Luego, en el símbolo del sistema, escriba dism.exe/online/clean-image/Restorehealth y presione Enter.
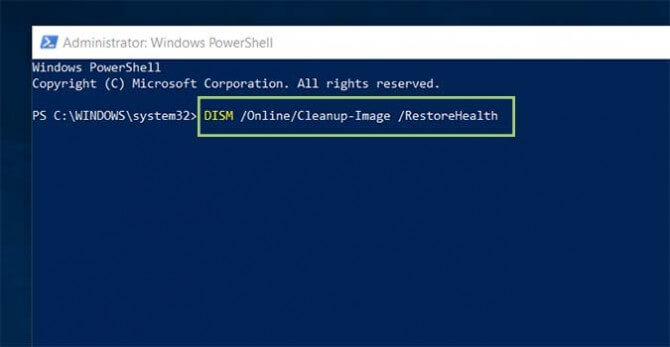
- Espere a que finalice el escaneo (tarda aproximadamente 30 min.)
- Esto reparará automáticamente su sistema y mejorará su rendimiento.
Ahora verifique si el problema de la CPU alta se resolvió bien y bien, pero si aún enfrenta el problema, desinstale la aplicación en su sistema Windows, ya que esto puede funcionar para usted.
¿Cómo desinstalar el servicio Killer Network (KNS)?
Puede intentar desinstalar el proceso de Windows KillerService.exe si no lo quiere en su computadora o si le está causando algún problema. Como no es un archivo de Windows, su desinstalación afectará menos a otros procesos. Entonces, para desinstalar Killer Network Service, siga los pasos que se mencionan a continuación:
- Haga clic en el botón Inicio y busque el Panel de control en la barra de búsqueda.
- En el Panel de control, busque Programas y características.
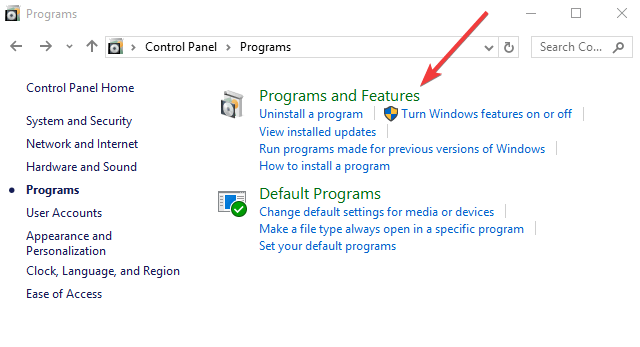
- Luego busque Killer Network Service en la lista y haga clic derecho sobre él y haga clic en Desinstalar
- Ahora reinicie su dispositivo y verifique si el problema de uso elevado de la CPU se resolvió o no.
Solución recomendada para solucionar el problema de uso elevado de la CPU
Si su PC funciona lentamente debido a varios servicios no deseados que se ejecutan en segundo plano y muestran un alto uso de la CPU, se recomienda escanear su sistema con la PC Reparar Herramienta.
Esta es una herramienta multifunción que, con solo escanear una vez, detecta y corrige varios problemas de Windows y repara archivos corruptos del sistema, protege su sistema de la pérdida de archivos y mucho más.
También es capaz de solucionar otros problemas de PC como errores BSOD, errores DLL, reparar entradas de registro, errores de tiempo de ejecución, errores de aplicación y muchos otros. Por lo tanto, siéntase libre de descargar e instalar la herramienta.
Obtenga PC Reparar Herramienta para solucionar problemas y errores de Windows 10
Conclusión:
Entonces, esto se trata de Killer Network Service en Windows 11.
Aquí hice todo lo posible para enumerar todos los detalles relacionados con la aplicación y cómo deshabilitarla y desinstalarla.
Además, siga los pasos para solucionar el problema de alto uso de CPU de Killer Network Service en Windows 11.
Espero que nuestra guía te sirva para resolver el problema en tu caso. Además, nos encanta saber de nuestros lectores, háganos saber qué solución funciona para usted. Además, haz clic en Me gusta y comparte el artículo en nuestra página de Facebook.
Buena suerte..!
Hardeep has always been a Windows lover ever since she got her hands on her first Windows XP PC. She has always been enthusiastic about technological stuff, especially Artificial Intelligence (AI) computing. Before joining PC Error Fix, she worked as a freelancer and worked on numerous technical projects.