![[Resuelto] Cómo Arreglar Netflix Vídeo Streaming Problemas sobre Windows 10 después Actualización?](http://es.pcerror-fix.com/wp-content/uploads/sites/5/2018/01/fix-netflix-windows-10-app-problems-1.jpg)
¿Es incapaz de disfrutar de aplicación de Netflix en su Windows 10 PC / Laptop? Si es así, entonces estás en el lugar correcto, aquí en este blog aprenderás los diferentes trucos para solucionar problema de reproducción, el vídeo va a la zaga, problemas de sonido, video hace una pausa durante la reproducción, Netflix no puede cargar el vídeo y mucho más.
Si está intentando ver cualquiera de sus programas de televisión favoritos debido a alguno de los problemas mencionados anteriormente, no necesita preocuparse, ya que puede solucionarlos fácilmente y disfrutar de su video en Netflix.
Según algunos usuarios, enfrentan problemas con su transmisión de video en Netflix. No importa cuál sea el problema, ya que después de aplicar la solución a continuación una por una, puede deshacerse de todos los problemas de Netflix en Windows 10.
Los signos comunes de Netflix Windows 10 Aplicación No Trabajando Problema:
- Netflix emite un mensaje de error “Vaya, algo salió mal (con cualquier código de error)”
- Al intentar abrir la aplicación Netflix en Windows 10, se bloquea repentinamente.
- No se puede abrir la aplicación Netflix Windows 10
- No hay sonido o pantalla en negro Aplicación de Windows 10 de Netflix
- Encuentro “Lo sentimos, hubo un problema al comunicarse con Netflix. Inténtalo de nuevo. (T1) “
Los problemas de Netflix en Windows 10 son muy comunes; Puede aparecer debido a varios insultos. Algunas de las causas comunes son problema de incompatibilidad del controlador de gráficos, conflicto en el controlador de audio, actualización inadecuada de Windows 10 y más.
Por lo tanto, eche un vistazo a las diversas soluciones para solucionar problemas de Netflix en Windows 10.
Cómo Arreglar Netflix Vídeo Streaming Problemas en Windows 10
1: Intenta actualizar reproductores de vídeo
Netflix no puede funcionar de manera eficiente cuando algunas de las aplicaciones compatibles se vuelven defectuosas o defectuosas, estas aplicaciones ayudan en la transmisión de video en línea. Por lo tanto, se recomienda asegurarse de que todos los productos de transmisión de video estén actualizados o no
Intente actualizar algún software útil en su PC / computadora portátil, como: intente actualizar su DivX Web Player, Adobe Flash Player, Microsoft Silverlight, Quick Time player, etc. (si están instalados en su sistema).
A pesar de esto, también se recomienda instalar la aplicación de la versión correcta en su sistema operativo.
2: Desactiva la aceleración de hardware
En algún momento, apagando el la aceleración de hardware y reiniciar su navegador te ayudará a superar este problema.
Haga clic derecho en el Flash video que usted está buscando, y haga clic en la configuración
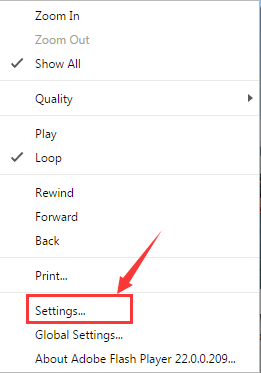
Después de eso, asegúrese de que la caja para Habilitar la aceleración de hardware está desmarcado
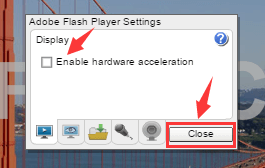
Por último, haga clic en Cerrar y compruebe si el problema de Windows 10 con retraso de la aplicación de Netflix está solucionado o no
3: Borrar caché en el navegador
Si el los archivos de caché del navegador web, los archivos temporales y las cookies se sobrecargan entonces puede estropear el funcionamiento de un navegador web. Por lo tanto, se recomienda limpiar los archivos no deseados:
Chrome
- En la barra del navegador, ingrese chrome: // settings / cleaseBrowserData y presione Entrar.
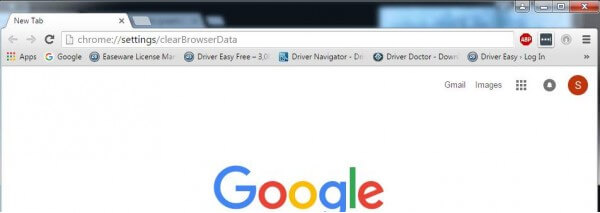
2. Elija:
- Historial de navegación
- Historial de descargas
- Cookies y otro sitio y plug-in de datos
- Imágenes y archivos en caché
Después de eso, haga clic en el Borrar datos de navegación
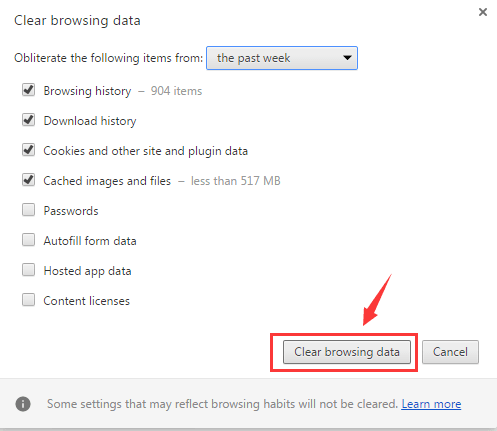
En el caso de otras configuraciones son similares, lo que necesitará hacer esto con todos los otros navegadores web.
4: Eliminar el archivo mspr.hds
Como sabemos que el Videos streamed de Netflix están protegidos por DRM. Con el fin de transmitir vídeo protegidos con DRM, Netflix utiliza Microsoft PlayReady.
A veces, debido a la protección DRM, puede aparecer un problema de transmisión de Netflix. Para solucionar este problema, intentaremos borrar el archivo mspr.hds, al hacerlo, forzaremos al sistema de Windows a crear uno nuevo.
- Primero, debes abrir el Explorador de archivos, y vaya a C: \ ProgramData \ Microsoft \ PlayReady \
- Ahora, seleccione todos los archivos mspr.hds y presione el botón Eliminar para eliminarlos. También debes limpiar el Papelera de reciclaje.
- Nuevamente, debe eliminar los archivos presentes en C: \ ProgramData \ Microsoft \ Windows \ DRM
- Por último, reinicie su PC, y luego abra la aplicación Netflix nuevamente.
5: Intenta restablecer la aplicación de Windows de Netflix
En este método, intentaremos restablecer la configuración predeterminada de Netflix.
- Vaya a la Configuración> Aplicaciones> Aplicaciones y Características
- Luego, desplácese hacia abajo y encuentre las aplicaciones de Netflix.
- Elija la aplicación Netflix y luego haga clic en las Opciones avanzadas.
- Una vez más, encontrar la sección de reajuste y después haga clic en el botón de Reinicio.
- Finalmente, debe iniciar sesión nuevamente después de restablecer el Netflix.
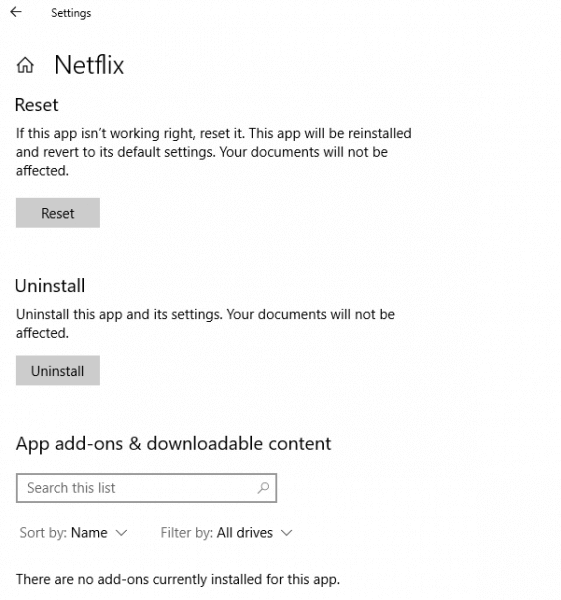
6: Compruebe Uso del software de representación en lugar de representación de GPU
Si no puede ver el contenido de Netflix en Microsoft Edge e Internet Explorer, debe seguir cuidadosamente los pasos que se detallan a continuación.
- Abra Internet Explorer y desde la esquina superior derecha, haga clic en el Bandeja de ajustes icono y elija las Opciones de Internet.
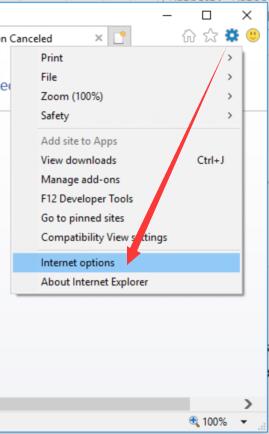
- Descubra la pestaña Avanzado y luego Acelerada opción de gráficos.
- Elija la opción: Use la representación de software en lugar de la representación de GPU.
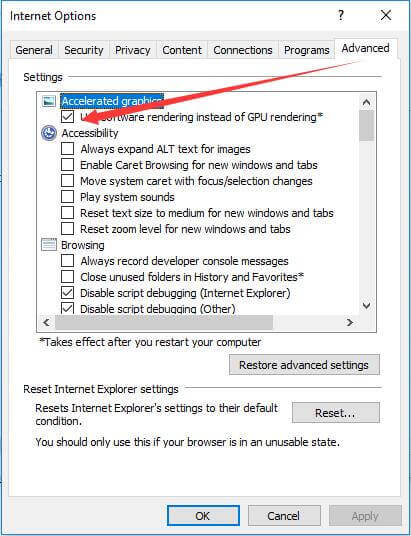
- Por último, haga clic en OK y luego reinicie Internet Explorer o Microsoft Edge para aplicar los cambios modificados.
7: Modificar la configuración de reproducción de audio
Según algunos usuarios, han resuelto el problema de transmisión al disminuir la velocidad de bits del reproducción de audio. Entonces, intentemos este truco y veamos qué sucederá.
- En primer lugar, usted tiene que averiguar la icono de sonido esto está presente en la esquina inferior derecha de la barra de tareas y seleccione Dispositivos de reproducción
- Escoja su dispositivo de reproducción predeterminado. Debe marcarse con un círculo verde con la marca derecha.
- Seleccione las Propiedades y haga clic en la pestaña Avanzado
- Seleccione la 16 bits, 44100 Hz (calidad CD) utilizando el menú desplegable en Formato predeterminado
- Haga clic en Aplicar y luego elija Aceptar
- Por último, haga clic en Aceptar nuevamente.
Algunas otras soluciones para Windows 10 Netflix aplicación que no trabaja
- Pruebe después de reiniciar la aplicación Netflix en Windows 10
- Asegúrese de que la conexión a Internet funciona bien, como conexión lenta a internet podría desencadenar el problema de comunicarse con el servidor de Netflix.
- Ahora configurar ajustes de zona horaria y región
- Asegúrese de que su sistema Windows 10 esté actualizado, vaya a Configuración> Actualización de Windows> Buscar actualizaciones. Y tu puedes descargue e instale actualizaciones en Windows 10.
- También se recomienda actualizar todos los controladores del sistema como controladores de gráficos, controladores de audio y más.
- Intente desinstalar y luego reinstale la aplicación Netflix en Windows 10. Para ello se desplaza al menú Inicio> Aplicación Aplicaciones> aplicación de Netflix> Desinstalar. Después, el menú Inicio> Tienda> Escriba y busque “Netflix“> Elija e instale Netflix. E intent usa Netflix nuevamente.
Compruebe su Windows PC / Laptop Salud
Si aún no puede arreglar el Problema de Netflix, entonces necesitas aplicar Windows Reparar Herramienta. Este software está diseñado para manejar todo tipo de cuestiones relacionadas PC. Escanea tu PC profundamente y soluciona todo tipo de problemas relacionados con error de DLL, el error BSOD, corrupciones del registro, archivos de sistema corruptos, y otros.
Esta herramienta es muy fácil de aplicar, simplemente descargue, instale y ejecute la herramienta en su sistema y el resto lo hace este software automáticamente. También aumenta el rendimiento de Windows PC / laptop.
Obtén Windows Reparar Herramienta, para solucionar problemas y errores en Windows
Conclusión:
Todas las soluciones anteriores son capaces de solucionar problemas de Netflix en Windows 10 PC o computadora portátil, se recomienda aplicarlos uno por uno y verificar Netflix después de aplicar cada solución.
Espero que el artículo funciona para que usted pueda resolver Aplicación de Netflix con retraso en el problema de Windows 10.
Si tiene cualquier consulta o sugerencia a continuación, escríbanos en la sección de comentarios.
Hardeep has always been a Windows lover ever since she got her hands on her first Windows XP PC. She has always been enthusiastic about technological stuff, especially Artificial Intelligence (AI) computing. Before joining PC Error Fix, she worked as a freelancer and worked on numerous technical projects.