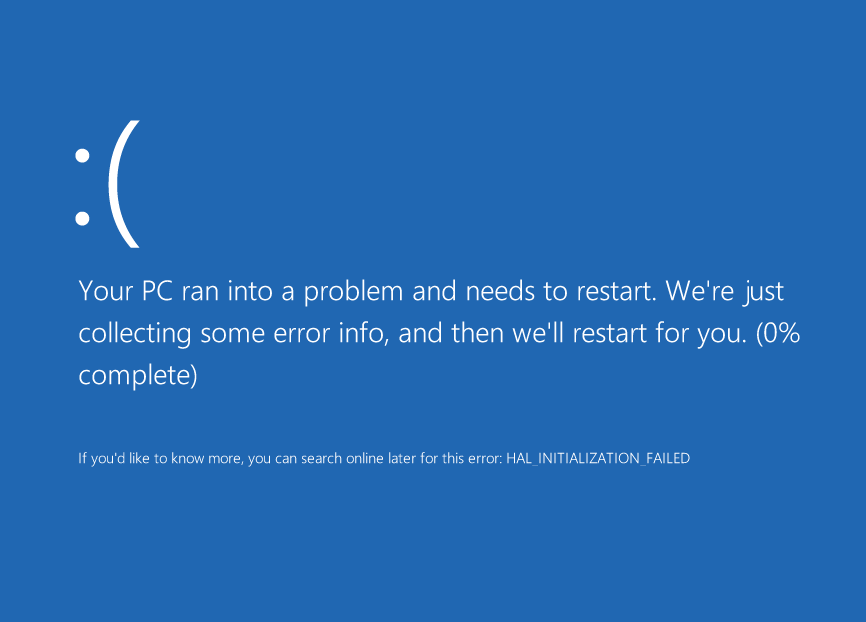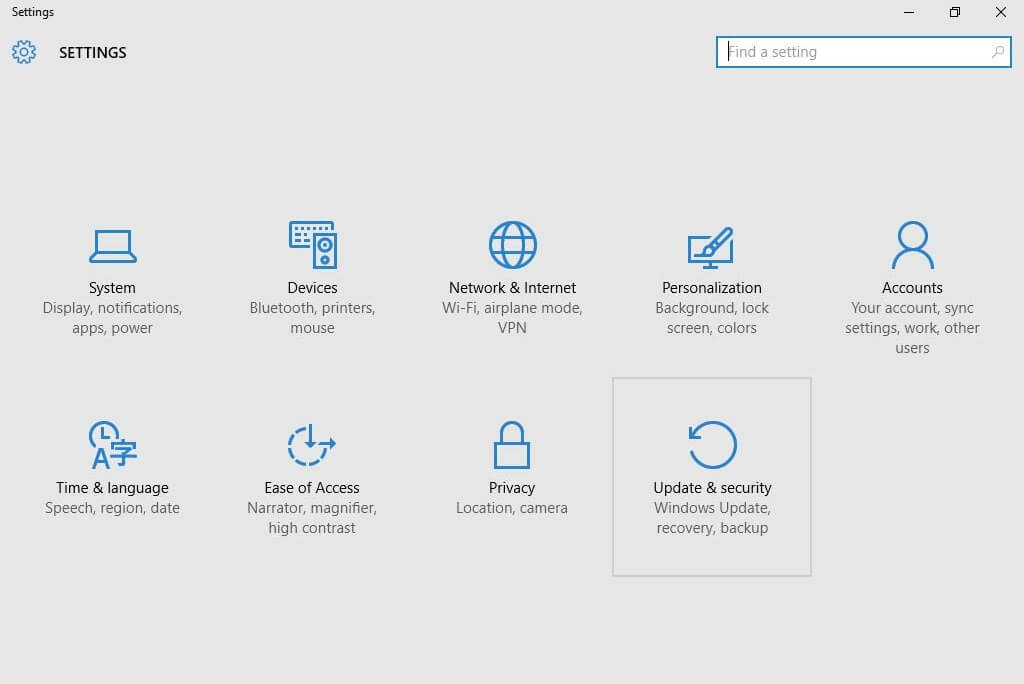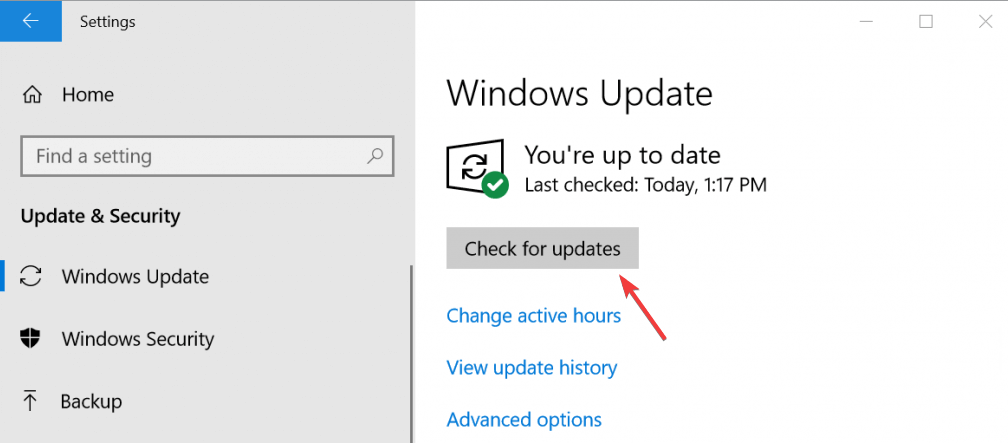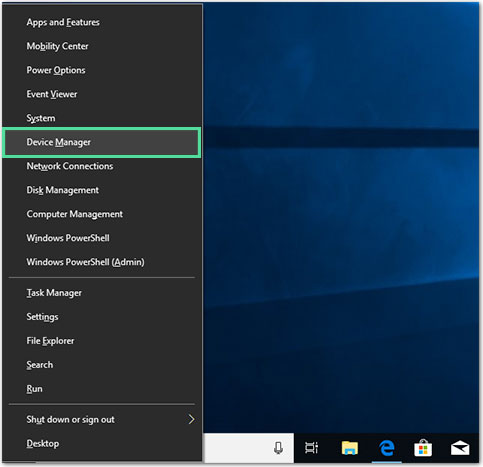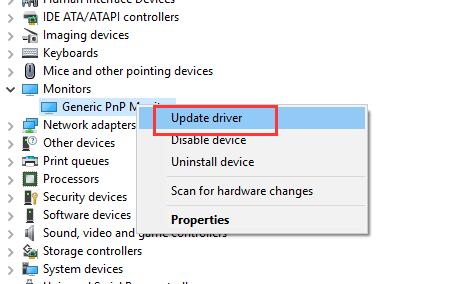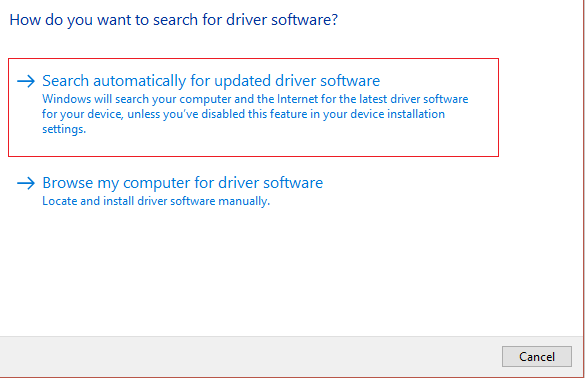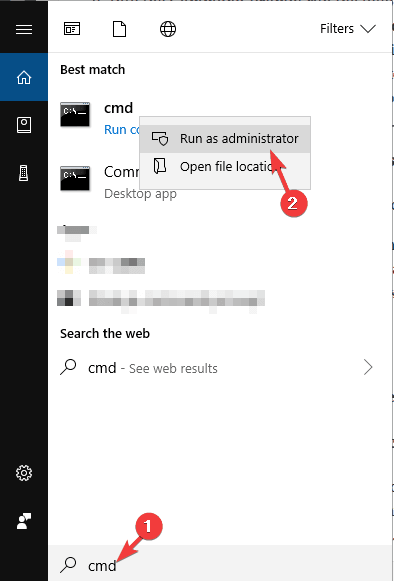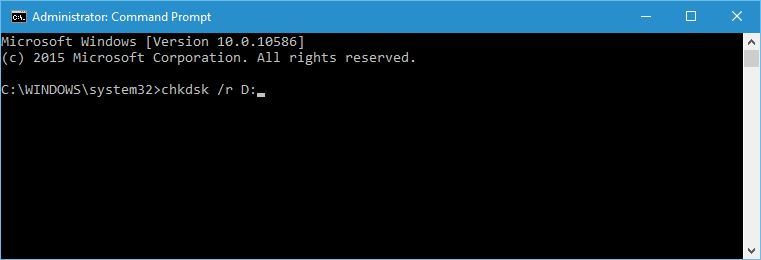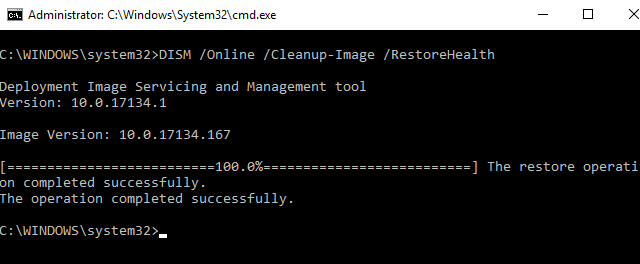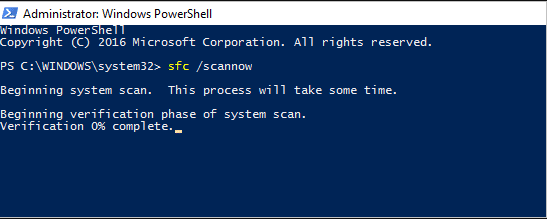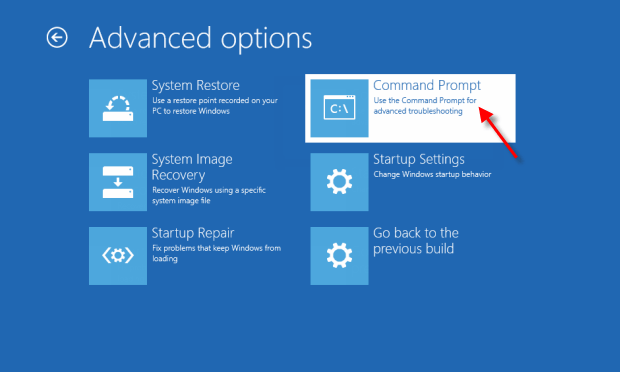Si su computadora muestra el error Session3_Initialization_Failed, entonces es seguro que falta el archivo de sistema de Windows. Hay muchas otras causas que pueden generar el error SESSION3_INITIALIZATION_FAILED. Algunas de las causas que se indican a continuación:
- Instalación incompleta o incorrecta del sistema operativo Windows.
- El usuario eliminó involuntariamente el archivo del sistema.
- El archivo se sobrescribió o se eliminó debido a un programa antivirus.
- El disco duro dañado o dañado también puede hacer que el archivo del sistema sea ilegible.
Errores relacionados con los errores de pantalla azul SESSION3_INITIALIZATION_FAILED
- Aparece “STOP Error 0x6F: SESSION3_INITIALIZATION_FAILED”.
- Se detectó un problema y Windows se cerró para evitar daños en su computadora. El problema parece deberse al siguiente archivo:
- Aparece “SESSION3_INITIALIZATION_FAILED” y bloquea la ventana del programa en ejecución.
- Su PC se bloquea con frecuencia con el Error 0x6F cuando ejecuta el mismo programa.
- “La comprobación de errores SESSION3_INITIALIZATION_FAILED tiene un valor de 0x0000006F. Esta comprobación de errores indica que la inicialización del sistema operativo Microsoft Windows falló “. se visualiza.
- Windows funciona con lentitud y responde lentamente a la entrada del mouse o del teclado.
- Su computadora se “congela” periódicamente durante unos segundos cada vez.
¿Cómo reparar el error BSOD SESSION3_INITIALIZATION_FAILED?
Solución 1: actualice la computadora con Windows 10
Actualizar Windows 10 es extremadamente importante para mantener su computadora segura y sin errores. Puede haber ciertos problemas de incompatibilidad de software y hardware con Windows 10 que están causando que aparezca el error BSoD SESSION3_INITIALIZATION_FAILED.
Por lo tanto, para solucionar este problema o cualquier otro error relacionado con BSOD, debe mantener actualizada su computadora con Windows 10. Con cada nueva actualización, Windows proporciona nuevas mejoras de seguridad y corrección de errores. Estas nuevas actualizaciones ayudan a Windows 10 a solucionar todos los problemas de incompatibilidad con el software y el hardware.
Para actualizar Windows 10, siga estos pasos:
- Ir al botón Inicio de Windows
- Haga clic en Configuración y seleccione Actualización y seguridad
- Vaya a la pestaña Windows Actualizar ubicada en la barra lateral
- Haga clic en el botón Buscar actualizaciones
- Ahora Windows 10 buscará una nueva actualización. Si hay una nueva actualización, descárguela.
Después de descargar las últimas actualizaciones, reinicie su computadora y verifique si el error aún existe o está resuelto.
Solución 2: actualice los controladores en su computadora con Windows 10
Un controlador es una parte esencial de Windows 10 que permite al sistema reconocer e interactuar con el hardware. Es un grupo de archivos que permiten que uno o más hardware se comuniquen con el sistema operativo de la computadora. Si hay algún problema con el controlador o el controlador se corrompe o es incompatible con su computadora con Windows 10, puede causar el error BSoD SESSION3_INITIALIZATION_FAILED en su computadora con Windows 10.
Para corregir este error de BSoD, debe actualizar los controladores en su PC con Windows 10. Para hacerlo, siga estos pasos:
- Presione la tecla Windows + X juntas
- Haga clic en la opción Administrador de dispositivos del menú
- Ahora se abrirá la ventana del Administrador de dispositivos. Aquí debe ubicar el controlador que desea actualizar. Haga clic derecho en ese controlador.
- Seleccione Actualizar software de controlador
- Elija Buscar automáticamente para obtener software de controlador actualizado
- Ahora Windows buscará nuevas actualizaciones y se instalará en su computadora. Debe repetir los mismos pasos para todos los controladores para corregir el error BSOD Detener en su computadora.
Actualice los controladores en su computadora automáticamente
Buscar e instalar manualmente actualizaciones de controladores en su computadora puede llevar mucho tiempo. Así que le sugiero que utilice la herramienta de actualización automática de controladores para actualizar los controladores automáticamente.
Puede probar Driver Updater, esta herramienta buscará la última actualización del controlador y se actualizará automáticamente. Esta herramienta también ayuda a solucionar varios problemas con los controladores.
Obtenga Driver Updater para actualizar los controladores automáticamente
Solución 3: Ejecute el solucionador de problemas de BSOD
Puede corregir los errores y problemas relacionados con BSOD utilizando la herramienta de resolución de problemas incorporada de Windows 10. Esta herramienta de resolución de problemas corrige varios problemas de Windows, incluidos los errores BSOD.
Para ejecutar el solucionador de problemas de Windows 10, siga los pasos indicados:
- Vaya al botón Inicio de Windows
- Haga clic en el icono de Configuración
- Seleccione la opción Actualización y seguridad
- Ahora seleccione Solucionar problemas en la barra lateral.
- Seleccione BSOD y haga clic en el botón Ejecutar el solucionador de problemas
- Si hay un problema, siga las instrucciones en pantalla para solucionarlo.
Solución 4: Realice el escaneo chkdsk
El escaneo chkdsk también se conoce como la utilidad Check Disk escanea todo el disco duro de su computadora para encontrar y solucionar los diversos problemas.
A veces, el error SESSION3_INITIALIZATION_FAILED también puede ocurrir debido a archivos dañados en un disco duro. En este caso, debe realizar el escaneo chkdsk para escanear su disco duro y corregir este error.
Para realizar este escaneo, siga estos pasos:
- Vaya al cuadro de búsqueda en la barra de tareas y escriba Símbolo del sistema
- Haga clic con el botón derecho en el símbolo del sistema y seleccione Ejecutar como administrador
- En el símbolo del sistema, escriba chkdsk /f /r D: y presione la tecla Enter
- Realice el mismo comando para todas las particiones del disco duro y recuerde reemplazar el comando D in con el nombre de la partición del disco duro.
Solución 5: Ejecute DISM
Deployment Image Servicing Management (DISM) es una herramienta de solución de problemas de la línea de comandos que se utiliza para reparar y montar la imagen de Windows antes de la implementación. Para corregir el error SESSION3_INITIALIZATION_FAILED en una computadora con Windows 10, debe ejecutar DISM.
Para ejecutar DISM, siga los pasos dados:
- Vaya al cuadro de búsqueda en la barra de tareas y escriba Símbolo del sistema
- Haga clic con el botón derecho en el símbolo del sistema y seleccione la opción Ejecutar como administrador
- Escriba el siguiente comando en el símbolo del sistema y luego presione la tecla Enter:
DISM /Online /Cleanup-Image /RestoreHealth
- El proceso de escaneo llevará algún tiempo, así que espere hasta que finalice el escaneo.
- Después de completar el escaneo, reinicie su computadora
Solución 6: Ejecute System File Checker Scan en su computadora
El Comprobador de archivos de sistema es una utilidad de Windows 10 que permite a los usuarios escanear el sistema para encontrar y reparar archivos dañados del sistema. Como el error BSOD SESSION3_INITIALIZATION_FAILED en Windows 10 puede aparecer debido a los archivos dañados en el sistema, por lo tanto, ejecutar el escaneo SFC en su computadora puede solucionar este problema.
Para realizar el escaneo SFC, debe seguir los pasos dados:
- Vaya al cuadro de búsqueda y escriba cmd
- Haga clic con el botón derecho en el símbolo del sistema y seleccione Ejecutar como administrador
- Escriba sfc / scannow en el símbolo del sistema y presione la tecla Enter
- Espere a que se complete el proceso de escaneo
Esto solucionará todos los problemas automáticamente. Una vez que se completa el escaneo, reinicie su computadora y verifique si el problema está resuelto o no.
Solución 7: Reemplace el archivo smss.exe
A veces, el archivo smss.exe se corrompe y puede causar el error SESSION3_INITIALIZATION_FAILED en una computadora con Windows 10. Entonces, para solucionar este problema, debe reemplazar el archivo smss.exe y para hacer esto, siga los pasos que se mencionan a continuación:
- Primero, inicie su sistema y mientras lo inicia reinicie su sistema varias veces para abrir la Reparación automática
- Vaya a Solución de problemas
- Haga clic en Opciones avanzadas -> Símbolo del sistema
- Ahora escriba los siguientes comandos en el símbolo del sistema y presione Entrar después de cada comando
C:
cd windows/system32/
copy c:windowssystem32dllcachesmss.exe
- Después de ejecutar los comandos anteriores, escriba Salir para cerrar el símbolo del sistema
Ahora reinicie su computadora después de completar los pasos anteriores para verificar si el problema está resuelto o no.
Solución recomendada para corregir el error SESSION3_INITIALIZATION_FAILED
Si no desea probar las soluciones manuales proporcionadas o si no es un experto en tecnología, le recomendaré que utilice la PC Reparar Herramienta.
Esta es una herramienta de reparación altamente avanzada, desarrollada para corregir los diversos errores y problemas de PC con Windows. Esta herramienta escanea su computadora y corrige problemas como errores BSOD, registro, aplicación, DLL, actualización, error del juego, repara archivos corruptos, previene virus y mucho más.
Esta herramienta también puede ayudarlo a optimizar su PC y mejorar su rendimiento.
Obtenga PC Reparar Herramienta para corregir el error SESSION3_INITIALIZATION_FAILED
Conclusión
El error BSOD SESSION3_INITIALIZATION_FAILED en la computadora con Windows 10 es uno de los errores de detención de pantalla de Windows más odiados. Y para solucionar este problema, debe seguir las soluciones mencionadas en este artículo.
En este artículo, le proporcioné las mejores soluciones que utilizan la mayoría de los usuarios de computadoras para corregir con éxito el error de parada BSOD en PC / computadora portátil con Windows 10.
¡Ahora es tu turno! Siga todas las soluciones mencionadas en este artículo para resolver el error BSOD SESSION3_INITIALIZATION_FAILED y comience a usar su computadora sin ninguna interrupción.
Si este artículo lo ayudó a solucionar este problema o si desea una solución para otros problemas relacionados con la PC, síganos en nuestras redes sociales: Facebook o Twitter.